Sommaire
![]() A propos de l'auteur
A propos de l'auteur
![]() Avis et récompenses
Avis et récompenses
- Pourquoi le disque dur externe n'est-il pas reconnu sur Mac ?
- #1. Vérifier la connexion
- #2. Modifier les réglages dans les préférences du Finder d'Apple
- #3. Monter le disque dur externe
- #4. Vérifier et réparer la corruption d'un disque dur externe
- #5. Effacer et formater le disque dur externe en APFS/ExFAT
- #6. Récupérer les données d'un disque dur externe non reconnu sur Mac
Le disque dur externe est l'un des équipements de stockage les plus essentiels pour un ordinateur personnel. Sa capacité de stockage permet d'accueillir des données massives de toutes sortes, en particulier des films, des photos et des vidéos de grande taille. Et comme il est portable, il peut être utilisé pour transférer des données d'un ordinateur à l'autre. Ou, si la compatibilité n'est pas un problème, il peut être utilisé sur plusieurs appareils et différentes plates-formes !
Mais que faire si l'on connecte un disque dur externe à Mac mais que Mac ne reconnaît pas le disque dur externe ? Comment procéder pour copier des données, transférer des données, sauvegarder des données, ou toute autre tâche nécessitant une clé USB externe ?
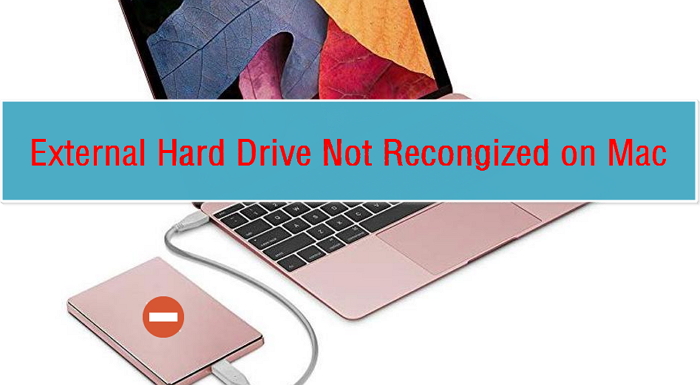
Pourquoi le disque dur externe n'est-il pas reconnu sur Mac ? Les raisons sont...
De nombreux facteurs peuvent aboutir à une situation frustrante : vous avez suivi la même procédure pour connecter un disque dur à un Mac, mais il ne s'affiche pas comme d'habitude. Il doit y avoir un problème. Mais ne vous inquiétez pas, certains cas ne sont pas graves, mais d'autres sont vraiment difficiles et nécessitent des efforts pour les résoudre.
En général, les raisons pour lesquelles un disque dur externe ne peut pas être reconnu sont associées au connecteur que vous utilisez, à un système de fichiers corrompu, à des problèmes de partition sur le disque dur externe comme des secteurs défectueux, à un pilote obsolète ou à une infection virale sur Mac. Tous ces facteurs sont susceptibles d'empêcher votre Mac de détecter ou de reconnaître un disque dur externe.
Suivez nos 6 conseils ici pour Mac ne reconnaissant pas le disque dur externe pour y remédier. Vous constaterez que la plupart des solutions possibles sont basées sur Utilitaire de disque (solutions 3 à 5), l'application par défaut installée sur la machine Mac, de sorte que vous pouvez espérer réparer un disque dur externe non reconnu sur Mac sans avoir à débourser un centime.
EaseUS Data Recovery Wizard for Mac
- Récupérer efficacement les fichiers perdus ou supprimés, les documents, les photos, les fichiers audio, la musique et les courriels.
- Récupérer les fichiers d'un disque dur externe sur Mac, ainsi que de la corbeille vidée, des cartes mémoire, des lecteurs flash, des appareils photo numériques et des caméscopes.
- Prise en charge de la récupération de données en cas de suppression soudaine, de formatage, de corruption du disque dur, d'attaque de virus et de panne du système dans différentes situations.
#1. Vérifier la connexion
L'une des principales préoccupations concerne la connexion. Facile à identifier, c'est aussi la cause la plus probable de l'absence d'affichage d'un disque dur externe. Il existe plusieurs façons de vérifier les problèmes de connexion, principalement le port USB et le câble de connexion.
- Assurez-vous que la connexion entre un câble USB/eSATA et le port USB est suffisamment serrée et non lâche.
- Y a-t-il d'autres ports USB disponibles ? Essayez de connecter le lecteur à d'autres ports USB. Voyez si le problème persiste.
- Un seul port USB sur votre Mac ? Si nécessaire, utilisez d'autres appareils qui peuvent être connectés au port USB, pour voir si le Mac peut reconnaître cet appareil normalement.
- Sinon, pouvez-vous trouver un autre Mac ? Essayez de connecter le disque à l'autre Mac. S'y affiche-t-il ?
Si toutes les réponses aux exemples donnés sont négatives, il s'agit d'un problème de connexion, que vous pouvez résoudre en changeant de câble ou de port USB. Au contraire, si votre cas a été complètement exclu de cette cause, passez aux autres solutions qui suivent.
Tutoriel vidéo: Comment réparer et ouvrir une clé USB qui ne s'affiche pas sur Mac ?
📌Chapitres vidéo:
0:37 Pourquoi mon Mac ne détecte pas ma clé USB ?
01:38 Comment ouvrir une clé USB qui ne s'affiche pas sur Mac ?
01:43 Solution 1. Reconnecter la clé USB ou changer de port USB
03:05 Solution 2. Afficher la clé USB sur le bureau Mac
03:30 Solution 3. Afficher le lecteur USB externe dans le Finder
04:07 Solution 4. Vérifier le lecteur USB dans les informations système
04:57 Solution 5. Réinitialiser les ports USB sur Mac pour détecter les clés USB
06:17 Solution 6. Réparer la clé USB avec S.O.S
06:51 Solution 7. Résoudre le problème de non-reconnaissance de l'USB par le Mac avec Terminal
08:08 Solution 8. Restaurer les données et formater le Mac ne reconnaissant pas l'USB
10:22 Solution 9. Mettez à jour votre macOS et votre micrologiciel
11:05 Solution 10. Envoyez votre clé USB à un centre de réparation pour résoudre le problème de non-détection de la clé USB par le Mac
#2. Modifier les réglages dans les préférences du Finder d'Apple
Ce n'est que lorsque vous activez l'option d'affichage des disques externes dans les réglages du Finder que vous pouvez voir le raccourci du disque dur externe sur l'écran de votre Mac.
Étape 1. Sur votre Mac, cliquez sur l'icône Finder dans le dock, puis choisissez Finder > Préférences.
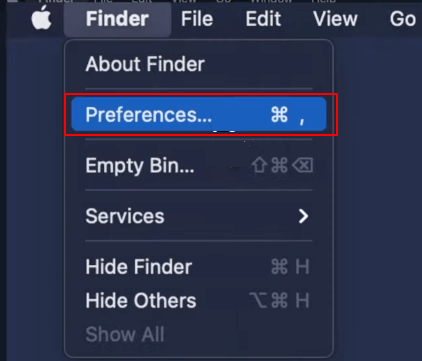
Étape 2. Sous l'onglet Général, où vous choisirez les éléments à afficher sur le bureau, vous devez cocher l'option "Disques externes". (L'option a été activée ? ignorez-la et suivez les autres méthodes)
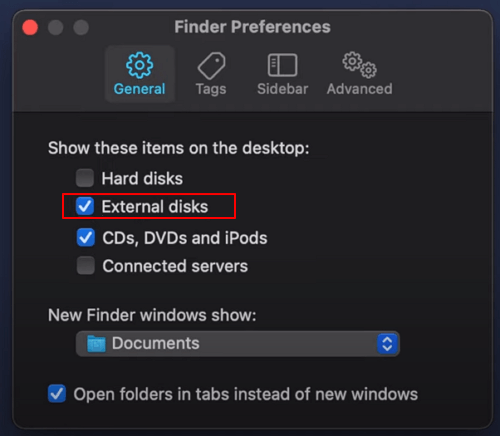
Fermez la fenêtre des préférences du Finder, vous pouvez voir le disque dur externe apparaître sur le bureau du Mac.
#3. Utilitaire de disque - Monter le disque dur externe
En général, votre Mac peut monter automatiquement tout disque dur connecté via l'un de ses ports USB, afin de pouvoir y lire et y écrire des données. Il arrive que votre disque dur externe ne soit pas monté sur Mac et qu'il ne s'affiche donc pas. Néanmoins, vous pouvez monter manuellement un disque dur externe sur Mac à l'aide de l'Utilitaire de disque, une application de gestion des disques durs intégrée par défaut au système d'exploitation Mac.
Si c'est votre cas, lorsque vous ouvrez l'Utilitaire de disque, vous pouvez recevoir des messages d'erreur indiquant que c'est le problème de démontage qui fait que votre disque dur externe ne s'affiche pas normalement, comme Mac ne peut pas monter le disque.
Comment récupérer les données d'un disque dur externe non monté sur Mac
Lorsqu'un disque dur externe devient inaccessible ou n'est pas reconnu sur votre ordinateur Mac, vérifiez-le dans l'Utilitaire de disque. S'il apparaît comme non monté, vous devrez monter le disque dur externe et le rendre reconnaissable.

Étape 1. Pour ouvrir l'Utilitaire de disque, dont vous aurez besoin pour appliquer les solutions 4 et 5, cliquez sur l'icône Finder dans le dock > Applications dans la barre latérale > double-cliquez sur le dossier Utilitaires > double-cliquez sur l'Utilitaire de disque pour le lancer.
Étape 2. Vérifiez le disque dur externe dans la barre latérale gauche, sélectionnez votre disque dur et cliquez sur Monter.

Le montage du disque ne résout pas non plus le problème ? Vous pouvez alors procéder à une réparation.
#4. Utilitaire de disque - Vérifier et réparer la corruption d'un disque dur externe
La fonction Première aide de l'Utilitaire de disque permet de trouver et de réparer les erreurs de disque telles que la corruption du système de fichiers, les secteurs défectueux, etc.
Étape 1. Dans l'Utilitaire de disque, mettez en évidence et sélectionnez le disque dur externe dans la barre latérale de gauche, puis cliquez sur le bouton S.O.S.
Étape 2. S.O.S vérifie si les volumes présentent des erreurs et les répare si nécessaire. Une fois l'opération confirmée, cliquez sur Exécuter.
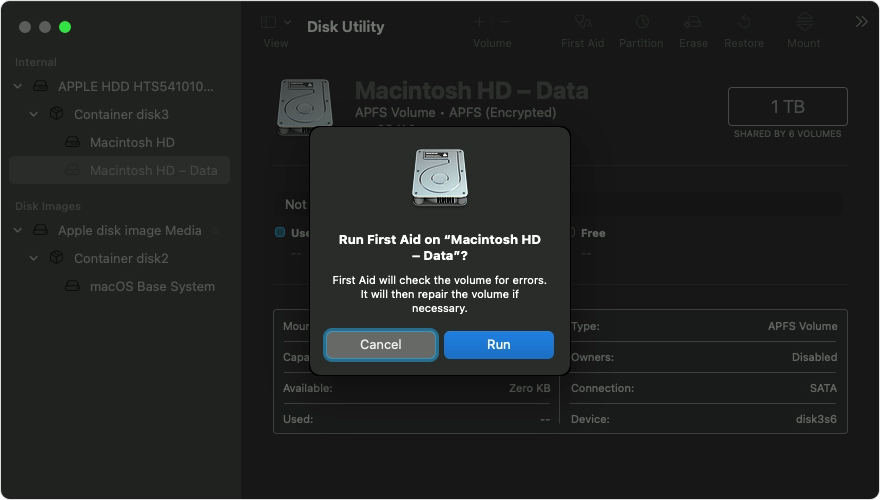
#5. Utilitaire de disque - Effacer et formater le disque dur externe en APFS/ExFAT
Le formatage d'un disque est une méthode simple mais efficace pour résoudre la plupart des problèmes liés aux disques durs, généralement des erreurs logiques. Les problèmes de volumes sur un disque dur externe dont le système de fichiers est corrompu ou qui n'est pas compatible avec le système macOS actuel peuvent entraîner la non-reconnaissance du disque par Mac.
- Avertissement
- Bien qu'il s'agisse d'une solution très basique, facile à utiliser et disponible sur Mac, nous ne vous recommandons pas de l'essayer en premier lieu car le formatage d'un disque effacera les données qu'il contient. Pour récupérer les données, vous ne pourrez compter que sur un outil de récupération de données Mac tiers.
Étape 1. Dans Utilitaire de disque, cliquez cette fois sur le bouton Effacer pour formater le disque dur externe sélectionné.
Étape 2. L'étape cruciale consiste à choisir un système de fichiers approprié pour le disque dur externe. Dans la liste déroulante Format du volume, vous devez choisir APFS ou ExFAT, que Mac peut reconnaître, et cliquer sur Effacer.
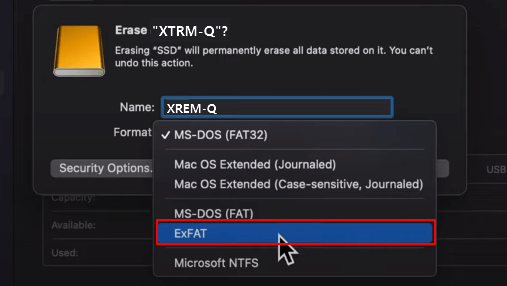
#6. Récupérer les données d'un disque dur externe non reconnu sur Mac
Les cinq premiers conseils sont testés comme étant efficaces pour résoudre un problème de disque dur externe sur Mac, et la plupart des méthodes sont basées sur l'utilitaire de gestion de disque par défaut de Mac, de sorte que vous pouvez espérer réparer un disque dur externe non reconnu sur Mac par vous-même sans payer d'argent. Si vous avez perdu des données lorsque le disque dur externe ne s'affiche pas ou n'est pas reconnu sur Mac, vous pouvez télécharger le logiciel de récupération de disque dur EaseUS Mac pour effectuer une récupération complète des données.
Étape 1. Connectez correctement votre disque dur externe à votre Mac. Lancez EaseUS Data Recovery Wizard for Mac, sélectionnez le disque externe et cliquez sur "Rechercher des données perdues" pour laisser le logiciel rechercher les fichiers perdus sur celui-ci.
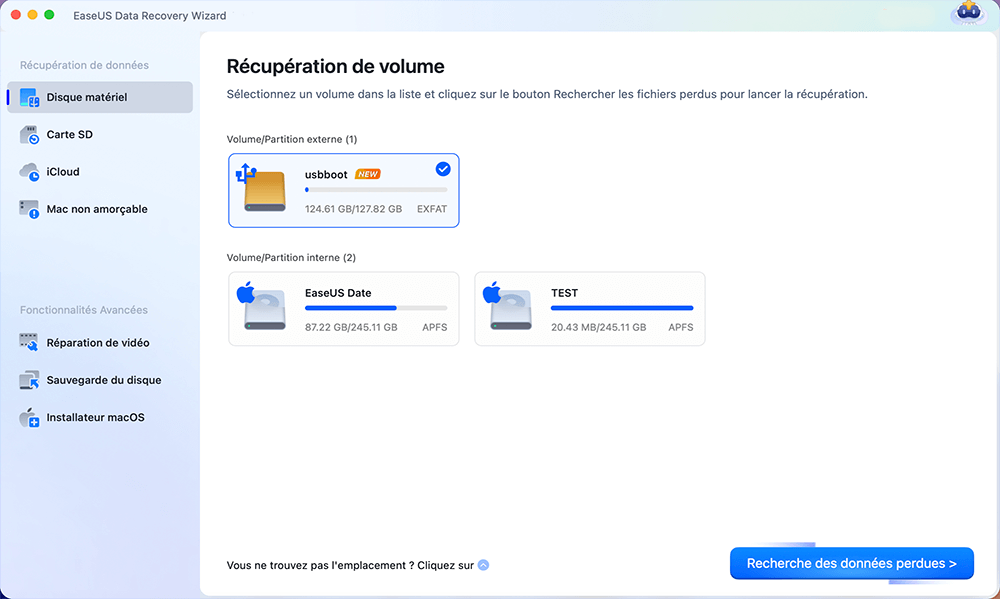
Étape 2. Après une analyse rapide et une analyse approfondie, tous les fichiers seront présentés dans le panneau de gauche des résultats de l'analyse.
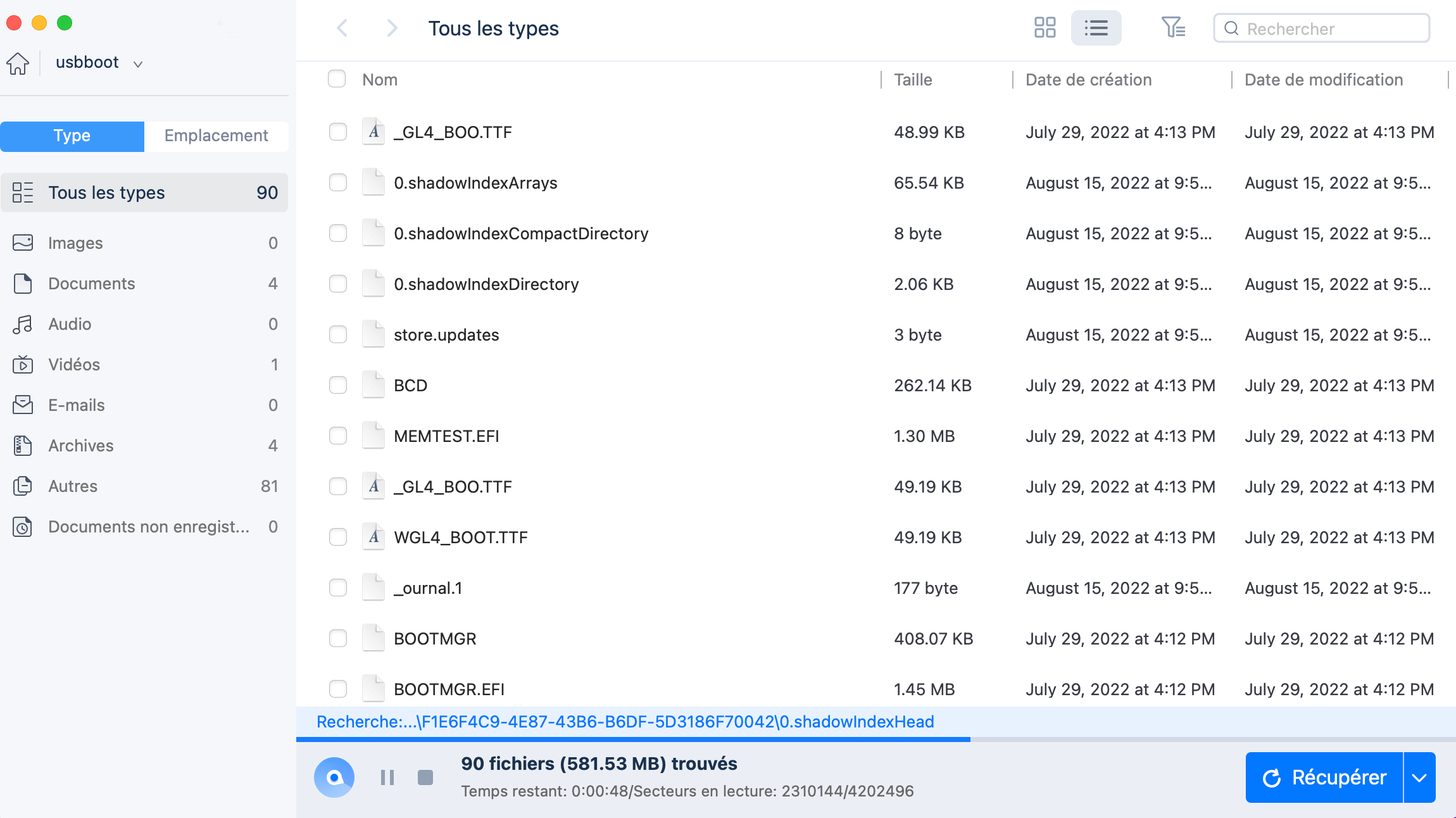
Étape 3. Sélectionnez les fichiers que vous voulez récupérer et cliquez sur le bouton "Récupérer". N'enregistrez pas les fichiers récupérables sur le disque dur externe en cas d'écrasement des données.
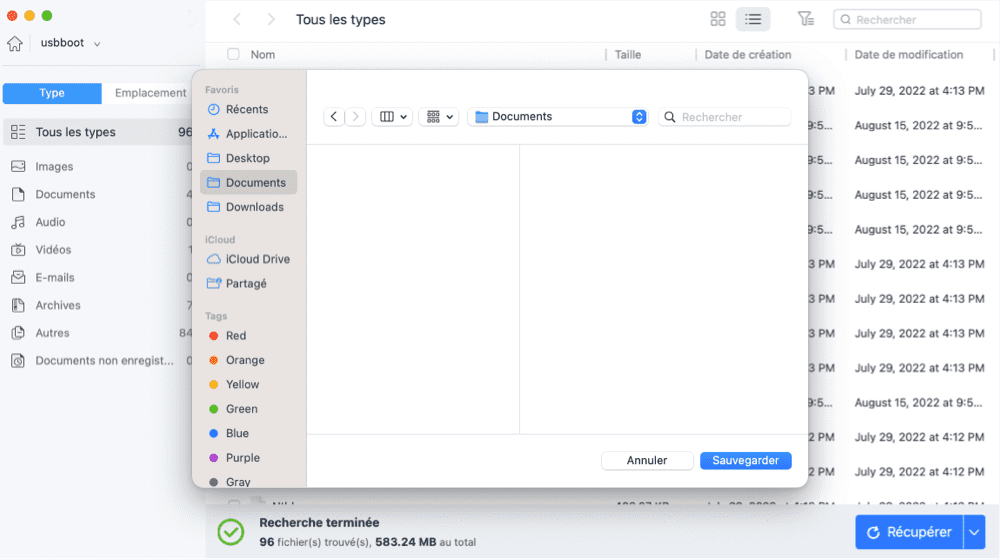
Cette page vous a-t-elle aidé ?
Mise à jour par Aveline
Aveline est une nouvelle rédactrice chez EaseUS. Elle est une passionnée de technologie. Ses articles se concentrent principalement sur la récupération de données et les outils multimédias, domaines dans lesquels elle apporte son expertise approfondie.
Rédigé par Mélanie
Mélanie est une rédactrice qui vient de rejoindre EaseUS. Elle est passionnée d'informatique et ses articles portent principalement sur la sauvegarde des données et le partitionnement des disques.
-
EaseUS Data Recovery Wizard est un puissant logiciel de récupération de système, conçu pour vous permettre de récupérer les fichiers que vous avez supprimés accidentellement, potentiellement perdus à cause de logiciels malveillants ou d'une partition entière du disque dur.
En savoir plus -
EaseUS Data Recovery Wizard est le meilleur que nous ayons vu. Il est loin d'être parfait, en partie parce que la technologie avancée des disques d'aujourd'hui rend la récupération des données plus difficile qu'elle ne l'était avec la technologie plus simple du passé.
En savoir plus -
EaseUS Data Recovery Wizard Pro a la réputation d'être l'un des meilleurs logiciels de récupération de données sur le marché. Il est livré avec une sélection de fonctionnalités avancées, notamment la récupération de partitions, la restauration de lecteurs formatés et la réparation de fichiers corrompus.
En savoir plus
Articles liés
-
Restaurer les données d'un disque dur externe non monté sur Mac
![author icon]() Lionel 15 Sep, 2025
Lionel 15 Sep, 2025 -
Correction du disque dur externe ne s'affichant pas sur Mac de 7 façons [macOS Ventura applicable]
![author icon]() Nathalie 15 Sep, 2025
Nathalie 15 Sep, 2025 -
Comment faire pour récupérer les fichiers perdus d'une clé USB sur Mac
![author icon]() Lionel 15 Sep, 2025
Lionel 15 Sep, 2025 -
Comment récupérer les données de Macintosh HD
![author icon]() Lionel 15 Sep, 2025
Lionel 15 Sep, 2025