Articles à la une
- 01 Où sont enregistrés les fichiers temporaires Excel ?
- 02 Comment récupérer un fichier Excel non enregistré
- 03 Récupérer un fichier Excel non enregistré sur Mac
- 04 Récupérer un fichier Excel supprimé
- 05 Récupérer un fichier Excel écrasé
- 06 Récupérer fichier xlsx corrompu
- 07 Comment récupérer un fichier Excel endommagé ?
- 08 Comment ouvrir un fichier Excel qui ne veut pas s'ouvrir
Partie 1: Comment récupérer un fichier Excel non enregistré ou perdu sur Mac?
"Qui n'a pas déjà perdu un fichier Excel à cause d'un crash du logiciel? En général, lorsque cela se produit, Excel vous ouvre une fenêtre de dialogue vous informant du crash, et ne vous laisse pas d'autres options que de cliquer sur OK tout en contemplant la disparition du fichier juste sous vos yeux. Rageant n'est-il pas?"
D'autant plus si vous avez passé des heures sur ce fichier afin de préparer la réunion du lendemain. Vous êtes certainement à la recherche d'un moyen sûr et efficace pour récupérer ce fichier Excel perdu. Heureusement vous êtes sur la bonne page.
Perdre des fichiers en raison d'une suppression accidentelle, d'un formatage, d'une panne de programme ou d'une attaque de virus est toujours difficile pour la plupart des utilisateurs de Windows et de Mac. Avec les bons outils, perdre des fichiers Office tels que Excel, Word, PPT ou PDF, etc. ne sont plus un problème insoluble. Ci-dessous, nous allons vous fournir trois méthodes efficaces pour vous guider vers la récupération gratuite de fichiers Excel supprimés, perdus ou non enregistrés sur Mac.
Tutoriel en vidéo : Comment récupérer un fichier Excel supprimé(3 Méthodes Efficaces) 🔥
📌Chapitres vidéo:
0:00 - Introduction : Le problème de la feuille Excel supprimée
0:56 - Méthode 1 : Récupérer une feuille de calcul supprimée dans Excel avant de l'enregistrer
02:25 - Méthode 2 : Récupérer la feuille de calcul supprimée dans Excel après l'enregistrement
03:21 - Méthode 3 : Solution puissante avec un logiciel de récupération de données
05:07 - Conseil Bonus : Comment récupérer des fichiers Excel non enregistrés

En outre les méthodes présentées dans la vidéo, vous pouvez aussi suivre le guide étape par étape suivant pour récupérer des fichiers Excel supprimés, perdus ou non enregistrés sur Mac.
Méthode 1. Récupérer un fichier Excel non enregistré à partir du dossier temporaire
Suivez les étapes ci-dessous pour restaurer un fichier Excel non enregistré sur Mac à partir du dossier Temporaire/Temp.
1. Allez dans "Applications" > "Utilitaires" > "Terminal".
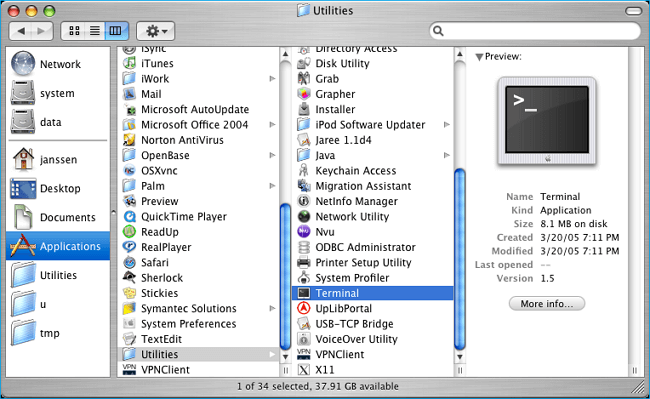
2. Tapez open $TMPDIR et appuyez sur "Entrée" pour ouvrir le dossier fichiers temporaires. Sélectionnez le dossier nommé "TemporaryItems".
3. Trouvez le fichier Excel non enregistré sous "TemporaryItems" et restaurez-le.

Méthode 2. Récupération d'un fichier Excel non enregistré ou perdu à partir d'AutoSave sur Mac
Excel vous fournit des fonctions utiles comme AutoSave et AutoRecover pour protéger les fichiers après un accident, comme le crash ou la fermeture d'Excel ou Mac.
- AutoSave: Il enregistre automatiquement un nouveau document Excel qui a été créé mais qui n'a pas encore été enregistré.
- AutoRecover: Il peut aider les utilisateurs à récupérer les fichiers Excel non enregistrés sur Mac.
Si les deux sont activés, vous pouvez probablement effectuer une récupération de fichiers non sauvegardés sur Mac dans Excel 2016 - 2010. Parce que le fichier AutoRecovery a été caché, vous devez le rendre visible pour récupérer les fichiers Excel non enregistrés.
1. Allez dans "Applications" >" Utilitaires" > "Terminal".
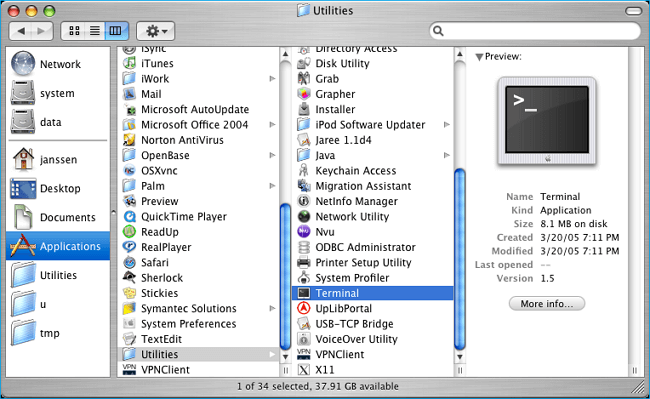
2. Tapez defaults write com.apple.Finder AppleShowAllFiles true dans Terminal et cliquez sur "Entrée" pour rendre tous les éléments visibles.
3. Cliquez sur "Finder" > appuyez sur "Entrée" sur votre Mac.
4. Tapez /Users/username/Library/Containers/com.microsoft.Excel/Data/Library/Preferences/AutoRecovery et cliquez sur "Go" pour ouvrir le dossier Excel AutoRecovery.
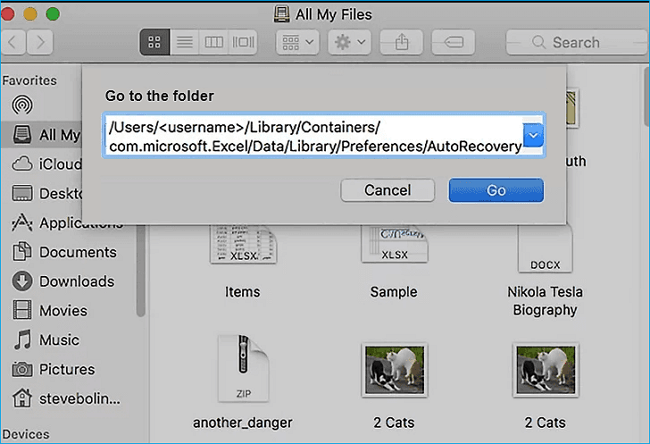
5. Trouvez les fichiers de feuilles de calcul non enregistrés. Ensuite, récupérez-le à un autre emplacement sûr sur Mac.
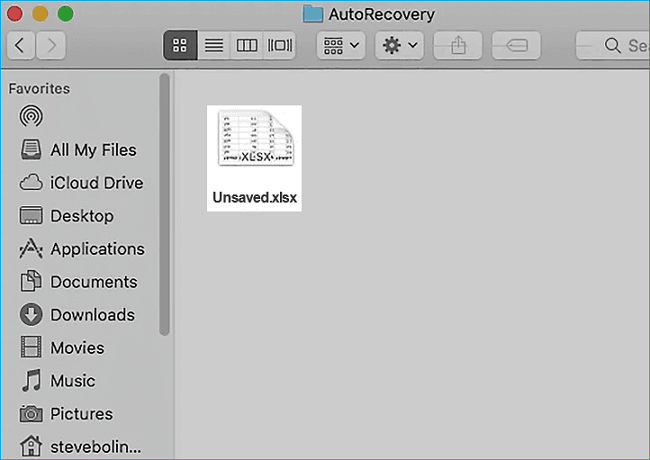
Partie 2. Récupérer un fichier Excel supprimé/perdu en 3 étapes
Si vous n'avez pas trouvé le fichier Excel perdu ou supprimé dans le dossier AutoRecovery sur Mac, ne vous inquiétez pas. Un logiciel gratuit de récupération de données Mac - EaseUS Data Recovery Wizard for Mac Free vous aidera, téléchargez-le et suivez les étapes ci-dessous pour restaurer les fichiers Excel supprimés ou perdus sur Mac:
Étape 1. Lancez EaseUS Data Recovery Wizard pour Mac, passez la souris sur le périphérique où vous avez perdu le fichier non sauvegardé, et cliquez sur "Rchercher les fichiers perdus".

Étape 2. Après l'analyse, cliquez sur "Type", et développez "Documents non enregistrés". Cliquez sur le type de fichier exact - Word, Excel, Powerpoint, Keynote, Pages, Numbers - que vous avez perdu sans l'enregistrer.
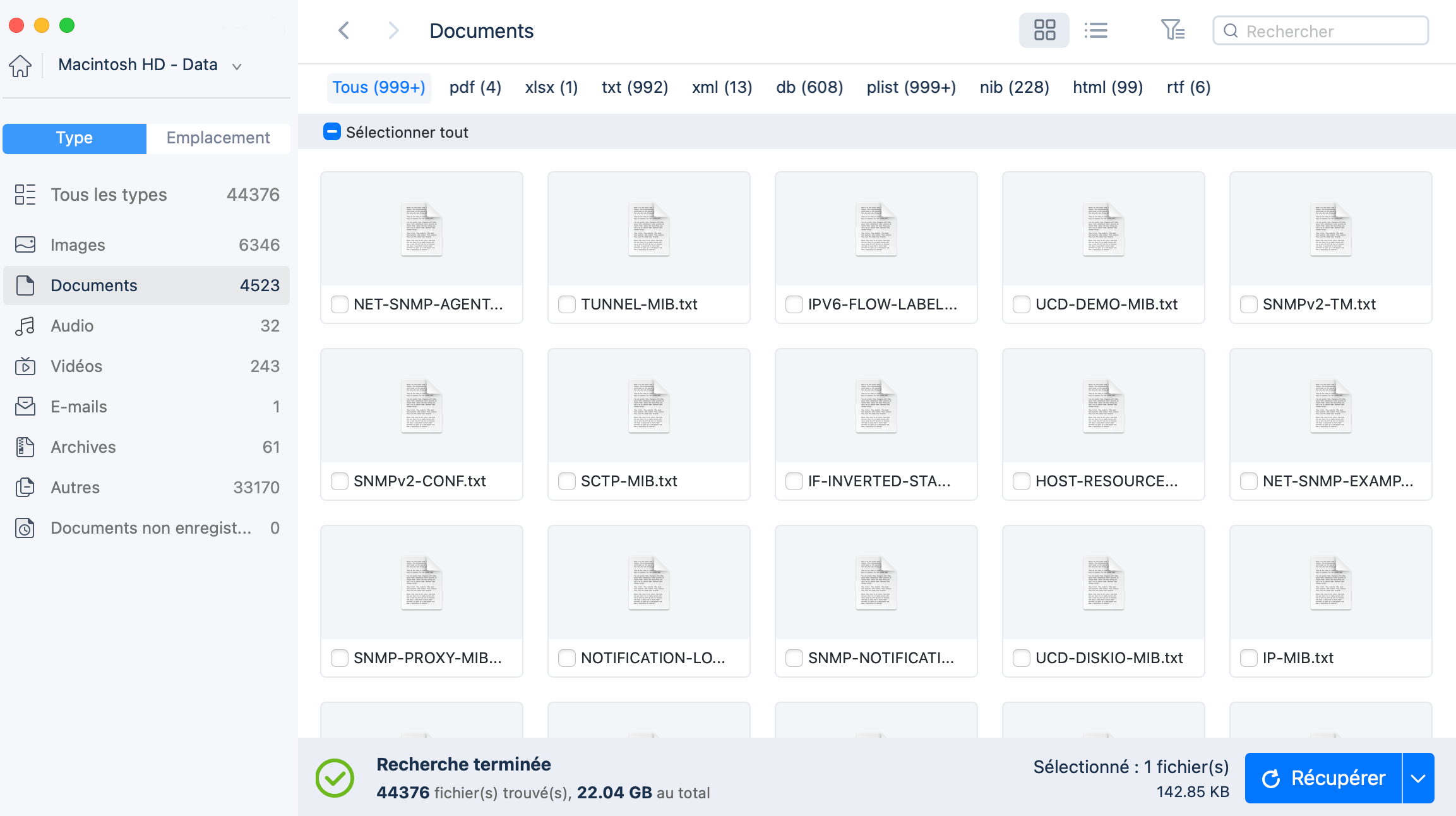
Étape 3. Double-cliquez pour prévisualiser votre fichier non sauvegardé, sélectionnez la bonne version et cliquez sur "Récupérer" pour enregistrer le fichier dans un autre emplacement sécurisé sur Mac.
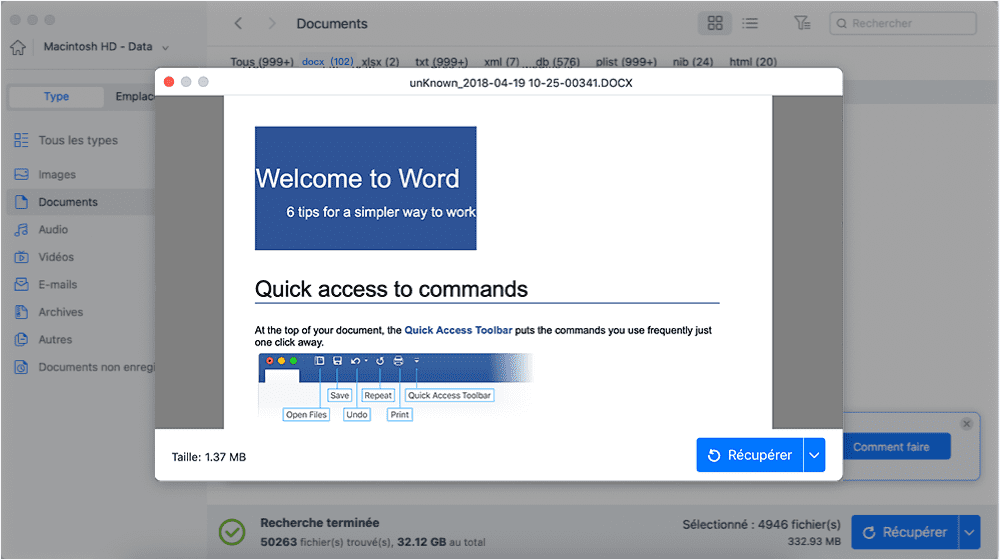
Après cela, vous aurez retrouver le fichier Excel et pourrez continuer votre travail sur ce fichier. Vous pouvez également utiliser ce logiciel de récupération de fichiers Mac gratuit pour récupérer des photos supprimées, de la musique, des documents ou d'autres données sur disque dur Mac, ou tout autre périphérique de stockage.
FAQ sur la récupération des fichiers Excel non enregistrés sur Mac
Lisez les questions et les réponses ci-dessous pour obtenir de l'aide sur la récupération des fichiers Excel non enregistrés sur Mac.
1. Où sont stockés les fichiers Excel autosave sur Mac ?
Il existe un dossier AutoRecovery pour les utilisateurs de Microsoft. Lorsque vous oubliez d'enregistrer des fichiers ou que vous supprimez des fichiers Excel, vous pouvez retrouver les fichiers Excel de cette manière :
defaults write com.apple.Finder AppleShowAllFiles true
2. Comment récupérer des fichiers Excel supprimés sur Mac ?
La façon la plus simple de récupérer des fichiers Excel supprimés sur Mac est d'utiliser un logiciel de récupération de données gratuit pour Mac :
- Téléchargez et exécutez le logiciel de récupération de données EaseUS pour Mac
- Ouvrez le logiciel, sélectionnez le lecteur et cliquez sur Rechercher les fichiers perdus.
- Après l'analyse, sélectionnez les fichiers Excel
- Prévisualisez les fichiers Excel et récupérez les données
3. Comment récupérer des fichiers Excel non enregistrés après avoir cliqué sur ne pas enregistrer sur un Mac ?
Trois façons de récupérer des fichiers Excel non enregistrés :
- Exécuter le logiciel de récupération des données Excel
- Vérifier le dossier d'enregistrement automatique
- Vérifiez votre dossier de sauvegarde
4. Comment récupérer les fichiers Excel écrasés ?
Procédez comme suit pour récupérer les fichiers Excel écrasés :
- Ouvrez Excel et cliquez sur Fichier > Info > Gérer le classeur.
- Cliquez sur Récupérer les classeurs non enregistrés dans le menu déroulant.
- Sélectionnez le fichier non enregistré et cliquez sur le bouton Ouvrir.
- Choisissez ensuite Enregistrer sous en haut de la barre de fichiers pour le récupérer.
Ces informations vous-ont elles été utiles ?
Articles associés
-
Récupérer les signets Safari supprimés sur iPhone/iPad/Mac
![author icon]() Lionel/Oct 13, 2025
Lionel/Oct 13, 2025 -
Le disque dur externe Maxtor ne s'affiche pas sur Mac [5 méthodes éprouvées pour le réparer]
![author icon]() Mélanie/Sep 15, 2025
Mélanie/Sep 15, 2025 -
Comment voir les messages supprimés sur Instagram sur un Mac [3 méthodes testées]
![author icon]() Arnaud/Sep 15, 2025
Arnaud/Sep 15, 2025 -
Guide de l'utilisateur Mac - Réparer l'écran noir de Mac avec 6 solutions
![author icon]() Mélanie/Sep 15, 2025
Mélanie/Sep 15, 2025