Puis-je récupérer des données à partir d'un Mac qui ne démarre pas
"Mon MacBook Air vient de rencontrer un problème sérieux et il ne peut plus démarrer ! Ce MacBook est très important avec tant de documents de travail dessus. Puis-je récupérer les données d'un Mac qui ne démarre pas ?"
Vous pouvez rencontrer un problème similaire avec cet utilisateur de MacBook, et les utilisateurs de Mac peuvent rencontrer ce problème pour de nombreuses raisons. Voyons cela :
- Problème matériel. C'est la raison la plus courante qui peut empêcher votre Mac de démarrer correctement.
- Mise à jour macOS incomplète. Si votre Mac s'éteint pendant la mise à jour de macOS, cela peut entraîner un échec de démarrage de votre Mac.
- Problèmes de démarrage sur Mac. Il est possible que le Mac ait rencontré des problèmes de démarrage inattendus et n'ait pas pu démarrer.
- Problème d'alimentation. Si l'écran du Mac ne peut pas s'allumer, cela peut être dû au fait que le Mac n'a pas d'énergie pour démarrer.
- Logiciels malveillants ou infection virale. Certains logiciels malveillants ou virus empêcheront le démarrage de Mac.
Après avoir appris pourquoi vous rencontrez ce problème qui ne démarre pas sur votre Mac, nous devons vous dire que vous disposez de plusieurs façons pour récupérer les données d'un Mac qui ne démarre pas. Ce passage présentera quatre méthodes testées pour vous aider à récupérer des fichiers et des dossiers sur Mac, et vous pourrez partager cet article avec plus d'utilisateurs !
1. Récupérer les données d'un Mac qui ne démarre pas avec un logiciel
Cette méthode est certainement la première solution que vous devriez essayer lorsque votre Mac ne parvient pas à démarrer. Vous pouvez récupérer les données d'un Mac qui ne démarre plus avec un logiciel de récupération de données portable. Avec l'aide de ce type de programme de récupération, vous pouvez facilement récupérer tous les fichiers importants.
EaseUS Data Recovery Wizard for Mac peut parfaitement répondre à vos besoins, et ce logiciel est suffisamment exceptionnel et pratique pour récupérer les données d'un Mac qui ne démarre pas.
Vous pouvez vérifier les informations suivantes pour en savoir plus sur ce logiciel :
- EaseUS peut vous aider à récupérer des fichiers sur Mac qui ne démarrent pas. Vous pouvez créer un support de démarrage EaseUS Data Recovery Wizard pour récupérer les fichiers perdus.
- Cet outil peut vous aider à réinstaller macOS sans perdre de données. Cela peut vous aider lorsque vous souhaitez résoudre le problème de démarrage du Mac en réinstallant macOS.
- Il peut récupérer des données après l'échec de la mise à niveau de macOS Ventura. Des problèmes de démarrage sur Mac peuvent survenir en cas d'échec de la mise à niveau, et EaseUS peut vous aider à récupérer les données.
Nous pensons que vous aurez besoin de EaseUS Data Recovery Wizard for Mac dans de nombreuses situations d'urgence. Consultez ce didacticiel pour savoir comment récupérer les données d'un Mac qui ne démarre pas avec :
Comment créer un support de démarrage USB
Étape 1. Installez et exécutez EaseUS Data Recovery Wizard for Mac sur un autre ordinateur Mac, sélectionnez "Fichier" > "Créer une clé USB amorçable". Ensuite, choisissez un lecteur USB pour créer le disque amorçable.
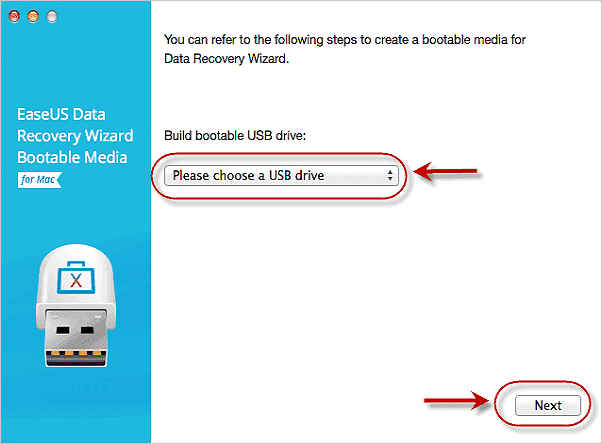
- Avertissement
- Le créateur vous demandera d'effacer le disque pour réallouer l'espace, puis il pourra écrire les fichiers amorçables sur ce disque. Veuillez sauvegarder tous les fichiers USB avant de traiter "Effacer".
Étape 2. Le programme commence à créer un espace de 2 Go et à enregistrer les fichiers de démarrage. L'espace restant sur la clé USB peut encore être utilisé pour le stockage.
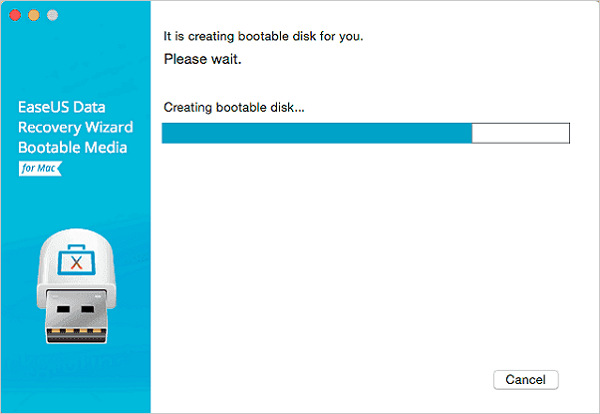
Étape 3. Une fois l'opération terminée, suivez le guide pour démarrer le Mac corrompu à partir du disque de démarrage et lancer la récupération. Nous vous suggérons de restaurer les données sur un disque dur externe.
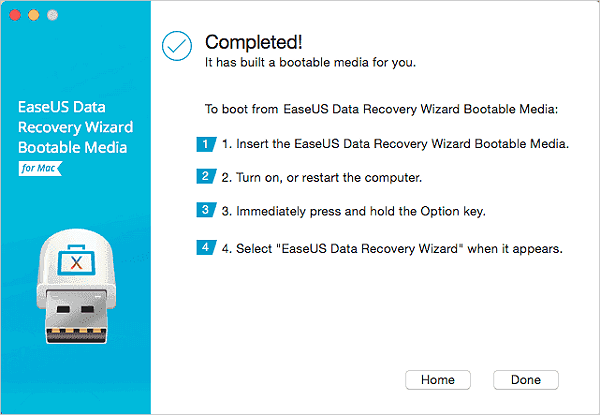
Comment récupérer les données d'un disque dur Mac
Étape 1. Sélectionnez l'emplacement du disque (il peut s'agir d'un disque dur interne/SSD ou d'un périphérique de stockage amovible) où vous avez perdu des données et des fichiers. Cliquez sur le bouton "Analyser".
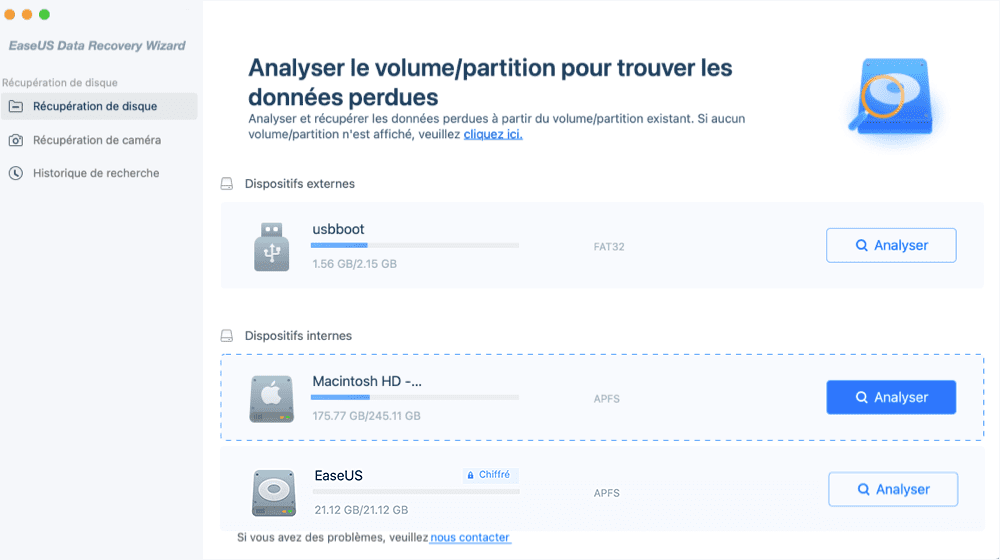
Étape 2. EaseUS Data Recovery Wizard for Mac analyse immédiatement le volume de disque sélectionné et affiche les résultats de l'analyse dans le volet de gauche.
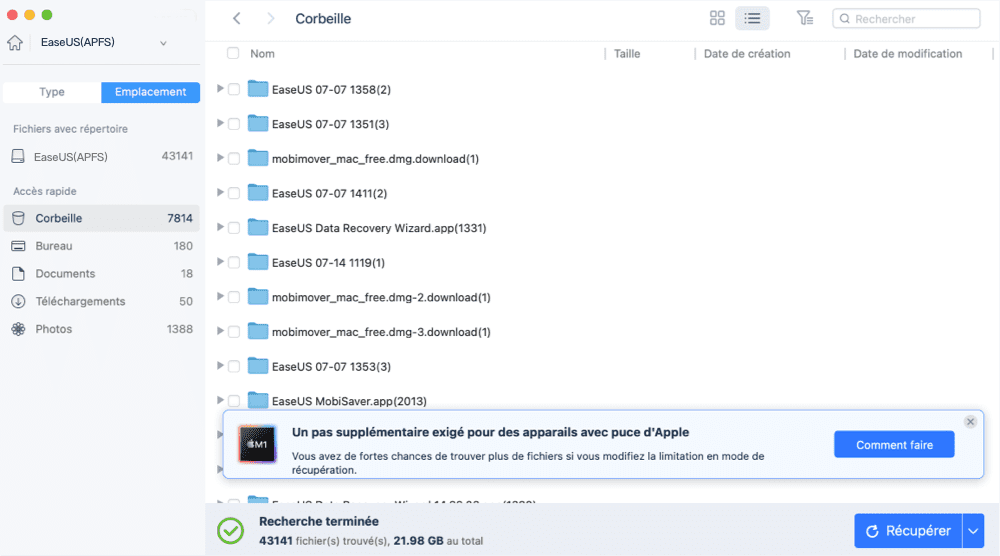
Étape 3. Dans les résultats de l'analyse, sélectionnez le ou les fichiers et cliquez sur le bouton "Récupérer" pour les récupérer.
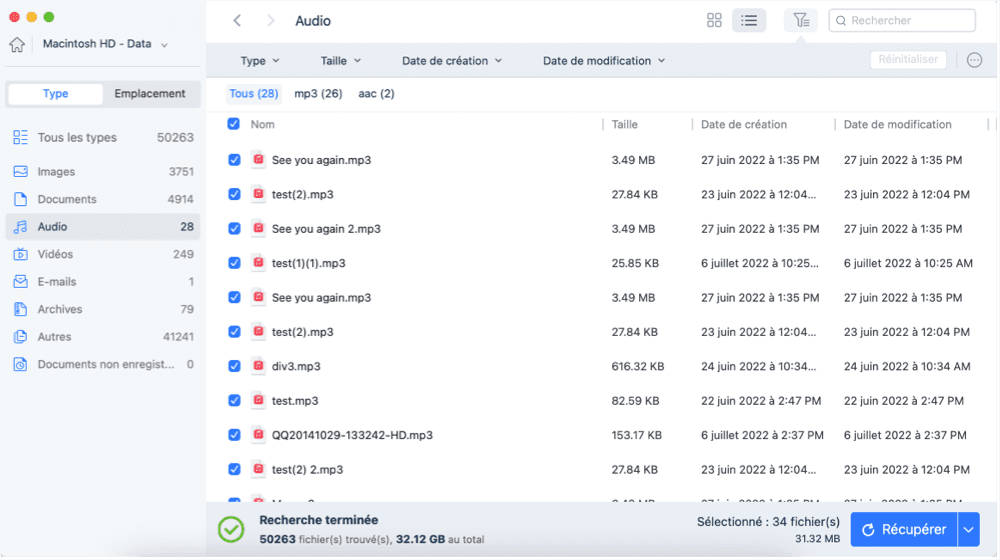
2. Utiliser le terminal pour récupérer les données d'un Mac qui ne démarre pas
Savez-vous s'il est possible de copier des fichiers sur un disque dur externe avec Mac Terminal ? Vous pouvez demander comment accéder au terminal Mac lorsque le Mac ne peut pas démarrer comme d'habitude. Vérifiez les étapes suivantes et nous vous apprendrons comment accéder au terminal en mode de récupération Mac :
Étape 1. Formatez un disque dur externe et connectez-le au Mac qui ne démarre pas.
Étape 2. Si vous utilisez un Mac Intel, appuyez sur Commande + R pour démarrer en mode de récupération. Utilisation du bouton d'alimentation si vous possédez un Mac Apple Silicon.
Étape 3. Après être entré en mode de récupération Mac, cliquez sur Utilitaires > Terminal.

Étape 4. Vous aurez besoin de connaître le chemin du fichier pour copier des fichiers sur un disque dur externe avec Terminal. Nous allons donner un exemple de ligne de commande : cp -R /Volumes/Macintosh\ HD/Users/Dany/Documents /Volumes/External\ Drive/

3. Récupérer les données d'un Mac qui ne démarre pas avec le mode disque cible
Vous aurez besoin d'un appareil Mac supplémentaire et d'un câble de connexion pour appliquer cette méthode. Vous devez également vous assurer que le cryptage est désactivé. Après la préparation nécessaire, vérifiez les étapes suivantes pour récupérer les données d'un Mac qui ne démarre pas avec le mode disque cible :
Étape 1. Utilisez le câble pour connecter le Mac qui ne démarre pas à un appareil Mac fonctionnel.
Étape 2. Arrêtez votre Mac qui ne démarre pas, appuyez sur la touche T et démarrez le Mac fonctionnel.
Étape 3. Relâchez la touche T jusqu'à ce que l'icône Thunderbolt apparaisse à l'écran.

Étape 4. Lorsque le Mac en état de marche s'allume, vous verrez un disque dur externe sur le bureau, il s'agit du disque dur interne du Mac qui ne démarre pas. Vous pouvez maintenant copier des fichiers de votre Mac qui ne démarre pas vers un emplacement sûr.

4. Retirer le disque dur interne du Mac pour récupérer les données
La dernière méthode est peut-être la plus difficile car vous devez retirer le disque dur interne du Mac qui ne démarre pas et en récupérer les données. Cette méthode ne peut fonctionner que sur certains anciens MacBook.
Si vous ne savez pas comment retirer le disque dur interne d'un appareil Mac, vous feriez mieux d'essayer la première méthode. Si vous avez réussi à retirer le disque dur, vous pouvez suivre les étapes ci-dessous :
Étape 1. Connectez le disque dur interne du Mac qui ne démarre pas à un Mac fonctionnel.
Étape 2. Vérifiez le Finder et trouvez ce disque dur. Ensuite, vous pouvez copier des fichiers de ce lecteur vers le Mac en état de marche.
Si vous n'avez pas trouvé le disque dur interne via le Finder, essayez de cette manière :
Étape 1. Démarrez Mac dans l'Utilitaire de disque ou accédez à Mac Finder > Applications > Utilitaires > Utilitaire de disque.

Étape 2. Montez le disque dur interne à partir duquel vous souhaitez récupérer les données.
Étape 3. Ensuite, vous pouvez faire glisser des fichiers et des dossiers depuis le disque dur via le Finder.
Conclusion
Si vous êtes un nouvel utilisateur Mac, la première méthode est le meilleur choix pour vous. Récupérer des données à partir d'un Mac qui ne démarre plus avec un logiciel de récupération de données est simple. Ou vous pouvez essayer de copier des fichiers via le terminal Mac ou le mode disque cible. Si vous êtes un ingénieur professionnel ou si vous avez de fortes capacités pratiques, vous pouvez retirer le disque dur interne du Mac qui ne démarre pas et récupérer les données.
Récupérer les données d'un Mac ne démarrant pas FAQ
Puis-je récupérer les données d'un Mac qui ne démarre plus ? Nous pensons que vous avez trouvé la réponse à cette question après avoir lu l’intégralité de l’article. Voici quatre questions fréquemment posées sur la récupération de données à partir d'un Mac qui ne démarre pas pour vous aider à en savoir plus :
1. Comment récupérer les données d'un Mac avec un écran cassé ?
Vous disposez de cinq méthodes pour récupérer les données d'un Mac avec un écran cassé :
- Connectez un écran externe et récupérez les données sur le Mac.
- Utilisez un logiciel de récupération de données. Vous aurez besoin d'un écran pour utiliser cette méthode.
- Utilisez Mac Time Machine pour récupérer des données.
- Transférez les données d'un Mac avec un écran cassé avec Migration Assistant.
- Récupérez les données avec le mode disque cible.
2. Comment récupérer des fichiers et des dossiers à partir d'un Mac qui ne démarre plus ?
Pour récupérer des fichiers et des dossiers à partir d'un Mac qui ne démarre pas, vous pouvez choisir les méthodes suivantes :
- Récupérez les fichiers et dossiers d'un Mac qui ne démarre pas avec EaseUS Data Recovery Wizard for Mac.
- Utilisez Terminal en mode de récupération pour récupérer des fichiers et des dossiers à partir d'un Mac qui ne démarre pas.
- Récupérez les fichiers et les dossiers d'un Mac qui ne démarre pas avec le mode disque cible.
- Retirez le disque dur interne du Mac pour récupérer les fichiers et dossiers.
3. Comment dépanner un Mac qui ne démarre plus ?
Si votre Mac ne parvient pas à démarrer, vous pouvez le réparer avec les méthodes suivantes :
- Allumez le Mac et exécutez un cycle d'alimentation.
- Démarrez Mac en mode sans échec pour résoudre les problèmes logiciels.
- Réinitialisez SMC sur votre Mac qui ne démarre pas.
- Réinitialisez la NVRAM ou la PRAM sur votre Mac qui ne démarre pas.
- Dépannez avec Apple Diagnostics.
- Réinstallez macOS en mode de récupération.
4. Comment récupérer des photos d'un Mac qui ne démarre pas avec un logiciel ?
Vous pouvez essayer EaseUS Data Recovery Wizard for Mac pour récupérer des photos à partir d'un Mac qui ne démarre pas :
- Préparez une clé USB et créez un support de démarrage avec l'outil de récupération d'EaseUS.
- Connectez l'USB au Mac défectueux et lancez le programme de récupération.
- Analysez le disque dur interne du Mac qui ne démarre pas et choisissez les fichiers.
- Prévisualisez les photos et récupérez-les dans un endroit sûr.
