macOS 14 est la dernière version du système de base macOS. Elle a été baptisée Sonoma, et la version publique devrait être publiée d'ici octobre ou novembre 2023. La dernière version de macOS contient un large éventail de mises à jour, telles que de nouveaux widgets de bureau, le mode Jeu, des améliorations dans Safari, et bien plus encore. En outre, de nombreuses autres mises à jour mineures sont également disponibles.
Vous trouverez rapidement les principales étapes pour créer une clé USB bootable macOS Sonoma dans le tableau suivant :
| Principales étapes | Tutoriel détaillé pour chaque étape |
|---|---|
| Étape 1. Formater la clé USB pour macOS Sonoma | Connectez la clé USB au système. Sélectionnez Applications. Sélectionnez Utilitaires. Aller à Utilitaire de disque...Étapes complètes |
| Étape 2. Télécharger les ressources de macOS 14 pour une clé USB amorçable | Vous pouvez facilement télécharger macOS 14 depuis l'App Store. Rendez-vous sur l'App Store et recherchez macOS...Lire la suite |
| Étape 3. Créer une clé USB bootable pour macOS Sonoma | Ouvrez Mac Terminal. Vous devez suivre le chemin : Applications > Utilitaires > Terminal...Lire la suite |
| Étape 4. Installer macOS 14 avec Bootable Installer | Connectez le programme d'installation amorçable au Mac. Allumez le système. Appuyez sur le bouton d'alimentation et maintenez-le enfoncé jusqu'à ce que...Lire la suite |
Savez-vous quels sont les avantages de créer d'une clé USB bootable macOS Sonoma? De nombreuses raisons peuvent vous amener à avoir besoin de cette clé USB amorçable. Jetons un coup d'œil :
- ⭐Installer macOS Sonoma sur un Mac non supporté à l'aide d'une clé USB bootable macOS 14.
- ⭐Télécharger et installer macOS 14 sans connexion internet
- ⭐Réparez les problèmes de démarrage du Mac et faites redémarrer votre appareil Mac non amorçable.
Un didacticiel vidéo offre des informations détaillées sur la création d'un disque de démarrage USB pour macOS Sonoma.
- 0:34. Télécharger le programme d'installation de macOS Sonoma.
- 2:06. Formater le disque USB.
- 3:24. Utilisez Terminal pour créer l'installateur USB.
Étape 1. Formater la clé USB pour macOS Sonoma
| Les éléments indispensables : Une clé USB avec un espace de stockage de 15 Go minimum |
Avant de créer une clé USB amorçable macOS Sonoma, vous devez vous procurer une clé USB appropriée. Cependant, vous devez choisir une marque fiable et vous assurer de disposer d'un espace minimum de 15 Go, que vous souhaitiez créer une clé USB bootable macOS Ventura ou Sonoma. La plupart des programmes d'installation de macOS occupent entre 10 et 15 Go d'espace disque. C'est pourquoi nous vous recommandons d'utiliser une clé USB pouvant offrir un espace de stockage de 15 Go.
- Attention
- Si vous ne voulez pas perdre de données, n'oubliez pas de sauvegarder votre clé USB. Vous pouvez également télécharger EaseUS Data Recovery Wizard for Mac pour récupérer les fichiers supprimés.
Ensuite, vous devez formater la clé USB. Vous pouvez le faire via l'Utilitaire de disque Mac. Voici la marche à suivre :
Étape 1. Connectez la clé USB au système.
Étape 2. Sélectionnez Applications.
Étape 3. Choisissez Utilitaires.

Étape 4. Allez dans l'Utilitaire de disque.

Étape 5. Choisissez maintenant la clé USB dans la barre latérale gauche.
Étape 6. Sélectionnez Effacer.

Étape 7. Saisissez le nom et le format, puis choisissez "Effacer".

En suivant ces étapes, vous reformaterez facilement la clé USB. Vous pouvez maintenant créer la clé USB amorçable macOS Sonoma. Si vous souhaitez en savoir plus sur le formatage d'une clé USB sur Mac, l'article suivant peut vous aider :

Comment formater une clé USB en FAT32 sur Mac sans perdre de données
Pour les utilisateurs d'Apple Mac, il existe deux façons de formater une clé USB en FAT32, à savoir l'Utilitaire de disque et la ligne de commande du Terminal. En savoir plus >>
Étape 2. Télécharger les ressources de macOS 14 pour une clé USB amorçable
Il existe deux méthodes différentes pour télécharger macOS Sonoma sur une clé USB amorçable. Nous aborderons ici les deux méthodes. Consultez-les :
Méthode 1. Télécharger macOS 14 depuis l'App Store ou le site web
Vous pouvez facilement télécharger macOS 14 depuis l'App Store. Rendez-vous sur l'App Store et recherchez macOS Sonoma. Lorsqu'il apparaît dans le résultat, cliquez sur "Get".
Cependant, vous pouvez également télécharger macOS Sonoma depuis le site officiel d'Apple. En effet, il est encore en phase de bêta pour les développeurs.

Pour cela, visitez le site web et recherchez macOS Sonoma. Téléchargez l'énorme fichier pkg de 13 Go. Vous devrez attendre que le téléchargement soit terminé. Une fois le téléchargement terminé, double-cliquez sur le fichier d'installation et terminez le processus.
Méthode 2. Télécharger macOS Sonoma depuis Mr. Macintosh
Une autre méthode consiste à télécharger macOS Sonoma à partir de Mr. Macintosh. Le lien vous mènera au site web, où vous trouverez des informations détaillées et des liens. Vous pouvez choisir la version bêta de macOS Sonoma que vous souhaitez et poursuivre le processus de téléchargement.

Le passage suivant propose un guide plus détaillé sur le téléchargement de macOS Sonoma :
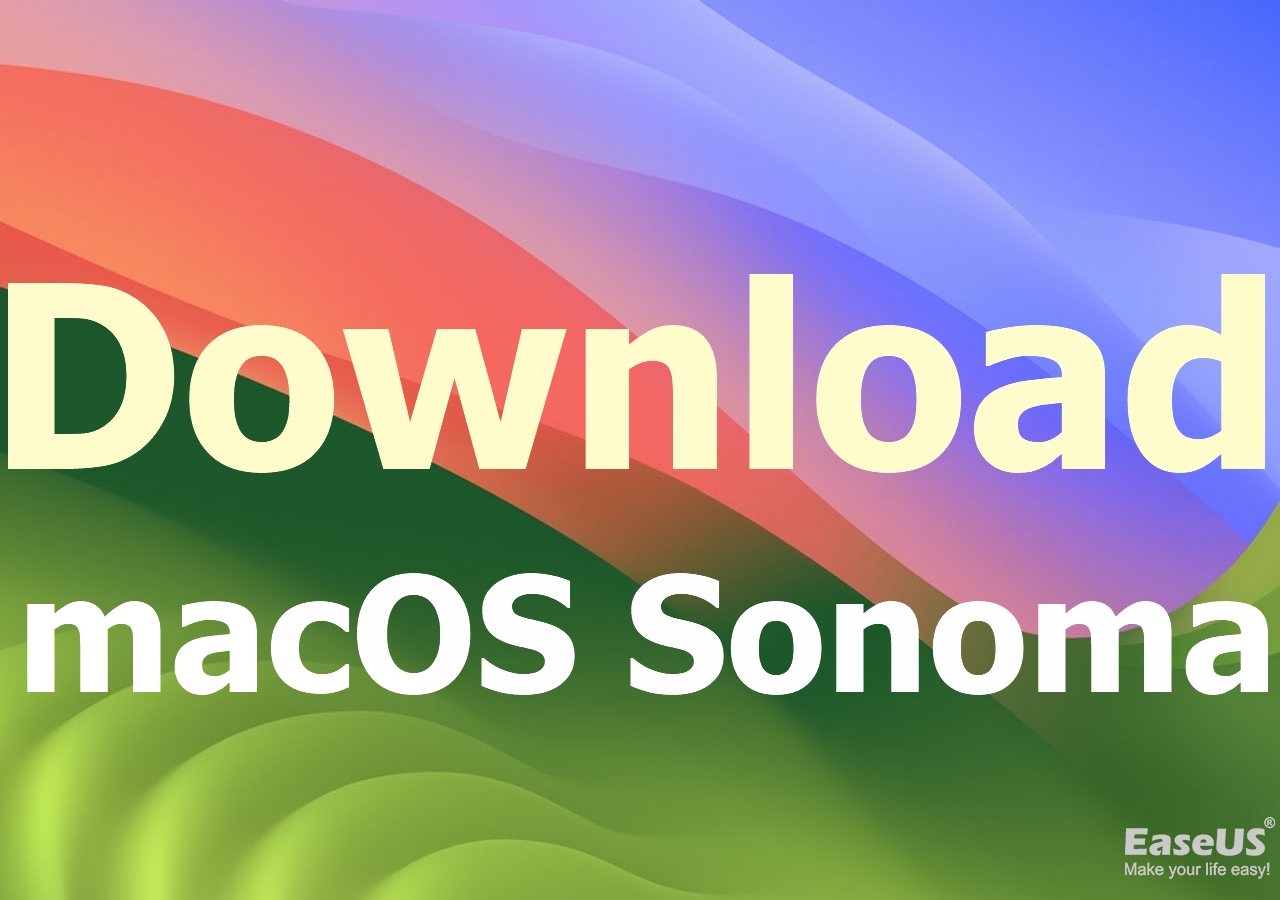
Télécharger macOS 14 Sonoma Beta sur Mac, MacBook, iMac
macOS 14 Sonoma Beta a été publié en juin dernier. Alors, comment télécharger macOS 14 ? Tout sur macOS Sonoma. Lire la suite >>
Étape 3. Créer une clé USB bootable pour macOS Sonoma
Vous devez maintenant créer la clé USB bootable macOS Sonoma. Pour cela, vous devez utiliser Terminal sur le Mac. Jetez un coup d'œil aux étapes suivantes :
Etape 1. Ouvrez Mac Terminal. Vous devez suivre le chemin : Applications > Utilitaires > Terminal.
Étape 2. Tapez sudo /Applications/Installation macOS\ 14\ Beta.app/Contents/Resources/createinstallmedia --volume /Volumes/Sonoma et appuyez sur Entrée.

Étape 3. Vous tomberez sur "Pour continuer, nous devons effacer le volume dans /Volumes/Sonoma".
Étape 4. Tapez Y et appuyez sur Entrée.
Étape 5. Si une fenêtre contextuelle indiquant "Terminal" s'affiche et que vous souhaitez accéder aux fichiers d'un volume amovible, cliquez sur OK.
N'oubliez pas de partager ce passage pour que d'autres utilisateurs sachent comment créer une clé USB amorçable pour macOS.
Étape 4. Installer macOS 14 avec Bootable Installer
Dans la dernière étape, nous décrirons comment démarrer l'installateur USB amorçable Sonoma pour les Macs à base d'Intel et de Silicium.
Pour Silicon Macs :
Étape 1. Connectez le programme d'installation amorçable au Mac.
Étape 2. Allumez le système.
Étape 3. Appuyez sur le bouton d'alimentation et maintenez-le enfoncé jusqu'à ce que la fenêtre des options de démarrage s'affiche.
Étape 4. Ici, vous verrez les volumes amorçables.
Étape 5. Choisissez le volume qui contient le programme d'installation amorçable.
Étape 6. Sélectionnez Continuer.
Étape 7. Suivez les instructions à l'écran.
Pour les Macs basés sur Intel :
Étape 1. Connectez le programme d'installation amorçable au Mac.
Étape 2. Mettez le système sous tension.
Étape 3. Appuyez sur la touche Option et maintenez-la enfoncée.
Étape 4. Lorsque vous arrivez sur les volumes amorçables, relâchez la clé.
Étape 5. Choisissez le volume qui contient le programme d'installation amorçable.
Étape 6. Appuyez sur Retour.
Étape 7. Si cela vous est demandé, choisissez la langue.
Étape 8. Choisissez Installer macOS.
Étape 9. Sélectionnez Continuer et suivez les instructions à l'écran.
Vous pouvez également être intéressé :
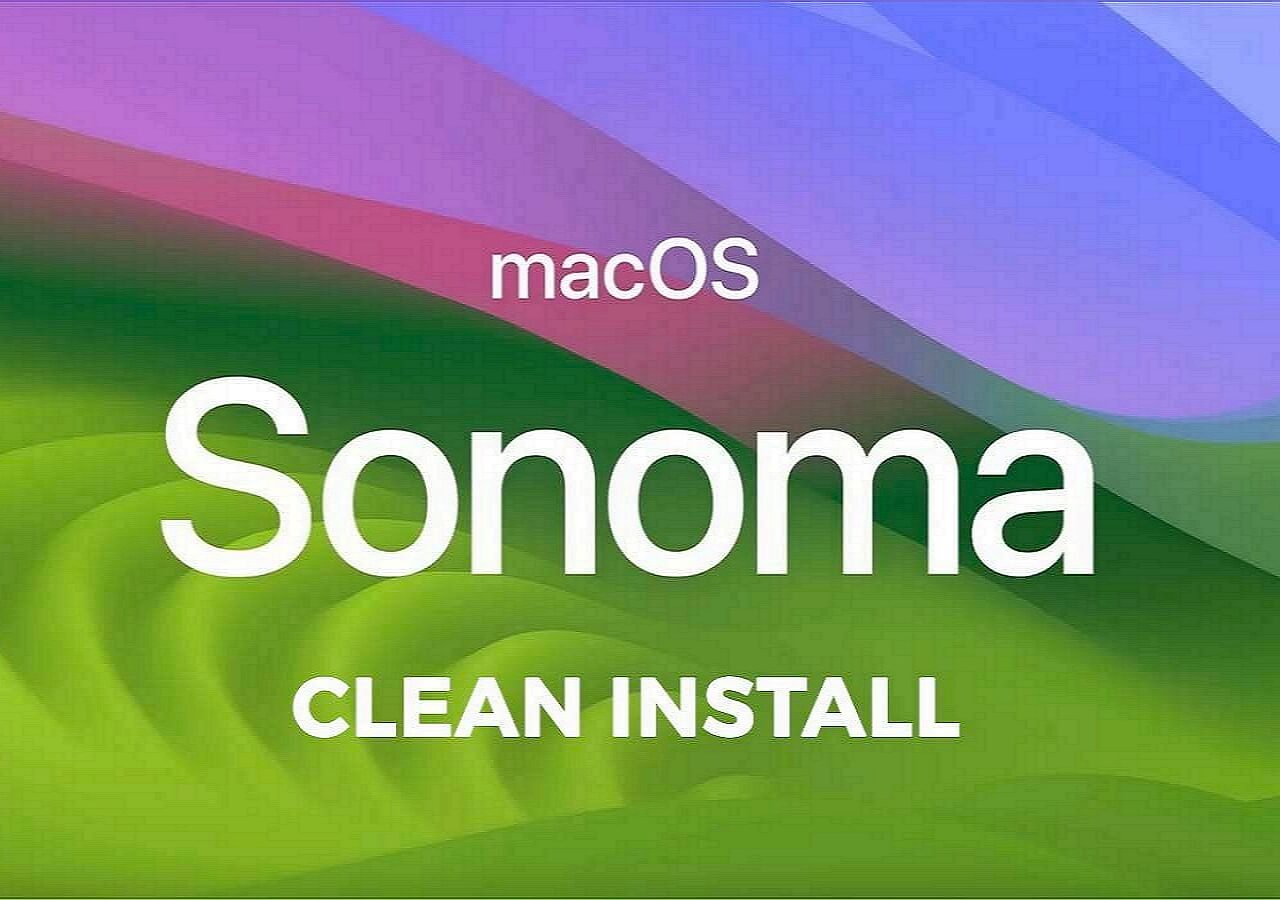
Installation propre de macOS Sonoma : Dernière mise à jour
Voulez-vous savoir comment nettoyer et installer macOS Sonoma ? Cet article vous fournira les étapes détaillées. Lire la suite >>
Sauvegarder les données d'un macOS non redémarré 14 Mac
Avez-vous perdu des données lors de la création de l'installateur USB amorçable de macOS Sonoma ? C'est tout à fait plausible. Cependant, il n'y a plus de raison de s'inquiéter. Optez pour le meilleur logiciel de récupération de données - EaseUS Data Recovery Wizard for Mac. Ce puissant outil de récupération de données permet de restaurer facilement les données perdues.
L'interface conviviale et les fonctionnalités intéressantes font de ce logiciel un outil unique en son genre. Vous pouvez utiliser cet outil pour récupérer des données quelle que soit la cause de leur perte. Ces situations incluent la suppression accidentelle, le formatage, les attaques de virus, les pannes matérielles, etc.
EaseUS Data Recovery Wizard for Mac
- Récupérez les fichiers supprimés sur macOS Sonoma, y compris les photos, la musique, les films, les documents et les courriels.
- Effectuez la récupération Mac USB en quelques étapes simples, et vous pouvez également récupérer les données d'une clé USB formatée.
- Facilitez la récupération des données grâce à ses puissantes fonctionnalités, et vous pouvez également récupérer les données d'un Mac non redémarré.
Vous souhaitez utiliser EaseUS Data Recovery Wizard for Mac? Suivez les étapes suivantes :
Étape 1. Sélectionnez l'emplacement du périphérique à partir duquel vous avez supprimé des fichiers. Cliquez sur le bouton "Rechercher les fichiers perdus" pour localiser les fichiers définitivement supprimés.

Étape 2. EaseUS Data Recovery Wizard for Mac répertorie les fichiers qu'il trouve dans la barre latérale de gauche.

Étape 3. Prévisualisez les éléments que vous recherchez et cliquez sur le bouton "Récupérer" pour restaurer les fichiers définitivement supprimés sur Mac.

Conclusion
macOS Sonoma est le dernier système d'exploitation d'Apple. Sa sortie est prévue dans le courant de l'année et il devrait offrir des fonctionnalités intéressantes. Si vous souhaitez créer un installateur USB bootable macOS Sonoma, rien de plus simple. Tout d'abord, téléchargez le fichier d'installation, puis téléchargez et démarrez-le correctement.
Cependant, malgré des précautions extrêmes, une perte de données peut se produire. Dans ce cas, le choix d'un logiciel de récupération de données professionnel est une excellente idée. Optez pour EaseUS Data Recovery Wizard for Mac et restaurez les données perdues en toute simplicité. Ce logiciel est puissant, efficace et convivial.
Créer une clé USB bootable pour macOS Sonoma FAQs
Consultez ces questions et réponses pour en savoir plus sur la création d'une clé USB bootable macOS Sonoma.
1. Pourquoi ne puis-je pas installer macOS Sonoma sur Mac ?
S'il est impossible d'installer macOS Sonoma sur votre Mac ? Cela peut être dû à un espace de stockage insuffisant ou à une incompatibilité logicielle. Si votre système est incompatible avec macOS Sonoma, vous ne pouvez pas l'installer. Vous ne pouvez pas non plus l'installer si vous ne vous êtes pas enregistré en tant que développeur.
2. Comment créer un programme d'installation bootable de macOS 14 pour un PC ?
Vous pouvez utiliser le Terminal pour créer un programme d'installation amorçable de macOS 14. Voici les étapes à suivre :
Étape 1. Ouvrez le terminal et entrez la commande, puis appuyez sur Entrée.
sudo /Applications/Installation macOS\ 14\ Beta.app/Contents/Resources/createinstallmedia --volume /Volumes/Sonoma.
Étape 2. Vous devez saisir votre mot de passe et appuyer à nouveau sur la touche Entrée.
Étape 3. Vous tomberez sur "Pour continuer, nous devons effacer le volume dans /Volumes/Sonoma". Tapez Y et appuyez sur Entrée. Si vous voyez une fenêtre contextuelle indiquant "Terminal" et que vous souhaitez accéder aux fichiers d'un volume amovible, cliquez sur OK.
3. Comment télécharger la version bêta de macOS Sonoma destinée aux développeurs ?
Pour télécharger la version bêta de macOS Sonoma pour les développeurs, procédez comme suit :
Étape 1. Visitez le site web Apple Developer. Allez dans l'onglet Découvrir et choisissez macOS. Sélectionnez Télécharger. Si cela vous est demandé, utilisez les informations de connexion du compte développeur pour vous connecter. Sélectionnez Installer le profil sur macOS Sonoma.
Étape 2. Allez dans le dossier Téléchargements. Double-cliquez sur le fichier macOSDeveloperBetaAccessUtility.dmg.
Étape 3. Double-cliquez sur macOSDeveloperBetaAccessUtility.pkg. Suivez ensuite les instructions à l'écran.
4. macOS Ventura et Sonoma, lequel est le meilleur ?
Ventura et Sonoma sont tous deux des produits d'Apple, et leur fonctionnalité de base reste donc la même. Sonoma est la dernière version et propose de nouvelles fonctionnalités telles que des widgets interactifs, des économiseurs d'écran, etc. En fonction de vos besoins, vous pouvez choisir l'un ou l'autre.