Articles à la une
- 01 PC ne s'allume pas
- 02 L'ordinateur ne s'allume pas, mais le voyant de la carte mère est branché
- 03 Ecran noir de Windows 11 après la mise à jour
- 04 Ordinateur portable s'allume mais l'écran noir
- 05 Mise à jour de macOS Sierra a bloqué ou échoué
- 06 Windows ne démarre pas à partir du SSD
- 07 Réparer l'écran noir de Windows 11
- 08 Aucun dispositif de démarrage trouvé
- 09 Votre ordinateur a rencontré un problème et doit redémarrer
La mise à jour majeure pour Mac OS X - version officielle macOS High Sierra 10.13.4 est maintenant sortie et disponible pour tous les utilisateurs d'Apple et ils peuvent facilement télécharger et installer la nouvelle mise à jour via Mac App store. Mais généralement, la mise à jour de macOS High Sierra 10.13.4 ne fonctionne pas. Récemment certains d'utilisateurs ont signalé qu'il était impossible de télécharger macOS High Sierra 10.13.4, rencontraient un échec de l'installation de macOS High Sierra 10.13.4 ou que l'installation macOS High Sierra 10.13.4 avait bloqué sur un écran gris quand ils essayaient de mettre à jour à macOS High Sierra 10.13.4. Avez-vous déjà rencontré un tel problème de téléchargement ou d'installation de macOS High Sierra 10.13.4? Ne vous inquiétez pas! Nous allons ici vous montrer comment résoudre le problème de téléchargement de macOS Sierra/macOS High Sierra 10.13.4 bloqué ou d'échec d'installation avec un tutoriel pas à pas.
Étapes pour résoudre le problème de macOS Sierra/macOS High Sierra 10.13.4 bloqué ou échoué lors du téléchargement ou de l'installation
1. Eviter tous les logiciels antivirus installés sur votre Mac.
2. Assurez-vous que vous avez créé une sauvegarde Time Machine sur le disque dur ou vous pouvez utiliser un logiciel de sauvegarde pour Mac - EaseUS Todo Backup for Mac.
3. Appuyez sur le bouton d'alimentation et maintenez enfoncée la touche Maj.
4. Essayez de mettre à jour le logiciel en mode sans échec.
5. Passez de connexion sans fil à connexion câblée.
Quand vous rencontrez le problème de macOS Sierra/macOS High Sierra 10.13.4 bloqué ou ayant échoué lors du téléchargement ou de l'installation, vous pouvez suivre les étapes ci-dessous pour le résoudre. Et puis vous pouvez mettre à jour sur votre appareil avec succès.
Conseils pour éviter la mise à jour de macOS Sierra/macOS High Sierra 10.13.4 bloquée ou l'échec d'installation
Pour une mise à niveau macOS Sierra/macOS High Sierra 10.13.4 sûre et réussie, nous vous offrons ici quelques conseils utiles qui peuvent vous aider à éviter les problème d'installation macOS Sierra bloqué pendant le processus de mise à niveau.
Astuce 1. Vérifiez si votre appareil Mac est compatible pour la mise à jour de macOS Sierra/macOS High Sierra 10.13.4
Avant de télécharger et d'installer macOS Sierra/macOS High Sierra 10.13.4, il est tout à fait nécessaire de vérifier si votre appareil Mac est compatible avec le nouveau système ou non. Sinon, la mise à niveau de macOS Sierra/macOS High Sierra 10.13.4 risque d'être bloquée.
2009 et plus tard: MacBook, iMac
2010 et plus tard: MacBook Air, MacBook Pro, Mac mini, Mac Pro
Astuce 2. Bien préparez vos périphériques Mac pour la mise à jour de macOS Sierra/macOS High Sierra 10.13.4
Pour éviter l'échec de téléchargement ou d'installation de macOS Sierra/macOS High Sierra 10.13.4, il est également nécessaire de vérifier tout d'abord ce qui doit être fait pour mettre à niveau macOS Sierra/macOS High Sierra 10.13.4 en douceur sur votre appareil Mac.
Laissez au moins 2 Go de mémoire et 8,8 Go d'espace de stockage sur votre appareil Mac.
Laissez au moins 45% la batterie dans votre Mac.
Sauvegardez toutes vos données personnelles et même créer des sauvegardes pour vos données actuelles Mac grâce à Time Machine.
Astuce 3. Récupérez les données perdues après la mise à jour de macOS Sierra/macOS High Sierra 10.13.4
Si vous avez perdu vos données après la mise à niveau de macOS Sierra/macOS High Sierra 10.13.4 et que vous avez oublié de faire une sauvegarde, vous aurez besoin de trouver un logiciel professionnel de récupération de données sur Mac pour les récupérer. EaseUS Data Recovery Wizard for Mac fonctionne bien pour récupérer des données après la mise à niveau Mac OS. Il vous permet de restaurer efficacement des fichiers comme les fichiers Office, des fichiers musicaux, des vidéos, des images, des e-mails ou d'autres archives en 3 étapes simples.
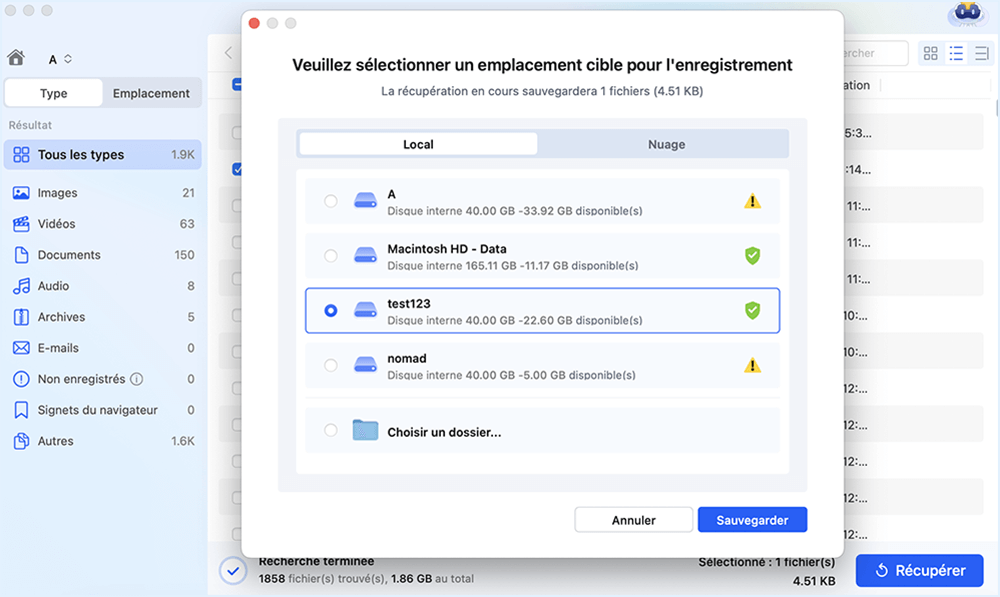
Ces informations vous-ont elles été utiles ?
Articles associés
-
Récupérer les fichiers iCloud Drive récemment supprimés sur Mac [avec 3 méthodes]
![author icon]() Arnaud/Apr 11, 2025
Arnaud/Apr 11, 2025 -
Réparer la bibliothèque de photos sur Mac en 5 méthodes [récupération de photos sous macOS]
![author icon]() Mélanie/May 09, 2025
Mélanie/May 09, 2025 -
Meilleures méthodes : installer macOS sur PC [Nouveauté pour 2025]
![author icon]() Mélanie/Jan 16, 2025
Mélanie/Jan 16, 2025 -
4 méthodes efficaces pour récupérer les fichiers perdus après la mise à jour de macOS Monterey
![author icon]() Lionel/Dec 16, 2024
Lionel/Dec 16, 2024