Sommaire
![]() A propos de l'auteur
A propos de l'auteur
![]() Avis et récompenses
Avis et récompenses
Sur cette page, vous découvrirez des solutions pratiques pour supprimer et restaurer des fichiers Mac après une réinitialisation d'usine et un guide supplémentaire sur la façon de réinitialiser MacBook Pro sans perdre de données.
| Solutions réalisables | Dépannage étape par étape |
|---|---|
| 1. Exécuter le logiciel de récupération de fichiers Mac | Si vous n'avez pas sauvegardé votre Mac auparavant, le logiciel de récupération de fichiers Mac peut analyser et récupérer les données perdues...Les étapes complètes |
| 2. Restaurer à partir de Time Machine | Connectez votre disque de sauvegarde Time Machine à votre Mac...Les étapes complètes |
| 3. Restaurer à partir d'une sauvegarde iCloud | Visitez iCloud.com via le navigateur de votre Mac, signez avec votre Apple ID...Les étapes complètes |
S'applique à: MacBook Pro, MacBook, MacBook Air, iMac, iMacPro, etc.
Comment récupérer les fichiers de mon MacBook après une réinitialisation?
"Est-il possible de recuperer les donnees apres un reset factory d'un macbook air?
ai depose mon mac dans un apple shop. Ils ont tout efface alors que j'avais besoin de mes donnees.Ils m'ont dit qu'ils pourraient peut-etre recuperer les donnees."_____Communauté d'assistance Apple
Selon la plupart des utilisateurs de Mac, la réinstallation de macOS, Mac OS X ou la réinitialisation d'usine de Mac fait toujours suite à une panne du système, à un ralentissement de l'ordinateur, ou même lorsque les utilisateurs de Mac doivent effacer leur ancien ordinateur Mac pour le vendre.
Peut-on récupérer des fichiers après une réinitialisation d'usine de Mac ou une réinstallation de macOS? Oui!
Généralement, vous pouvez perdre certains de vos fichiers sur votre Mac après la réinstallation de macOS ou Mac OS X. Lorsque vous êtes confronté à un problème de perte de données, vous pouvez vous demander si vous pouvez récupérer les fichiers perdus suite à la réinstallation de macOS ou Mac OS X. La réponse est OUI!
La réinstallation de macOS ou la réinitialisation d'usine de Mac n'exécute qu'un effacement rapide du volume. Par conséquent, elle efface le répertoire de fichiers mais n'écrit aucune donnée sur le disque, de sorte que les données d'origine ne seront pas écrasées.
Il est donc possible de récupérer des fichiers après la réinstallation du système d'exploitation Mac, à condition de prendre des mesures rapides.
Notez que vous devez arrêter d'utiliser votre ordinateur une fois que vos données sont perdues en cas d'écrasement des données. Suivez et apprenez comment récupérer vos fichiers Mac perdus après avoir réinstallé macOS/Mac OS X par vous-même.
Comment récupérer des fichiers après une réinstallation de macOS/Mac OS X [3 solutions]?
Par conséquent, les moyens viables de récupérer des fichiers Mac après une réinitialisation d'usine ou une réinstallation de macOS dépendent de la création ou non d'une sauvegarde. Nous avons rassemblé ici 3 moyens pratiques que vous pouvez essayer:
- Exécuter le logiciel de récupération de fichiers Mac
- Restaurer à partir d'une sauvegarde Time Machine sur un disque externe
- Restaurer à partir d'une sauvegarde iCloud
Plus la méthode de récupération de fichiers est présentée tôt, plus vous aurez de chances de restaurer les données Mac perdues. En fonction de votre situation, choisissez la bonne solution avec le tutoriel pour restaurer immédiatement vos fichiers perdus.
#1. Exécuter le logiciel de récupération de fichiers Mac
S'applique à: Trouver et récupérer tous les fichiers perdus après avoir réinstallé macOS ou Mac OS X sans sauvegarde.
Lorsque vous avez perdu des données après une réinitialisation d'usine de Mac, une réinstallation de la dernière version de macOS ou d'un Mac OS X antérieur, vous pouvez éliminer vos soucis en utilisant un logiciel de récupération de données Mac fiable.
Parmi les nombreux outils de récupération de données Mac, nous vous recommandons d'essayer EaseUS Data Recovery Wizard. Lorsqu'il s'agit de restaurer des fichiers après avoir réinstallé macOS ou Mac OS X, EaseUS Data Recovery Wizard est sûr à 100% de récupérer vos données.
Il peut vous aider à analyser le disque dur Mac ou le périphérique de stockage externe pour trouver et récupérer tous les fichiers perdus après la réinstallation de macOS ou Mac OS X avec facilité, même si vous n'avez jamais sauvegardé vos fichiers. L'efficacité de cette méthode a été prouvée par ses utilisateurs. N'hésitez pas à l'essayer.
Étapes pour récupérer des fichiers après la réinstallation de macOS/Mac OS X
Étape 1. Sélectionnez l'emplacement du disque (il peut s'agir d'un disque dur interne/SSD ou d'un périphérique de stockage amovible) où vous avez perdu des données et des fichiers. Cliquez sur le bouton "Rechercher les fichiers perdus".

Étape 2. Le logiciel exécute une analyse rapide et une analyse approfondie et s'efforce de trouver le plus grand nombre possible de fichiers supprimés sur le volume sélectionné.

Étape 3. Dans les résultats de l'analyse, sélectionnez le ou les fichiers et cliquez sur le bouton "Récupérer" pour les récupérer..

Puissant, sûr et facile à utiliser, EaseUS Data Recovery Wizard for Mac est recommandé comme la meilleure solution de récupération de données sur Mac.
Vous pouvez également l'appliquer pour restaurer plus de fichiers dans les cas suivants:
- Récupérer les fichiers perdus à la suite d'une suppression, d'un formatage, d'un crash système, d'une attaque virale et d'autres situations de perte de données.
- Récupérer les données du disque dur interne/externe, USB, carte mémoire SD, appareils photo et autres périphériques de stockage.
- Récupérer les fichiers Microsoft perdus/supprimés, les photos, les vidéos, la musique, les fichiers Adobe et d'autres types de fichiers (200+).
- Récupérer des fichiers non enregistrés, comme la récupération d'un fichier word non enregistré.
#2. Restaurer une sauvegarde Time Machine sur un disque externe
S'applique à: Récupérer des fichiers perdus suite à une réinitialisation d'usine de Mac à partir d'une sauvegarde Time Machine sur un disque externe.
L'autre méthode pratique que vous pouvez appliquer pour récupérer des fichiers Mac perdus après une réinitialisation d'usine consiste à effectuer une sauvegarde Time Machine. Si vous avez créé une Time Machine sur un disque dur externe, félicitations.
Vous allez pouvoir effectuer une récupération complète de vos fichiers perdus sur Mac avec un taux de réussite de 100 %. Voyons comment récupérer vos fichiers Mac perdus après avoir réinstallé macOS ou Mac OS X.
Restauration d'usine des fichiers supprimés à partir d'une sauvegarde Time Machine
Étape 1. Assurez-vous que votre disque externe de sauvegarde Time Machine est connecté à Mac et allumé.
Étape 2. Ouvrez Launchpad sur Mac, cliquez sur "Autres". Trouvez et cliquez sur l'icône Time Machine pour entrer dans Time Machine.
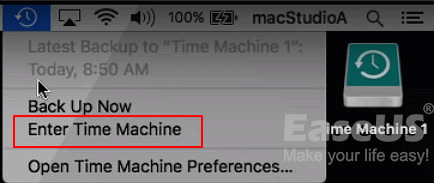
Étape 3. Utilisez les flèches haut et bas pour faire défiler la chronologie, parcourez les sauvegardes qui contiennent vos fichiers perdus.
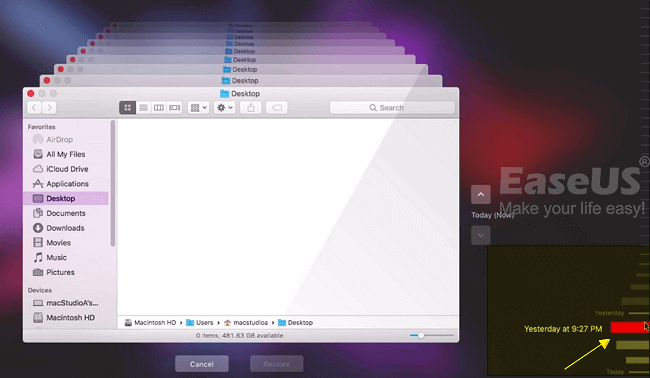
Étape 4. Trouvez les fichiers Mac perdus que vous souhaitez récupérer, puis cliquez sur "Récupérer".
Ces données perdues seront automatiquement récupérées à partir de Time Machine sur macOS Big Sur/Catalina/Mojave.
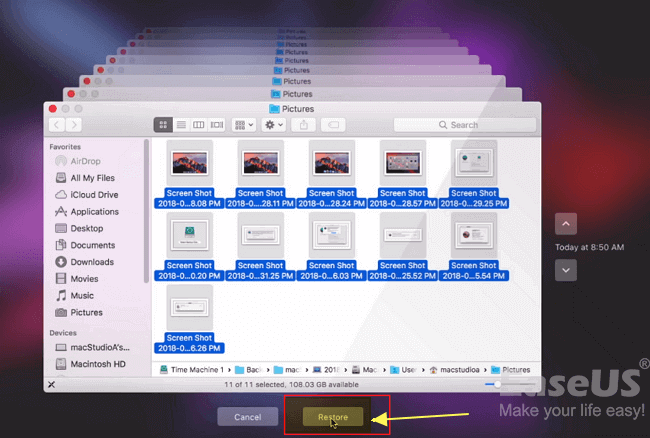
Après cela, vous pouvez redémarrer votre ordinateur Mac, puis vous pouvez afficher et réutiliser ces fichiers qui ont été perdus en raison de la réinstallation de macOS/Mac OS X à nouveau.
#3. Restaurer à partir d'une sauvegarde iCloud
S'applique à: Synchroniser et restaurer des données Mac à partir d'une sauvegarde iCloud, gratuitement.
Si vous avez synchronisé ou téléchargé des données Mac importantes dans iCloud avant de procéder à une réinitialisation d'usine ou à une réinstallation de macOS, vous êtes un oiseau chanceux. Vous pouvez facilement restaurer vos fichiers perdus à partir de la sauvegarde iCloud.
Étapes pour récupérer des fichiers suite à une réinitialisation d'usine sur Mac
Étape 1. Visitez iCloud.com via le navigateur de votre Mac, et signez avec votre Apple ID.
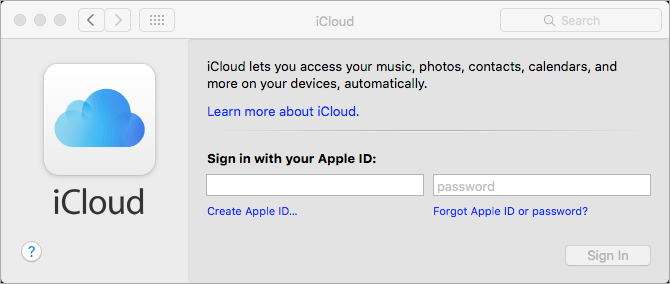
Étape 2. Allez dans Réglages et faites défiler jusqu'en bas. Cliquez sur "Restaurer les fichiers" sous Avancé.
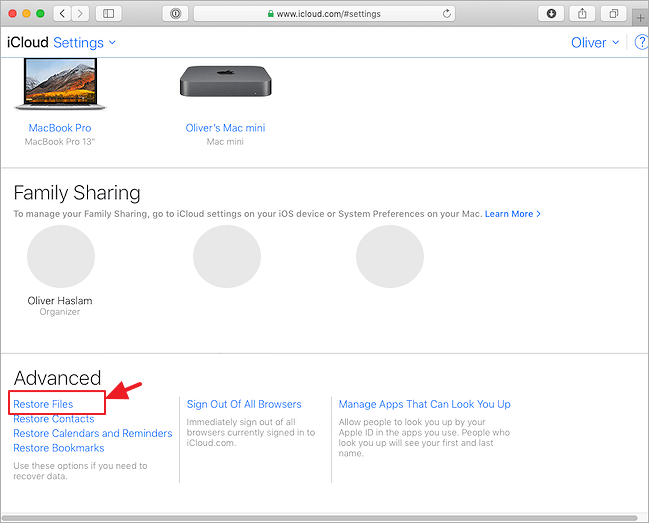
Astuces: Pour restaurer les contacts, les signets, les calendriers et les rappels d'iCloud, cliquez sur l'option correspondante sous Avancé.
Étape 3. Vérifiez les fichiers de sauvegarde ou cliquez sur "Sélectionner tout" si vous avez vraiment besoin de tout restaurer. Cliquez sur le bouton Restaurer pour les récupérer.
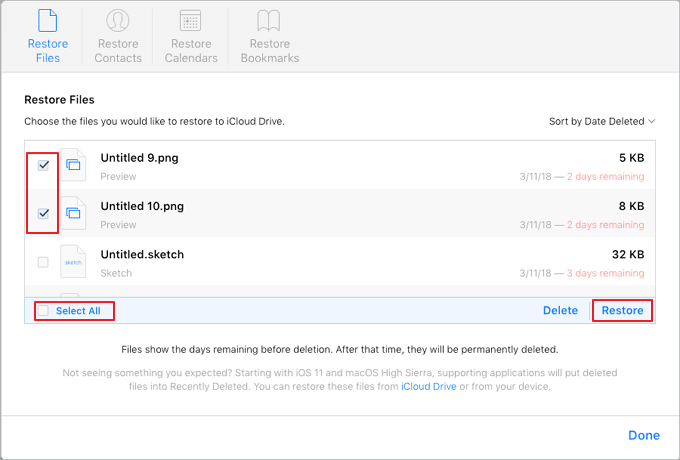
Lorsque vous aurez terminé les étapes du tutoriel ci-dessus, la plupart de vos fichiers perdus en raison d'une réinitialisation d'usine ou d'une réinstallation de macOS apparaîtront à nouveau sur votre ordinateur.
Guide bonus: Réinitialisation d'usine de Mac ou réinstallation de macOS/Mac OS X sans perte de données
Bien que lorsque vous avez effectué une réinitialisation d'usine sur Mac, vous pouvez restaurer les fichiers perdus lorsque les correctifs recommandés sont ci-dessus. Cependant, c'est en effet complexe et prend du temps.
En suivant les conseils ci-dessous, nous allons vous guider à travers le bref processus ci-dessous pour réinitialiser Mac en usine ou réinstaller macOS sans perdre de données.
#1. Sauvegarder d'abord les données de votre Mac sur un périphérique externe
Il est essentiel de sauvegarder toutes vos données à l'avance. Vous pouvez utiliser Time Machine pour copier vos fichiers sur un disque externe, ou utiliser un logiciel de sauvegarde de fichiers Mac fiable pour vous aider.
Ou vous pouvez même copier manuellement les fichiers sur un disque dur externe, un par un.
Pour économiser votre temps et votre énergie, nous vous recommandons d'essayer Time Machine ou EaseUS Todo Backup.
- Utilisation de Time Machine
- Pour: ①. Gratuit ; ②. Facile à utiliser ;
- Contre: Vous devez sélectionner les fichiers un par un pour les sauvegarder.
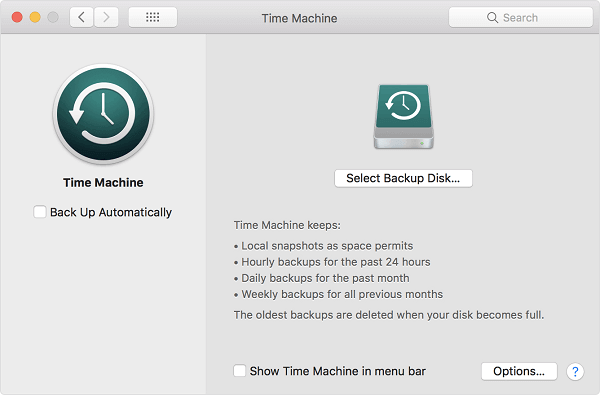
- Utilisation d'EaseUS Todo Backup
- Pour: ①. Facile à utiliser; ②. Sauvegarder Mac sur un disque externe en 3 étapes.
- Contre: Pas gratuit.
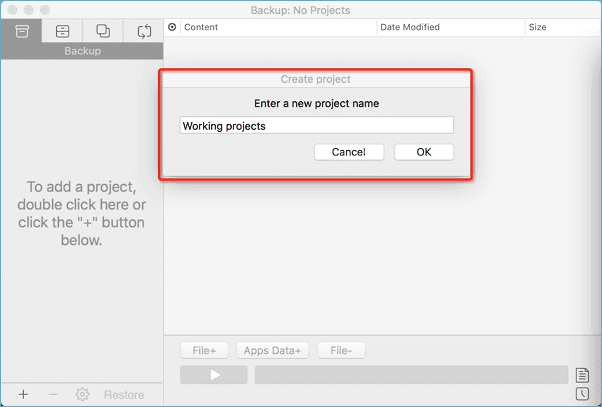
#2. Préparer le Mac pour la réinitialisation d'usine ou la réinstallation de macOS
Avant de commencer à réinstaller macOS ou Mac OS X, voici quelques préparatifs à faire à l'avance:
1. Annuler l'autorisation d'iTunes
2. Désactiver FileVault
3. Désactiver iCloud
4. Se déconnecter d'iMessage
5. Effacer les données de la barre tactile
Lorsque vous avez terminé les préparatifs, vous pouvez maintenant commencer la réinitialisation d'usine ou réinstaller votre Mac OS X ou macOS avec l'astuce suivante.
#3. Comment réinitialiser ou réinitialiser en usine un MacBook Pro, MacBook, MacBook Air, iMac/iMac Pro?
Maintenant, vous pouvez suivre les étapes suivantes pour commencer à réinitialiser votre Mac:
Étape 1: Redémarrer le Mac en mode récupération
Redémarrez votre Mac et maintenez simultanément les touches 'Command' et 'R' enfoncées pour faire apparaître la fenêtre macOS Utilities.

Étape 2: Effacer le disque dur de Mac
Ouvrez l'Utilitaire de disque et cliquez sur "Continuer" > Sélectionnez votre disque de démarrage (Macintosh HD) et cliquez sur "Effacer" > Choisissez "Mac OS Extended (Journaled)" et cliquez sur "Effacer".
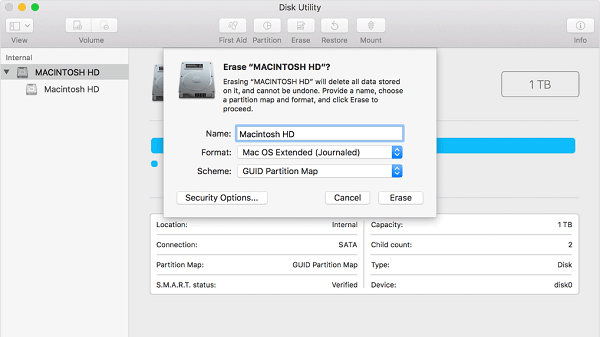
Étape 3: Réinstaller macOS sur votre ordinateur Mac
Répétez l'étape 1 pour faire apparaître les Utilitaires macOS > Cliquez sur "Réinstaller macOS" > Confirmez la réinstallation de macOS et suivez les instructions à l'écran pour terminer le processus.
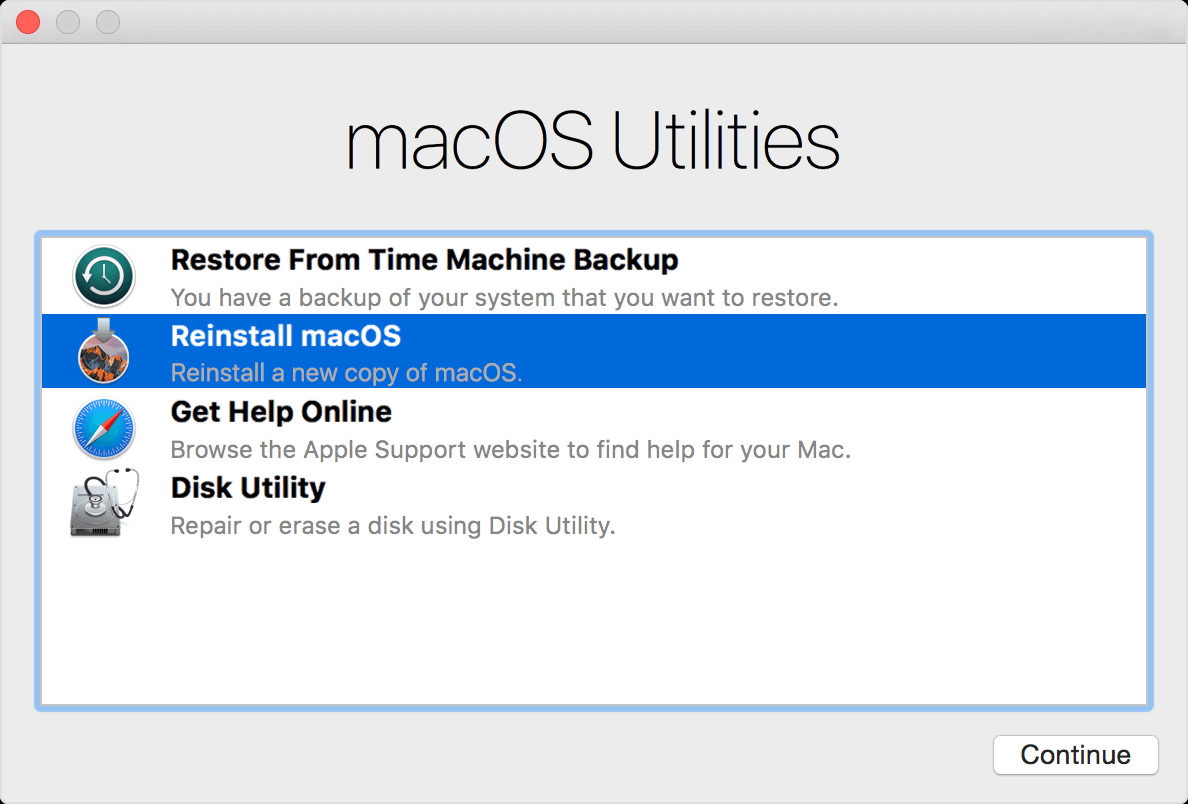
Lorsque vous avez terminé le processus, félicitations. Vous avez réussi à réinstaller votre macOS et le Mac fonctionne désormais comme un tout nouvel ordinateur.
#4. Restaurer des fichiers à partir d'une sauvegarde
Quant aux données que vous avez sauvegardées à l'avance, vous pouvez appliquer Time Machine ou EaseUS Todo Backup pour les ramener immédiatement sur votre Mac avec votre sauvegarde.
Conclusion
Cette page couvre 3 solutions pratiques pour vous aider à restaurer efficacement des fichiers après une réinitialisation d'usine de Mac ou une réinstallation de macOS/Mac OS X.
Si vous n'avez pas créé de sauvegarde avant de réinitialiser Mac, prenez EaseUS Data Recovery Wizard for Mac comme secours d'urgence. Il analysera entièrement et ramènera vos fichiers perdus immédiatement.
Si vous recherchez un tutoriel complet pour réinitialiser MacBook Pro, consultez et suivez le guide dans la dernière partie de cette page. Pour plus de conseils sur la récupération de données, veuillez consulter la rubrique Récupération de fichiers sur Mac sur notre site pour obtenir de l'aide.
FAQs - Récupérer des fichiers après une réinitialisation d'usine du Mac
Vous avez appris à récupérer les données d'un Mac après une réinitialisation d'usine. Pour obtenir de l'aide supplémentaire, lisez les questions et réponses ci-dessous.
1. Comment récupérer des fichiers supprimés sur Mac ?
Vous pouvez récupérer les fichiers supprimés sur Mac avec le logiciel de récupération de données EaseUS. Voici les étapes à suivre pour restaurer les données perdues sur MacBook et iMac.
- Téléchargez et exécutez EaseUS Data Recovery Wizard for Mac
- Sélectionnez le lecteur et choisissez Rechercher les fichiers perdus
- Après l'analyse, choisissez les fichiers souhaités et prévisualisez-les.
- Cliquez ensuite sur Récupérer pour récupérer les données Mac perdues.
2. Est-il possible de récupérer les données d'un Mac après une réinitialisation d'usine ?
Oui, vous pouvez récupérer vos données Mac après une réinitialisation d'usine. Si vous disposez d'une sauvegarde Time Machine ou iCloud, il est possible de récupérer les données de votre Mac après une réinitialisation d'usine.
3. Combien coûte la récupération des données d'un Mac ?
Si vos données sont inférieures à 2 Go, vous pouvez récupérer gratuitement 2 Go de données. Si vos données sont supérieures à 2 Go, le prix est de 84,95 €.
4. Mac dispose-t-il d'une fonction intégrée de récupération des données ?
Apple a intégré un programme de sauvegarde et de récupération des données appelé Time Machine dans tous les systèmes d'exploitation Mac modernes. Cette application vous permet de créer des sauvegardes régulières de tous les fichiers, que vous pouvez ensuite utiliser pour restaurer toutes les données qui ont été accidentellement supprimées ou perdues.
Cette page vous a-t-elle aidé ?
Mise à jour par Nathalie
Nathalie est une rédactrice chez EaseUS depuis mars 2015. Elle est passionée d'informatique, ses articles parlent surtout de récupération et de sauvegarde de données, elle aime aussi faire des vidéos! Si vous avez des propositions d'articles à elle soumettre, vous pouvez lui contacter par Facebook ou Twitter, à bientôt!
Rédigé par Lionel
Lionel est passionné de technologie informatique, il fait partie de l'équipe EaseUS depuis 8 ans, spécialisé dans le domaine de la récupération de données, de la gestion de partition, de la sauvegarde de données.
-
EaseUS Data Recovery Wizard est un puissant logiciel de récupération de système, conçu pour vous permettre de récupérer les fichiers que vous avez supprimés accidentellement, potentiellement perdus à cause de logiciels malveillants ou d'une partition entière du disque dur.
En savoir plus -
EaseUS Data Recovery Wizard est le meilleur que nous ayons vu. Il est loin d'être parfait, en partie parce que la technologie avancée des disques d'aujourd'hui rend la récupération des données plus difficile qu'elle ne l'était avec la technologie plus simple du passé.
En savoir plus -
EaseUS Data Recovery Wizard Pro a la réputation d'être l'un des meilleurs logiciels de récupération de données sur le marché. Il est livré avec une sélection de fonctionnalités avancées, notamment la récupération de partitions, la restauration de lecteurs formatés et la réparation de fichiers corrompus.
En savoir plus
Articles liés
-
Récupération de vidéos sur Mac | Comment récupérer des vidéos supprimées sur Mac
![author icon]() Nathalie 15 Sep, 2025
Nathalie 15 Sep, 2025 -
![author icon]() Lionel 15 Sep, 2025
Lionel 15 Sep, 2025 -
Un cercle barré s'affiche au démarrage de votre Mac 🚫 [4 correctifs]
![author icon]() Mélanie 15 Sep, 2025
Mélanie 15 Sep, 2025 -
Récupérer des captures d'écran supprimées sur Mac | 5 façons
![author icon]() Mélanie 15 Sep, 2025
Mélanie 15 Sep, 2025