Sommaire
![]() A propos de l'auteur
A propos de l'auteur
![]() Avis et récompenses
Avis et récompenses
La défaillance ou la corruption d'un disque dur est le plus grand cauchemar de tout utilisateur de Mac ou de Windows. Vous pouvez perdre toutes vos données en un clin d'œil à cause d'un disque dur corrompu.
Vous devez donc prendre l'habitude de sauvegarder régulièrement votre disque dur afin de pouvoir restaurer facilement vos données. En outre, pour réparer à temps un disque dur Mac corrompu, veillez à reconnaître les premiers signes de défaillance du disque, tels que :
- Lorsque vous commencez à recevoir des erreurs dans l'Utilitaire de disque comme "Erreur : Ce disque doit être réparé
- D'une manière ou d'une autre, des fichiers, dossiers ou partitions deviennent inaccessibles ou disparaissent mystérieusement.
- Si certains programmes ou applications fonctionnent de manière anormale sur votre Mac
- Le système d'exploitation Mac devient instable
- Le Mac ne reconnaît pas le disque dur au démarrage
- Des bruits de grincement ou de gémissement proviennent du disque dur.
- Votre MacBook chauffe de plus en plus lorsque vous le faites fonctionner pendant une longue période
- Dans le pire des cas, vous sentez une odeur de plastique brûlé provenant de votre Mac.
Si vous présentez l'un de ces symptômes de corruption du disque dur, vous devriez vous dépêcher d'apprendre comment réparer un disque dur corrompu sur Mac. Heureusement, cet article vous aidera à trouver la méthode idéale pour réparer votre disque dur corrompu en un rien de temps. Alors, réparons votre disque dur Mac dès maintenant !
Comment réparer un disque dur corrompu sur Mac avec l'Utilitaire de disque ?
Utilitaire de disque est un outil de réparation intégré au Mac. Il peut analyser le disque dur et réparer la plupart des erreurs de disque liées au formatage et à la structure des répertoires. Ce programme peut également réparer des erreurs de disque particulières, par exemple lorsque plusieurs applications quittent inopinément le système, que des appareils externes ne fonctionnent pas ou que votre Mac ne démarre pas.
L'Utilitaire de disque peut analyser et réparer tous les problèmes que votre disque peut rencontrer. De plus, il est assez simple de réparer un disque dur corrompu avec l'Utilitaire de disque de la manière suivante :
Étape 1. Lancer l'Utilitaire de disque
Lancez l'Utilitaire de disque à partir du dossier Utilitaires situé sous votre dossier Application. Toutefois, si votre Mac ne démarre pas, vous pouvez accéder à l'Utilitaire de disque à partir de la récupération de macOS.
Pour ce faire, déterminez d'abord si vous utilisez un Mac équipé d'un processeur Apple silicium ou d'un processeur Intel. Voici les étapes à suivre dans les deux cas :
- Les utilisateurs de silicone Apple doivent allumer le Mac et maintenir le bouton d'alimentation enfoncé jusqu'à ce que la fenêtre des options de démarrage s'affiche. Cliquez ensuite sur le bouton Options, puis sur Continuer.
- Les utilisateurs de processeurs Intel doivent appuyer sur les touches Commande et R immédiatement après avoir allumé le Mac.
Vous devez sélectionner un compte utilisateur dont vous connaissez le mot de passe, puis sélectionner l'Utilitaire de disque dans la fenêtre Utilitaires de macOS.
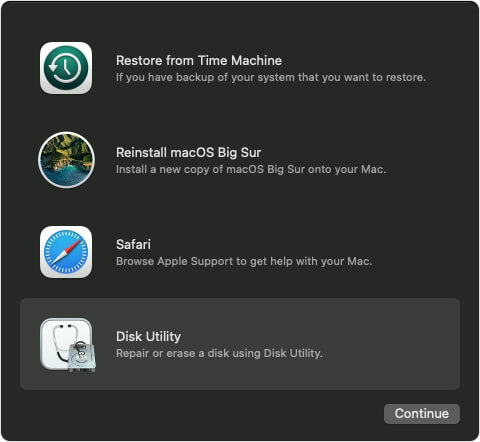
Étape 2. Choisir votre disque dur
Choisissez Affichage > Afficher tous les périphériques. Cette barre latérale de l'Utilitaire de disque affiche tous les disques ou périphériques de stockage disponibles sur votre Mac. Sous chaque disque, vous pouvez voir les conteneurs et les volumes de ce disque.
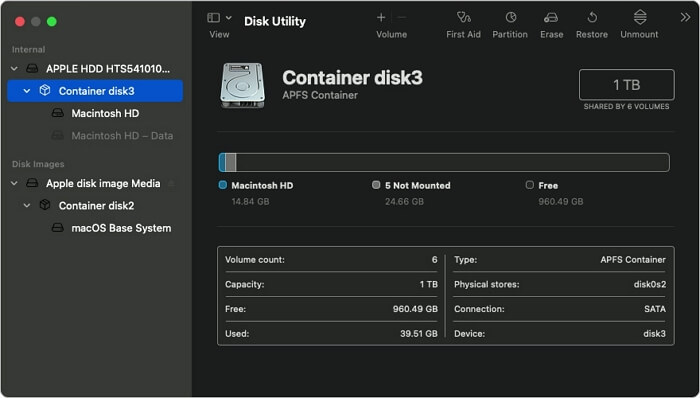
Étape 3. Réparer les volumes, les conteneurs et les disques
Pour le disque que vous souhaitez réparer, sélectionnez son dernier volume et cliquez sur le bouton Première aide.
Cliquez sur le bouton Exécuter pour rechercher les erreurs dans le volume. Une fois que l'Utilitaire de disque a terminé la vérification du volume, vérifiez chaque volume du disque, puis chaque conteneur du disque. Enfin, vérifiez l'ensemble du disque.
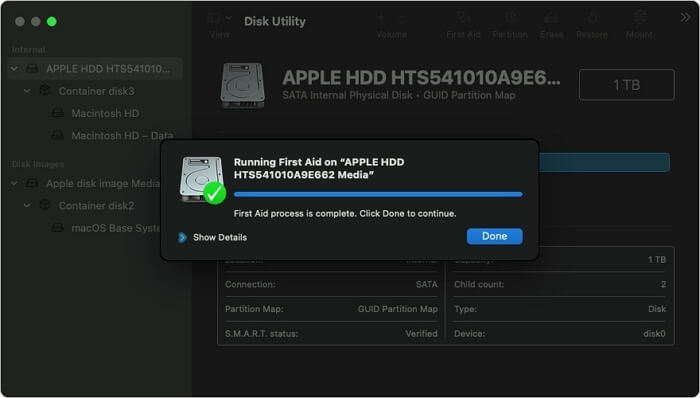
Que faire lorsque l'Utilitaire de disque n'a pas réussi à réparer le disque dur ?
L'Utilitaire de disque est l'un des moyens les plus rapides et les plus simples de réparer votre disque dur endommagé. Mais il arrive que l'Utilitaire de disque ne parvienne pas à réparer votre disque, ou que le processus S.O.S. échoue. Dans ce cas, Apple conseille de sauvegarder d'abord le disque dur endommagé, puis de le formater avant de récupérer les données des fichiers de sauvegarde.
Cependant, vous devez effectuer une sauvegarde Time Machine avant que le disque dur ne soit corrompu. En effet, il est impossible de sauvegarder le disque dur à l'aide de Time Machine une fois qu'il a été corrompu.
Ainsi, si vous n'avez pas sauvegardé votre disque dur Mac auparavant, vous avez toujours la possibilité de restaurer vos données. Oui, à l'aide d'un logiciel de récupération de données tiers, vous pouvez réparer et restaurer votre disque dur corrompu sans sauvegarde Time Machine.
EaseUS Data Recovery Wizard for Mac est le logiciel de récupération de données idéal. Tant que votre disque dur peut être monté sur macOS X, cet outil peut même récupérer les données d'un disque physiquement endommagé.
De plus, il peut récupérer les disques durs Time Machine endommagés ainsi que les clés USB ou les cartes SD. De plus, l'outil offre :
- Vitesse d'analyse rapide pour retrouver les données perdues
- Exporter et importer les résultats de l'analyse
- Récupérer les données perdues dans la corbeille vidée
- Récupérer un document Word non enregistré
- Une interface utilisateur intuitive facilite le processus de récupération, etc.
En utilisant EaseUS Data Recovery Wizard for Mac, vous pouvez récupérer votre disque dur sur Mac de la manière suivante :
Étape 1. Sélectionnez l'emplacement du disque (il peut s'agir d'un disque dur interne/SSD ou d'un périphérique de stockage amovible) où vous avez perdu des données et des fichiers. Cliquez sur le bouton "Rechercher les fichiers perdus".

Étape 2. Le logiciel exécute une analyse rapide et une analyse approfondie et s'efforce de trouver le plus grand nombre possible de fichiers supprimés sur le volume sélectionné.

Étape 3. Dans les résultats de l'analyse, sélectionnez le ou les fichiers et cliquez sur le bouton "Récupérer" pour les récupérer..

Conseil bonus : comment protéger les fichiers et les données sur Mac
Quelle que soit votre vigilance, votre disque peut tomber en panne à tout moment et vous pouvez perdre l'intégralité de vos données. Par conséquent, la meilleure façon de protéger vos données Mac est de les sauvegarder.
Si vous sauvegardez vos fichiers et données Mac en temps réel, vous n'aurez jamais à vous soucier de la corruption ou de la défaillance du disque. Heureusement, Mac permet aux utilisateurs de sauvegarder leurs données de différentes manières, telles que :
La machine à remonter le temps
Time Machine est une solution Mac gratuite pour sauvegarder vos photos, vidéos ou documents sur votre Mac. Une fois que vous avez configuré Time Machine, il peut sauvegarder fréquemment les données de votre Mac. Vous pouvez configurer Time Machine comme suit :
Étape 1. Branchez votre disque dur ou SSD.
Étape 2. Un message s'affiche à l'écran pour vous demander si vous souhaitez utiliser le disque avec Time Machine.
Etape 3. Cliquez sur l'option Utiliser comme disque de sauvegarde.
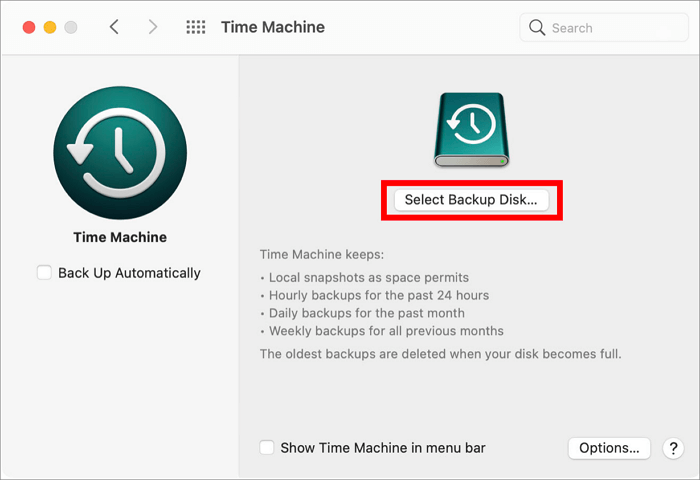
Étape 4. Si le message ne s'affiche pas à l'écran, assurez-vous que le disque est correctement formaté.
Étape 5. Si le message ne s'affiche pas automatiquement, allez dans Préférences système > Time Machine > Sélectionner le disque de sauvegarde.
Étape 6. Sélectionnez le périphérique de stockage, puis cliquez sur le bouton Utiliser le disque.
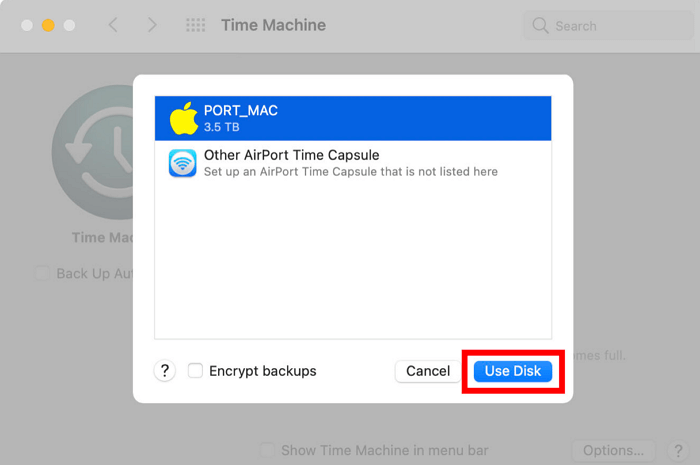
Étape 7. Cochez la case à côté de Sauvegarder automatiquement pour reprendre la sauvegarde de Mac immédiatement.
iCloud Drive
Les utilisateurs d'Apple peuvent également utiliser iCloud Drive pour sauvegarder leurs données en toute sécurité. Ici, vous pouvez configurer les paramètres pour stocker automatiquement les fichiers et dossiers Mac sur iCloud.
Jusqu'à 5 Go, vous pouvez sauvegarder vos données gratuitement sur iCloud. Ensuite, vous pouvez devenir membre payant d'iCloud pour 0,99 $ par mois jusqu'à 50 Go, 200 Go pour 2,99 $, etc.
Pour sauvegarder les données de Mac avec iCloud, il suffit de suivre les étapes suivantes :
Étape 1. Lancez les Préférences Système > iCloud.
Étape 2. Connectez-vous à votre compte iCloud et cochez la case à côté de iCloud.
Étape 3. Cliquez sur la case Options et cochez toutes les cases à côté de chaque fois que vous voulez sauvegarder dans iCloud.
Étape 4. Ouvrez le Finder > cliquez sur le dossier iCloud Drive et déplacez tout dossier qui n'est pas déjà dans iCloud.
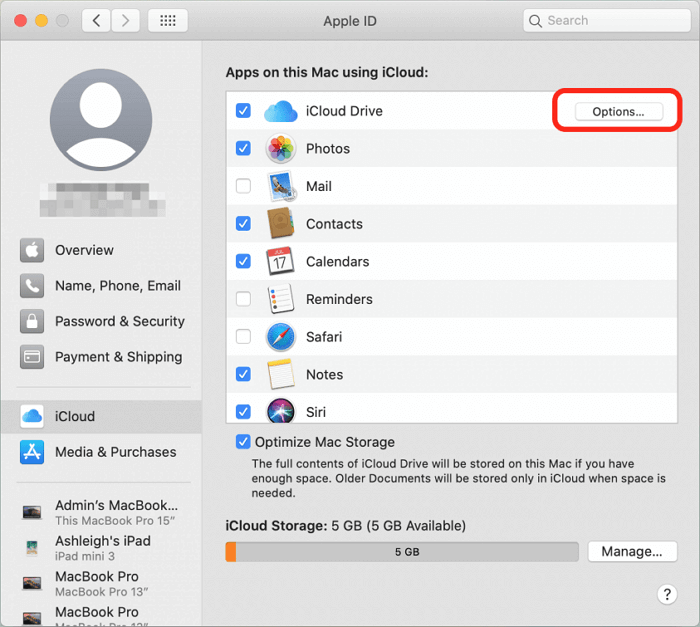
Stockage dans le nuage par des tiers
Si vous ne souhaitez pas utiliser iCloud pour sauvegarder vos fichiers, de nombreuses autres alternatives sont disponibles, telles que Dropbox, Google Drive, etc. Ici, il vous suffit de créer un compte sur le stockage cloud choisi et de télécharger toutes vos données.
Autres disques
Si vous disposez de deux disques durs sur votre appareil Mac, vous pouvez sauvegarder des fichiers d'un disque à l'autre. Avant de déplacer les fichiers, n'oubliez pas de les compresser pour gagner de l'espace. Pour ce faire, choisissez Fichier > Compresser.
Dispositifs de stockage externes
Vous pouvez également sauvegarder tous vos fichiers Mac sur des périphériques de stockage externes pour plus de sécurité, comme une clé USB, un disque dur, un CD, un DVD, etc.
Conclusion
Lorsque votre disque dur se corrompt, il est normal de se sentir stressé car toutes vos données seront perdues avec lui. Mais si vous avez déjà sauvegardé vos données, vous ne serez pas aussi stressé.
L'Utilitaire de disque offre aux utilisateurs de Mac une excellente solution pour réparer les disques durs corrompus. Malheureusement, lorsque l'Utilitaire de disque lui-même commence à afficher des erreurs, il est parfois impossible de réparer ou de restaurer des données à l'aide du programme.
Par conséquent, dans ce cas, c'est une bonne idée d'utiliser un logiciel de récupération de données tiers comme EaseUS Data Recovery Wizard for Mac. Ce logiciel peut même vous aider à récupérer les lecteurs Time Machine et les clés USB endommagés.
Ainsi, la meilleure solution pour réparer un disque dur corrompu sur Mac est de sauvegarder vos données en temps voulu. De cette façon, vous pouvez facilement restaurer toutes vos données vitales malgré la défaillance du disque dur. Nous avons déjà partagé toutes les méthodes de protection et de sauvegarde des données sur Mac. Il ne vous reste plus qu'à choisir la bonne méthode et à sécuriser vos données.
Cette page vous a-t-elle aidé ?
Mise à jour par Nathalie
Nathalie est une rédactrice chez EaseUS depuis mars 2015. Elle est passionée d'informatique, ses articles parlent surtout de récupération et de sauvegarde de données, elle aime aussi faire des vidéos! Si vous avez des propositions d'articles à elle soumettre, vous pouvez lui contacter par Facebook ou Twitter, à bientôt!
-
EaseUS Data Recovery Wizard est un puissant logiciel de récupération de système, conçu pour vous permettre de récupérer les fichiers que vous avez supprimés accidentellement, potentiellement perdus à cause de logiciels malveillants ou d'une partition entière du disque dur.
En savoir plus -
EaseUS Data Recovery Wizard est le meilleur que nous ayons vu. Il est loin d'être parfait, en partie parce que la technologie avancée des disques d'aujourd'hui rend la récupération des données plus difficile qu'elle ne l'était avec la technologie plus simple du passé.
En savoir plus -
EaseUS Data Recovery Wizard Pro a la réputation d'être l'un des meilleurs logiciels de récupération de données sur le marché. Il est livré avec une sélection de fonctionnalités avancées, notamment la récupération de partitions, la restauration de lecteurs formatés et la réparation de fichiers corrompus.
En savoir plus
Articles liés
-
Impossible d'enregistrer un fichier Excel sur Mac | Erreurs courantes et solutions (2025)
![author icon]() Mélanie 01 Aug, 2025
Mélanie 01 Aug, 2025 -
Excel bloqué sur Mac | Comment récupérer le fichier Excel sur Mac [macOS Sonoma inclus]
![author icon]() Mélanie 01 Aug, 2025
Mélanie 01 Aug, 2025 -
Récupérer l'historique Google Chrome supprimé sur un Mac : les 4 meilleures méthodes en 2025
![author icon]() Arnaud 01 Aug, 2025
Arnaud 01 Aug, 2025 -
![author icon]() Arnaud 01 Aug, 2025
Arnaud 01 Aug, 2025