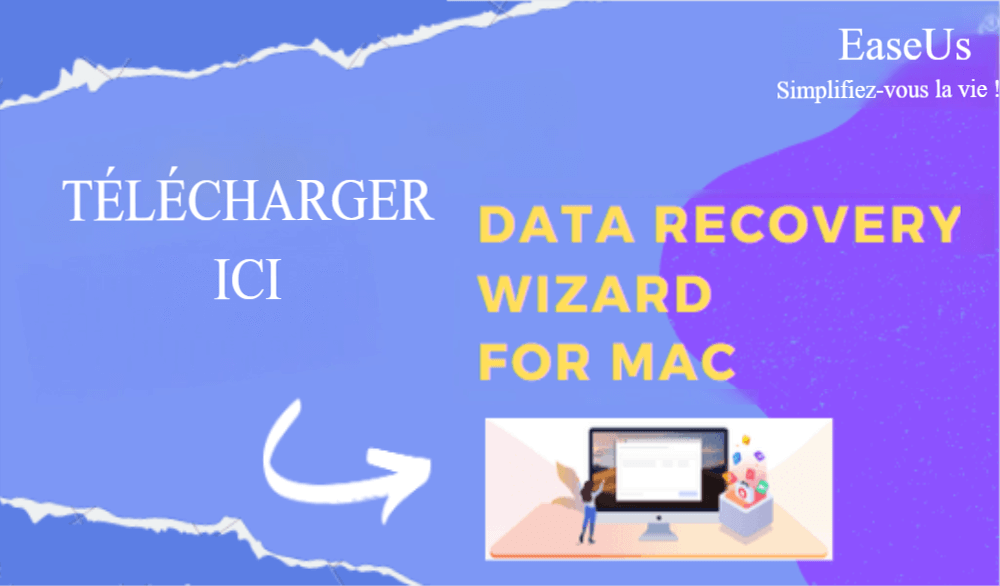Sommaire
![]() A propos de l'auteur
A propos de l'auteur
![]() Avis et récompenses
Avis et récompenses
Navigation rapide :
| Des solutions viables | Dépannage étape par étape |
|---|---|
| Restaurer des fichiers depuis Time Machine | Choisissez les préférences du système ; accédez à Time Machine ; cliquez sur Time Machine dans la barre de menus ; entrez Time machine...Étapes complètes |
| Restaurer le système d'exploitation à partir de Time Machine | Mettre le mac en mode récupération ; choisir un lecteur de sauvegarde ; choisir une sauvegarde par date ; restaurer macOS...Étapes complètes |
| Récupérer des données sans Time Machine |
Logiciel : EaseUS Data Recovery Wizard for Mac Gratuit Avantages : compatible avec plusieurs macOS...Toutes les étapes |
| Restaurer des fichiers sur un autre Mac | Branchez une clé USB ; ouvrez Time Machine Backup ; copiez les fichiers que vous souhaitez restaurer et collez-les dans...Étapes complètes |
Si Time Machine est installé sur votre Mac, vous pouvez être sûr que vous ne manquerez jamais aucun de vos documents importants. Si vous avez un Mac, vous pouvez restaurer des fichiers individuels à l'aide de la sauvegarde intégrée Time Machine, ou vous pouvez remonter le temps et restaurer votre ordinateur depuis le début si vous avez tout perdu.
Grâce à Time Machine, vous n'aurez plus jamais à craindre de supprimer accidentellement des données cruciales. Cependant, si vous vous demandez comment restaurer à partir d'une sauvegarde Time Machine. Ne vous inquiétez pas, cet article couvre la façon de récupérer macOS et les fichiers. Allez-y !
Le bouton de restauration de Time Machine est grisé, comment le réparer ?
Il se peut que le bouton de restauration de Time Machine soit grisé de temps en temps, tout comme l'expérience de l'utilisateur ci-dessus, ce qui peut être causé par les problèmes suivants...
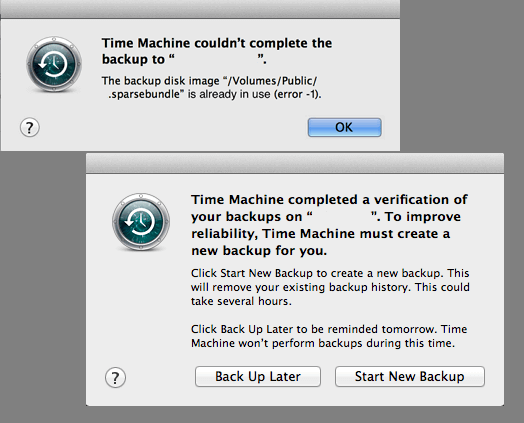
Comment restaurer des fichiers depuis Time Machine
Il arrive que vous supprimiez des fichiers sans le savoir, que vous formatiez un disque dur contenant des données essentielles ou que vous vidiez la corbeille de votre PC contenant des fichiers de travail. Dans ces scénarios, il est indispensable de récupérer les données en toute sécurité. Et la bonne nouvelle pour les utilisateurs de Mac est que c'est possible avec Time Machine.
En général, les particuliers se tournent vers leurs sauvegardes Time Machine pour récupérer des fichiers ou restaurer leur ordinateur dans l'état exact d'il y a quelques jours ou quelques semaines, selon la situation. Tout ce dont vous avez besoin est votre Mac et un disque dur externe contenant la sauvegarde Time Machine pour mener à bien cette tâche. Toutefois, assurez-vous d'avoir sauvegardé les fichiers dans Time Machine auparavant.
Pour récupérer les fichiers d'un Time Machine, suivez ces instructions :
Étape 1 : Cliquez sur Préférences Système
Dans le coin supérieur gauche de votre écran, cliquez sur le logo Apple. Ensuite, choisissez Préférences Système dans le menu déroulant.
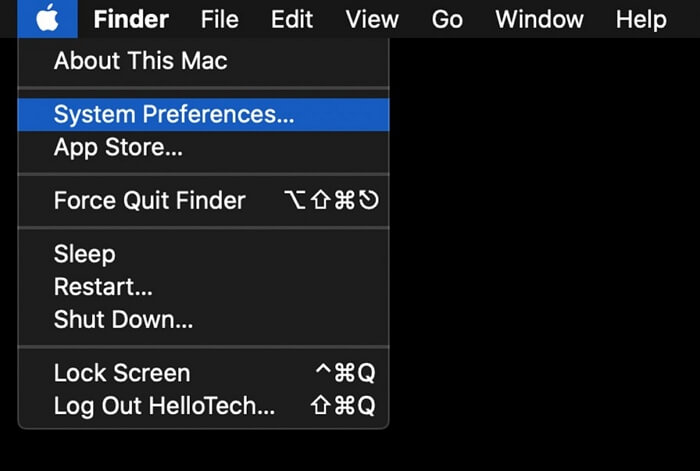
Étape 2 : Accéder à Time Machine
Cliquez sur la flèche incurvée pointant vers le bas autour d'un symbole de cadran d'horloge pour accéder à Time Machine. Ouvrez les options de Time Machine en cliquant sur cette icône.
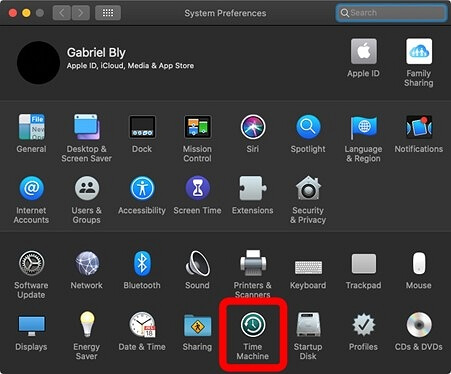
Étape 3 : Cliquez sur Time Machine dans la barre de menu.
Assurez-vous que l'option Afficher Time Machine dans la barre de menus est cochée. Le symbole Time Machine a été ajouté à la barre de menus. Il est temps d'appuyer sur le bouton.
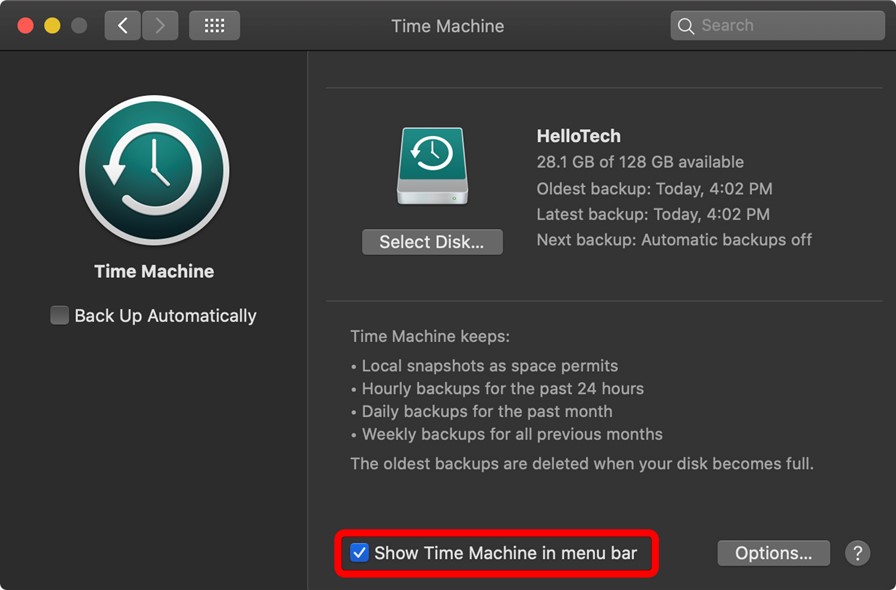
Étape 4 : Entrez dans Time Machine
Cliquez sur le bouton Entrer dans Time Machine. Toutes vos sauvegardes Time Machine précédentes s'affichent sur cet écran. Pour restaurer un fichier ou un dossier, recherchez-le dans son emplacement d'origine.
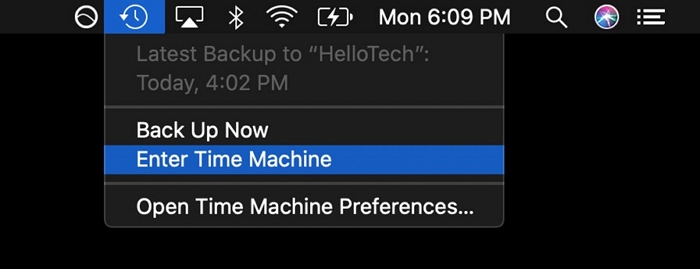
Étape 5 : Restaurer les fichiers
Ensuite, cliquez sur le bouton Restaurer. Cela permettra de transférer le fichier à son emplacement précédent et de restaurer l'élément.
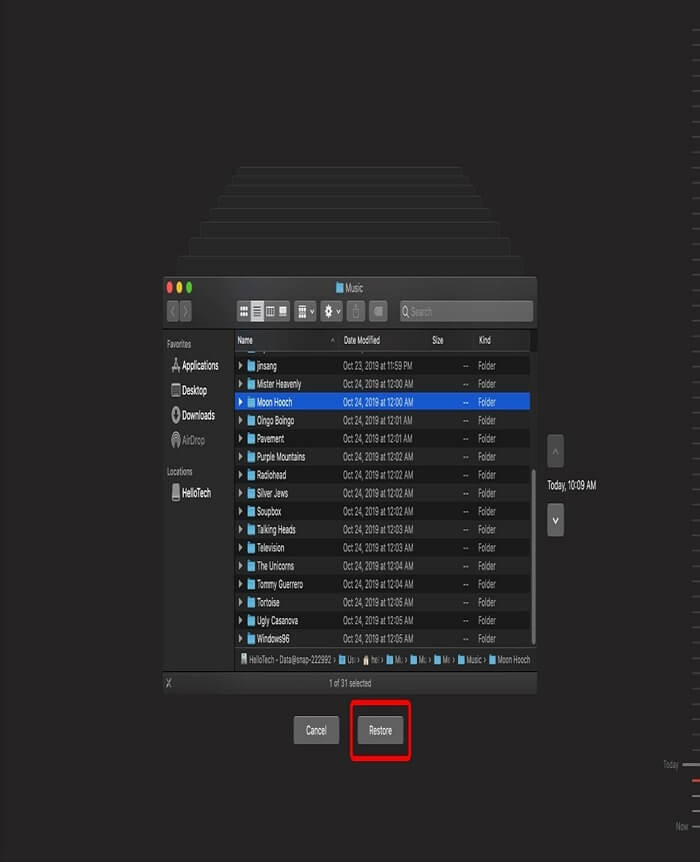
Comment restaurer le système d'exploitation à partir de Time Machine
Si vous avez remplacé votre disque dur par un autre, si votre Mac fonctionne trop lentement ou si vous souhaitez restaurer une version antérieure de macOS, etc., la restauration de macOS est essentielle. Et Time Machine a rendu cela possible pour les utilisateurs de Mac.
Quelles versions de macOS vous permettent de sauvegarder et de restaurer le système d'exploitation à l'aide de Time Machine ?
Time Machine est pris en charge par macOS 10.5 ou une version plus récente. Il a été lancé pour la première fois dans macOS 10.5 Leopard, mais il est entièrement remanié dans macOS 11 Big Sur.
Pour récupérer/restaurer macOS à l'aide de Time Machine, suivez ces instructions :
Étape 1 : mettre le Mac en mode récupération
Redémarrez votre Mac. Appuyez sur les touches Commande + R jusqu'à ce que la machine démarre en mode récupération. Si vous voyez le logo Apple sur l'écran, relâchez les touches. Choisissez Restaurer à partir d'une sauvegarde Time Machine et cliquez sur Suivant en utilisant le mode de récupération.
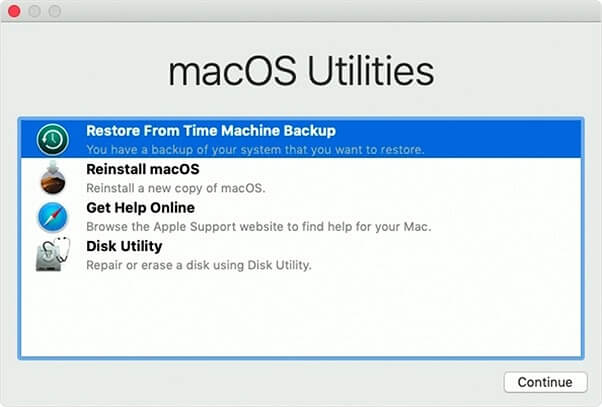
Étape 2 : Choisir un lecteur de sauvegarde
Cliquez sur le bouton Continuer sur la page Restaurer à partir de Time Machine. Cliquez sur Continuer après avoir sélectionné votre disque de sauvegarde Time Machine pour continuer.
Remarque : pour décrypter un disque crypté, vous devez saisir les informations d'identification.
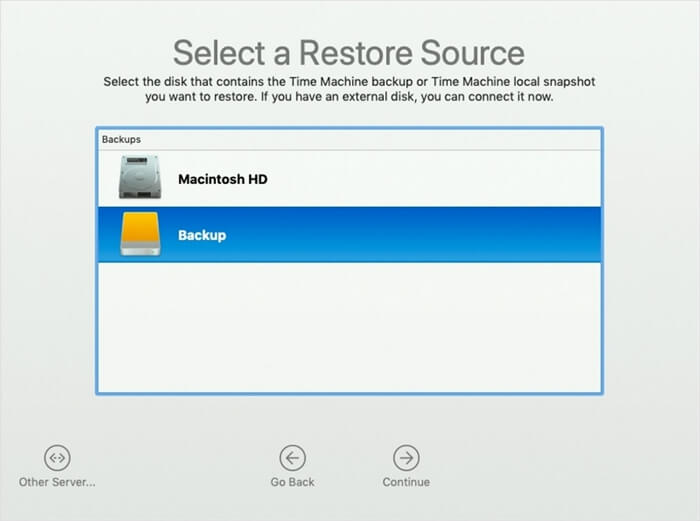
Étape 3 : Choisir une sauvegarde par date
Cliquez sur Continuer une fois que vous avez choisi une sauvegarde et que vous l'avez triée par date.

Étape 4 : Restauration de macOS
Restaurez le contenu du disque dur de votre Mac en sélectionnant le disque et en cliquant sur Restaurer. Redémarrez votre Mac lorsque vous avez terminé.
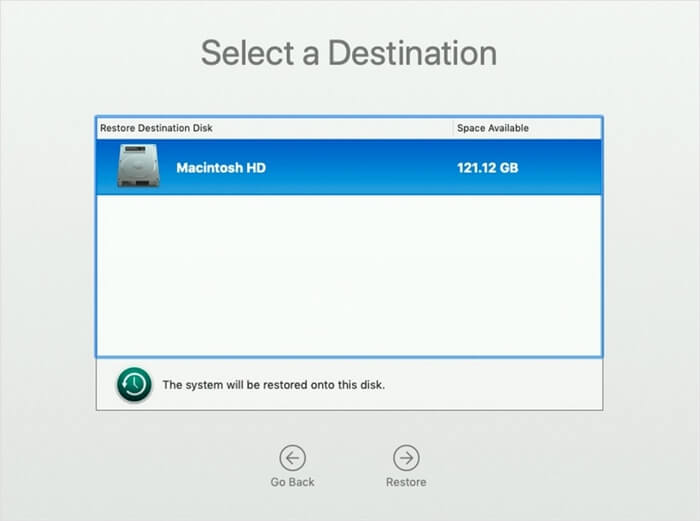
Conseil bonus : comment récupérer des données sans sauvegarde Time Machine
Il est possible d'utiliser le logiciel de récupération Mac d'EaseUS pour récupérer les fichiers perdus des cartes SD et des volumes des dispositifs de mémoire externe sur Mac OS X en quelques étapes faciles. La récupération de données perdues sur Mac depuis macOS est rendue simple et sans effort, même pour ceux qui n'ont aucune expertise technique, grâce à EaseUS Data Recovery Wizard for Mac.
Il garantit un environnement propre et sûr pour la récupération de données accessibles jusqu'à 2 Go. Il s'agit d'un outil pratique qui vous permet de récupérer des fichiers supprimés en toute sécurité. Il est livré avec un mode d'aperçu pour vous aider à visualiser les fichiers supprimés.
Avantages
- Mode aperçu
- Compatible avec plusieurs macOS
- Facile à utiliser
- Récupération gratuite des données jusqu'à 2 Go
Guide pratique
Étape 1. Télécharger et installer Data Recovery Wizard pour Mac
Cliquez sur le bouton Télécharger ici pour télécharger le paquet d'installation d'EaseUS Data Recovery Wizard for Mac. Il nécessite macOS 10.9 ou plus. Selon la vitesse de votre bande passante, le temps nécessaire pour terminer le téléchargement varie de quelques secondes à quelques minutes. Une fois le téléchargement terminé, trouvez le fichier "MAC_DRW_Trial_RssM.dmg" dans le dossier de téléchargement, double-cliquez dessus et faites glisser l'icône EaseUS vers les dossiers d'application pour l'installer sur votre Mac.
Étape 2. Localiser le disque de perte de données
L'étape suivante consiste à indiquer à EaseUS Data Recovery Wizard où se trouvent les données perdues.
EaseUS Data Recovery Wizard for Mac prend en charge la récupération à partir de périphériques internes et externes, y compris HFS+, APFS, SSD, HDD, FAT, NTFS, etc. Connectez votre périphérique externe à votre Mac (s'il y en a), sur l'interface principale du logiciel, vous pourrez voir que tous les périphériques scannables sont listés. Les périphériques internes et externes sont placés séparément. Cliquez pour choisir le lecteur cible (analyser un seul lecteur à la fois), et cliquez sur le bouton "Rechercher les fichiers perdus" sur le côté droit.

Étape 3. Analyser les fichiers supprimés rapidement et en profondeur.
Une fois que vous aurez cliqué sur "Analyser", EaseUS Data Recovery Wizard lancera une analyse rapide du lecteur cible. Ce processus permet de trouver les fichiers les plus susceptibles d'être récupérés ou les fichiers qui viennent d'être supprimés. Lorsque le processus d'analyse rapide est terminé, EaseUS Data Recovery Wizard lance automatiquement l'analyse approfondie. Une analyse approfondie consiste à analyser en profondeur et à trouver toutes les données perdues sur l'ensemble du disque au niveau binaire. En fonction de la taille de votre disque et de vos données, ce processus durera de quelques dizaines de minutes à plusieurs heures.
Vous n'avez pas besoin d'attendre que le processus d'analyse soit entièrement terminé pour commencer la récupération. Tant que le logiciel trouve vos fichiers supprimés, vous pouvez commencer la récupération quand vous le souhaitez. Vous pouvez également enregistrer l'enregistrement de l'analyse sur votre Mac pour une prochaine analyse.

Étape 4. Sélectionner et récupérer vos fichiers
La dernière étape consiste à localiser vos fichiers supprimés. Vous pouvez filtrer le type de fichier, rechercher le nom du fichier ou vérifier le chemin d'accès au fichier. Une fois que vous avez trouvé les fichiers que vous voulez, sélectionnez-les et cliquez sur le bouton Récupérer, puis enregistrez-les vers une nouvelle destination. Vous pouvez également choisir plusieurs fichiers souhaités, faire un clic droit dessus, et choisir de les récupérer sur le Mac local ou sur votre disque cloud.
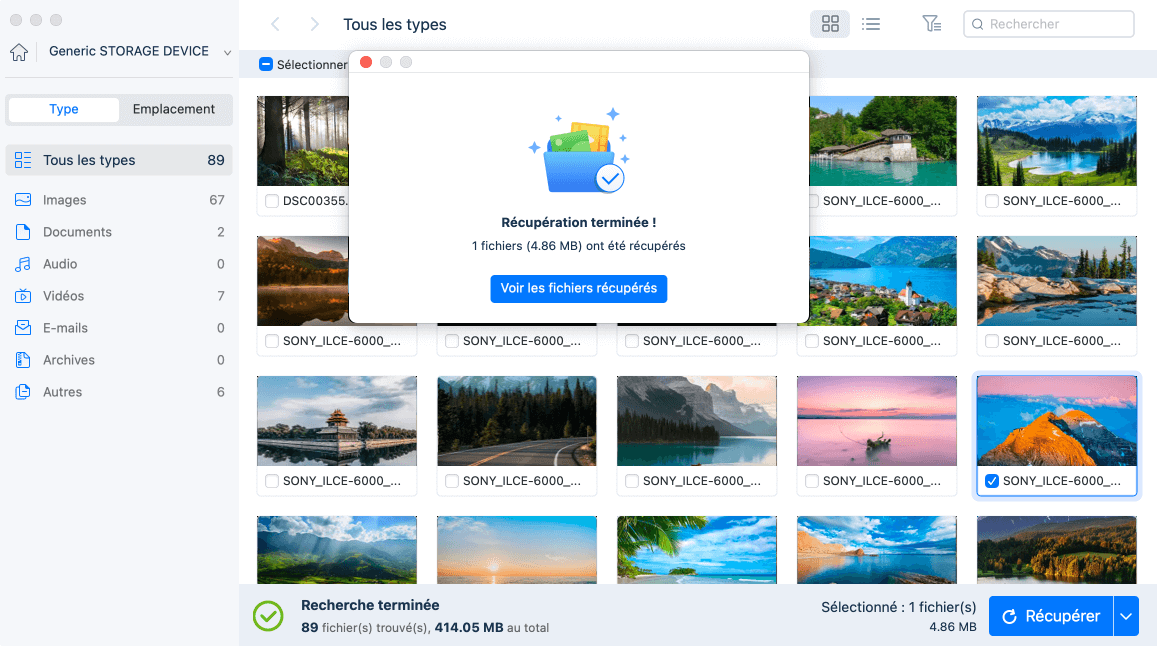
Peut-on restaurer des fichiers de Time Machine sur un autre Mac ?
Oui, il est possible de restaurer des fichiers sur un autre Mac à l'aide de Time Machine. Pour transférer des fichiers à l'aide de Time Machine vers un autre Mac, suivez ces instructions :
Étape 1 : Brancher la clé USB
Branchez la clé USB qui contient la sauvegarde Time Machine sur le Mac auquel vous transférez des données.
Note : Assurez-vous que le Mac source exécute
Étape 2 : Ouvrir la sauvegarde Time Machine
Maintenant, vous verrez le disque de sauvegarde Time Machine. Ouvrez-le et cliquez sur le fichier de base de données pour afficher la sauvegarde.
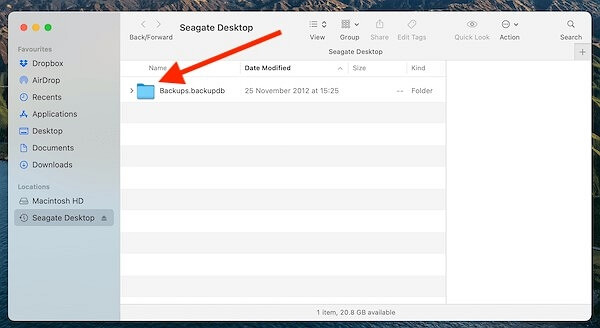
Étape 3 : Restaurer les fichiers
Maintenant, copiez les fichiers que vous voulez restaurer et collez-les sur le nouveau Mac.
Note : Vous pouvez également faire glisser et déposer les fichiers.
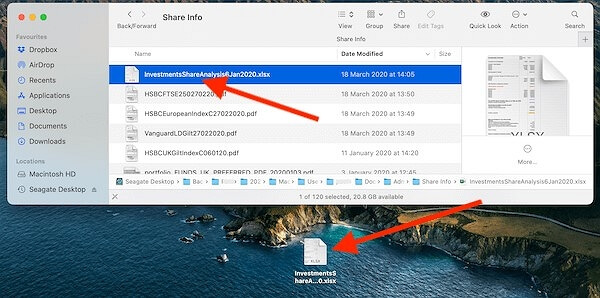
Conclusion
La perte de données sur votre Mac est désagréable, mais le problème peut souvent être atténué si vous avez des sauvegardes Time Machine à portée de main. Vous devriez utiliser le programme régulièrement pour sauvegarder vos informations essentielles. Vos sauvegardes peuvent être la seule méthode de récupération après un événement important de perte de données. De plus, nous espérons que vous savezcomment restaurer à partir de Time Machine après avoir lu cet article !
Cette page vous a-t-elle aidé ?
Mise à jour par Lionel
Lionel est passionné de technologie informatique, il fait partie de l'équipe EaseUS depuis 8 ans, spécialisé dans le domaine de la récupération de données, de la gestion de partition, de la sauvegarde de données.
-
EaseUS Data Recovery Wizard est un puissant logiciel de récupération de système, conçu pour vous permettre de récupérer les fichiers que vous avez supprimés accidentellement, potentiellement perdus à cause de logiciels malveillants ou d'une partition entière du disque dur.
En savoir plus -
EaseUS Data Recovery Wizard est le meilleur que nous ayons vu. Il est loin d'être parfait, en partie parce que la technologie avancée des disques d'aujourd'hui rend la récupération des données plus difficile qu'elle ne l'était avec la technologie plus simple du passé.
En savoir plus -
EaseUS Data Recovery Wizard Pro a la réputation d'être l'un des meilleurs logiciels de récupération de données sur le marché. Il est livré avec une sélection de fonctionnalités avancées, notamment la récupération de partitions, la restauration de lecteurs formatés et la réparation de fichiers corrompus.
En savoir plus
Articles liés
-
Top 8 des meilleurs logiciels de récupération de carte SD pour Mac
![author icon]() Mélanie 15 Sep, 2025
Mélanie 15 Sep, 2025 -
Résoudre le problème du Mac qui ne s'éteint pas en 3 minutes
![author icon]() Mélanie 15 Sep, 2025
Mélanie 15 Sep, 2025 -
Comment récupérer des iMessages supprimés sur Mac (4 façons efficaces)
![author icon]() Nathalie 15 Sep, 2025
Nathalie 15 Sep, 2025 -
![author icon]() Mélanie 15 Sep, 2025
Mélanie 15 Sep, 2025