Dans cet article, vous apprendrez
- 1. Comment récupérer les fichiers d'un Mac M1 à l'aide d'un logiciel
- 2. Récupérer les fichiers d'un Mac M1 avec Time Machine
- 3. Effectuer la récupération de fichiers Mac M1 avec Share Disk
- Conseil avancé : Comment éviter la perte de données sur M1 Mac
Récupérer des fichiers à partir de M1 Mac Vue d'ensemble
Apple a commencé à utiliser la puce M1 en 2020 à la place des puces Intel. Cette puce puissante et avancée offre une expérience utilisateur exceptionnelle aux utilisateurs de Mac, mais la technologie de cryptage des puces M1 rend difficile la récupération des fichiers de Mac M1. Bien que les utilisateurs ne perdent pas souvent des fichiers essentiels lorsque les sauvegardes automatiques de Mac Time Machine et iCloud sont activées, ils perdent des données lorsqu'ils ne disposent pas de sauvegardes récentes. De plus, tous les produits de récupération ne peuvent pas vous aider à récupérer des fichiers sur des Mac M1.
Vous devez appliquer différentes solutions de récupération de données dans différentes situations, et nous allons vous présenter trois méthodes pour récupérer les données de la puce M1. Avant cela, vous voudrez peut-être vérifier les puces que vous utilisez actuellement. Suivez les étapes ci-dessous pour le vérifier à nouveau :
Étape 1. Cliquez sur l'icône Apple dans la barre de menus, puis sur "À propos de ce Mac".

Étape 2. Cliquez sur "Aperçu", et toutes les informations détaillées concernant votre Mac apparaîtront. Vous pouvez voir le modèle et les puces que vous utilisez dans cette fenêtre.
![]()
Maintenant, vous pouvez commencer avec la première méthode pour récupérer les fichiers de M1 Mac. Nous vous conseillons de partager ce passage sur les médias sociaux si vous souhaitez le relire.
1. Comment récupérer les fichiers d'un Mac M1 à l'aide d'un logiciel
Il s'agit d'une solution simple si vous rencontrez une perte de données sur M1 Mac ou sur d'autres appareils Mac comme MacBook Air, Pro, iMac, Mac mini, etc. L'utilisation d'EaseUS Data Recovery Wizard for Mac peut être la méthode la plus rapide si vous n'avez pas de sauvegardes. Vous pouvez cliquer sur le bouton de téléchargement ci-dessous pour obtenir une version d'essai gratuite.
Quelle que soit la situation dans laquelle vous vous trouvez, EaseUS peut vous aider à récupérer les fichiers de Mac M1, et ce logiciel peut également récupérer les données de Mac M2. Vous pouvez consulter les informations suivantes pour savoir si vous pouvez utiliser EaseUS Data Recovery Wizard for Mac dans quelles situations :
- 🗑️ Récupérer fichiers supprimés Mac après avoir accidentellement supprimé des fichiers essentiels et vidé la Corbeille.
- 💻 Récupérer les données d'un Mac qui ne démarre pas. Lorsque votre Mac M1 ne peut pas démarrer, vous pouvez créer une clé USB amorçable EaseUS et récupérer vos données.
- 📝 Récupérer les données après la réinitialisation d'usine de M1 Mac. Lorsque vous effectuez une réinitialisation d'usine sur le Mac M1, vous perdez des données.
Ce logiciel est très fonctionnel et facile à utiliser. Vous pouvez récupérer des photos, des documents, des courriels, des vidéos et des fichiers audio supprimés sur un Mac M1. Dans la section suivante, vous découvrirez un tutoriel étape par étape sur la récupération de fichiers sur un Mac M1/M2 :
Étape 1. Sélectionnez l'emplacement où vos données et fichiers importants ont été supprimés et cliquez sur le bouton "Analyser".
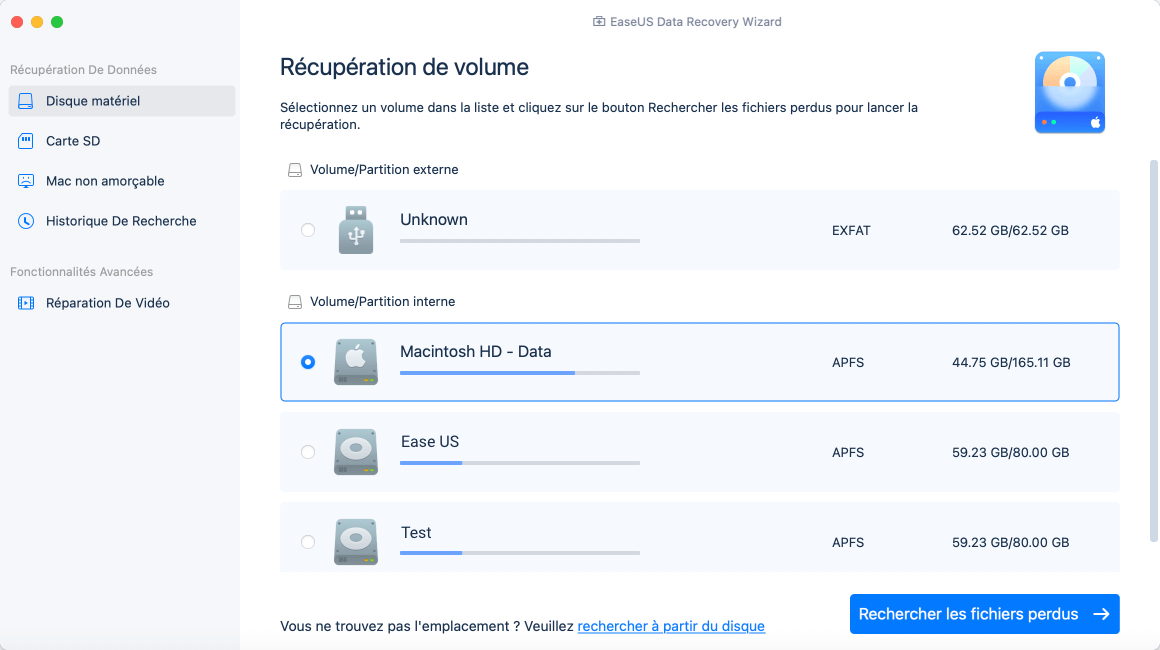
Étape 2. Le logiciel effectue une analyse rapide et une analyse approfondie et s'efforce de trouver le plus grand nombre possible de fichiers supprimés sur le volume sélectionné.

Étape 3. Les résultats de l'analyse s'affichent dans le volet de gauche. Il suffit de sélectionner le(s) fichier(s) et de cliquer sur le bouton "Récupérer" pour les récupérer.

2. Récupérer les fichiers d'un Mac M1 avec Time Machine
Cette méthode est également très simple, mais elle est soumise à une condition préalable : vous devez avoir créé au préalable des sauvegardes du Mac M1 avec Time Machine. Il est impossible de restaurer à partir de Time Machine sans avoir créé des sauvegardes. Si vous ne savez pas comment sauvegarder avec Time Machine, nous vous apprendrons également à le faire :
Étape 1. Recherchez et lancez Time Machine sur le Mac M1.
Étape 2. Cliquez sur "Sélectionner un disque de sauvegarde..." pour choisir un disque approprié pour sauvegarder les fichiers. Il est préférable de choisir un disque dur externe disposant d'un espace de stockage suffisant.

Étape 3. Après avoir créé la sauvegarde, vous pouvez activer la sauvegarde automatique et afficher Time Machin dans la barre de menu.
Étape 4. Pour restaurer la sauvegarde Time Machine, il suffit de choisir une sauvegarde, de trouver les fichiers cibles et de cliquer sur le bouton "Restaurer".
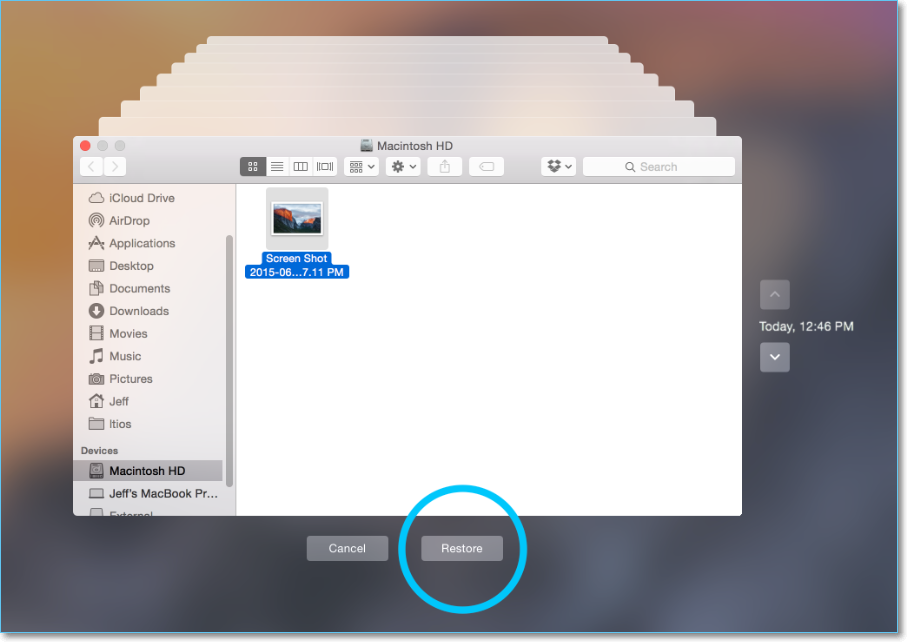
Si vous avez accidentellement supprimé ou perdu la sauvegarde Time Machine, consultez le passage suivant pour trouver des solutions :

La récupération des sauvegardes Time Machine supprimées est une méthode éprouvée.
Il n'est pas rare que vous supprimiez accidentellement la sauvegarde Time Machine de votre disque dur externe. Lire la suite >>
3. Effectuer la récupération de fichiers Mac M1 avec Share Disk
Vous savez peut-être qu'il existe un mode disque cible sur les Mac à processeur Intel, et que les utilisateurs peuvent utiliser un Mac pour accéder à un autre Mac à l'aide de ce mode. Sur les Macs Apple siliconés, vous pouvez utiliser l'option Share Disk, qui ne fonctionne que sur les Macs à puce M1 ou M2. Cette méthode peut s'avérer très utile lorsque votre Mac ne peut pas démarrer :
Étape 1. Pour cette méthode, vous avez besoin d'un câble Thunderbolt en bon état de fonctionnement et d'un appareil Mac.
Étape 2. Arrêtez le téléchargement de votre Mac défectueux et démarrez le Mac en mode de récupération.
Étape 3. Consultez la barre de menus et choisissez "Utilitaires">"Partager un disque...". Choisissez ensuite un disque de démarrage Mac à partager.
![]()
Les étapes suivantes doivent maintenant être exécutées sur votre Mac en bon état de marche :
Étape 1. Entrez dans les paramètres du réseau et choisissez votre appareil Mac défectueux.

Étape 2. Choisissez "Se connecter en tant que", et une nouvelle fenêtre s'ouvrira.
Étape 3. Connectez-vous en tant qu'"invité" et choisissez "Connecter".

Ensuite, vous pouvez accéder aux données de votre Mac M1 non amorçable et récupérer les données qu'il contient. Si le disque dur interne ne s'affiche pas sur le Mac, il est préférable de revenir à la première méthode pour créer une clé USB amorçable EaseUS.
Si vous pensez que ces trois méthodes sont utiles, nous serons heureux de vous voir partager cette page avec d'autres amis !
Conseil avancé : Comment éviter la perte de données sur M1 Mac
Vous sentez-vous mal à l'aise lorsque vous devez récupérer des fichiers sur M1 Mac ? Personne ne souhaite subir une perte de données, en particulier lorsque ces données sont nécessaires pour répondre à un besoin urgent. Vous devez donc apprendre quelques astuces pour éviter la perte de données :
- 📑 Sauvegarder fréquemment le Mac M1.
- 🔒 Activer le cryptage FileVault.
- 🌐 Éviter de télécharger des logiciels dangereux.
- 🔋 Charger correctement le Mac M1.
- 🔖 Utiliser le Mac M1 dans un environnement propre.
- ⏰ Mise à jour du Mac toutes les semaines/mois.
Conclusion
Après avoir appris comment récupérer des fichiers à partir de M1 Mac, vous avez peut-être déjà récupéré des fichiers perdus. Dans la plupart des cas, vous pouvez récupérer les fichiers définitivement supprimés du Mac M1 avec l'Assistant de récupération de données EaseUS pour Mac. Téléchargez ce logiciel dès aujourd'hui pour découvrir la simplicité de la récupération des données de M1 Mac.
FAQ pour récupérer les fichiers de Mac M1
Vous pouvez obtenir plus d'informations sur la restauration de fichiers à partir de M1 Mac
1. Comment récupérer les données d'un Mac M1 qui ne démarre pas ?
Il n'est pas difficile de récupérer les données d'un Mac qui ne démarre pas :
- Récupérer avec le logiciel de récupération
- Sauvegarde Time Machine
- Création d'une image disque
- Avec le mode disque cible
- Avec les instantanés APFS
- Contacter l'assistance Apple
2. Comment réparer le mode disque cible qui ne fonctionne pas sur le Mac M1 ?
Vous pouvez résoudre le problème du mode disque cible sur Mac à l'aide des méthodes suivantes :
- Mettre à jour macOS
- Reformater le disque dur du Mac
- Vérifier les ports et les câbles
- Régler les préférences du Finder
- Désactiver le mot de passe du micrologiciel
3. Comment récupérer les données de la puce M1 à l'aide d'un logiciel ?
Vous pouvez télécharger EaseUS Data Recovery Wizard for Mac et suivre les étapes pour récupérer les données de la puce M1 :
- Sélectionnez le disque dur du Mac M1 et effectuez un balayage.
- Rechercher les fichiers perdus ou supprimés après l'analyse.
- Prévisualisez et récupérez les fichiers de M1 Mac.
4. Pouvez-vous recommander le logiciel de récupération M1 Mac ?
Voici cinq logiciels de récupération de données M1 Mac recommandés :
- EaseUS Data Recovery Wizard for Mac
- Disk Drill pour Mac
- Stellar Data Recovery Professional pour Mac
- Recoverit Data Recovery pour Mac
- Data Rescue pour Mac
