Sommaire
![]() A propos de l'auteur
A propos de l'auteur
![]() Avis et récompenses
Avis et récompenses
La récupération des données du Mac à puce M2 peut s'avérer une tâche difficile. Malgré le logiciel intégré d'Apple, une technique rend la tâche beaucoup plus accessible. Certains termes, comme récupérer les données de la puce M2 du Mac, ne seront pas familiers aux utilisateurs précédents du Mac. Il existe de nombreuses façons de récupérer rapidement les données de la puce M2 du Mac. Vous trouverez ci-dessous six options pour restaurer les données perdues de la puce M2 sur les appareils Mac, ainsi que des conseils pour préserver la sécurité de vos données Mac.
Tout sur la puce M2 Mac
En novembre 2020, Apple a dévoilé son premier silicium basé sur la technologie ARM, la puce Apple M1, s'éloignant ainsi des puces Intel utilisées précédemment dans les ordinateurs Mac. Les Mac basés sur le silicium Apple sont plus performants que les Mac basés sur Intel en termes de performances globales. La puce M2, dévoilée en 2022, a été conçue pour accueillir des technologies de pointe telles que les processeurs de nouvelle génération, les GPU et le moteur neuronal d'Apple.
Qu'est-ce que la puce Mac M2 ?
Lors de la Worldwide Developers Conference en juin, Apple a présenté sa puce M2, la prochaine génération de son processeur silicium sur mesure. La puce M2 est une version améliorée de la M1 à bien des égards. Le fait qu'Apple conçoive ses processeurs a été une victoire pour la société, qui n'a plus à dépendre d'Intel pour ses puces, et une victoire pour les clients, qui ont obtenu un Mac plus performant.
![]()
Quels sont les appareils pris en charge par la puce M2 ?
La puce M2 a été conçue spécifiquement pour les ordinateurs Mac et peut être trouvée dans les derniers MacBook Air et MacBook Pro 13 pouces. Cependant, Apple pourrait commercialiser des iPad Pros de 11 et 12,9 pouces équipés de la puce M2, élargissant ainsi l'utilisation de la puce au-delà des ordinateurs portables d'Apple. Nous pouvons nous attendre à ce qu'Apple étende l'utilisation de la puce M2 à d'autres appareils. Le MacBook Air 2022 et le MacBook Pro 2022 sont les successeurs des meilleurs MacBooks actuellement disponibles sur le marché.
6 façons de récupérer les données de la puce M2 Mac
Dans cette section, nous avons compilé six des options de récupération de données les plus efficaces et les plus pratiques pour vous aider à récupérer les données perdues sur vos appareils Mac M2, tels que le MacBook Air et le MacBook Pro 2022.
- 1. Récupérer les données M2 de Mac avec EaseUS Data Recovery for Mac
- 2. Récupérer des fichiers sur M2 Mac à l'aide de l'utilitaire de disque partagé
- 3. Restaurer les fichiers supprimés de la corbeille sur Mac
- 4. Utiliser la sauvegarde Time Machine pour restaurer les fichiers Mac supprimés
- 5. Récupérer des données sur un Mac à l'aide de Terminal
- 6. Restaurer les fichiers M2 à partir d'une sauvegarde iCloud
Solution 1. Récupérer les données M2 Mac avec EaseUS Data Recovery for Mac
EaseUS Data Recovery Wizard for Mac est un excellent logiciel de récupération de données M2 Mac, facile à utiliser et puissant. Il vous permet de scanner et de restaurer les données de la puce M2 sur Mac en quelques clics, que vous les ayez supprimées ou perdues à cause d'un formatage, d'une attaque de logiciel malveillant ou d'autres raisons. Aucun autre programme de récupération de fichiers n'est aussi simple à utiliser que celui-ci.
EaseUS Data Recovery Wizard pour Mac
- Appliquez la récupération de documents, la récupération de la corbeille Mac, la récupération de photos et d'autres données à partir de la puce M2 Mac.
- Récupération du disque dur du Mac : Vous pouvez récupérer les données d'un disque dur Mac vers un PC, un disque dur externe ou le disque dur interne d'origine.
- Prise en charge de la récupération des données en cas de suppression soudaine, de formatage, de corruption du disque dur, d'attaque de virus et de panne du système dans différentes situations.
Téléchargez ce logiciel de récupération de données et récupérez les fichiers supprimés sur Mac en suivant les étapes suivantes.
Étape 1. Sélectionnez l'emplacement du disque (il peut s'agir d'un disque dur interne/SSD ou d'un périphérique de stockage amovible) où vous avez perdu des données et des fichiers. Cliquez sur le bouton "Analyser".
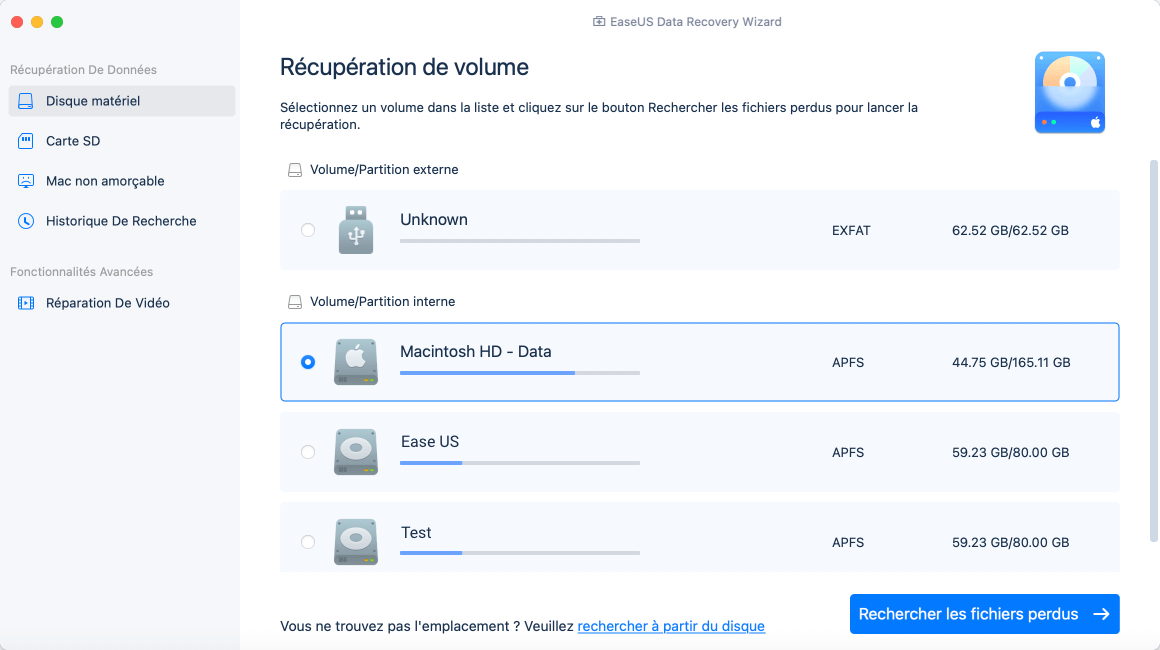
Étape 2. Le logiciel exécute une analyse rapide et une analyse approfondie et s'efforce de trouver le plus grand nombre possible de fichiers supprimés sur le volume sélectionné.

Étape 3. Dans les résultats de l'analyse, sélectionnez le ou les fichiers et cliquez sur le bouton "Récupérer" pour les récupérer..

Solution 2. Récupérer les fichiers sur M2 Mac à l'aide de l'utilitaire de disque partagé
Tout d'abord, vous devez utiliser un câble pour connecter le Mac à puce M2 à un autre Mac et lancer l'utilitaire de disque partagé en mode de récupération Mac.
Étape 1. Tout d'abord, éteignez le Mac M2, puis appuyez sur le bouton d'alimentation jusqu'à ce que l'icône de l'option de démarrage apparaisse.
Étape 2. Ensuite, sélectionnez l'option permettant d'accéder au mode de récupération de macOS. Si l'on vous demande votre mot de passe Mac, saisissez-le.
Étape 3. Dans l'étape suivante, sélectionnez les utilitaires dans la barre de menu supérieure d'Apple et partagez le disque. Démarrez ensuite à partir du disque de démarrage du Mac M2 et commencez à partager.
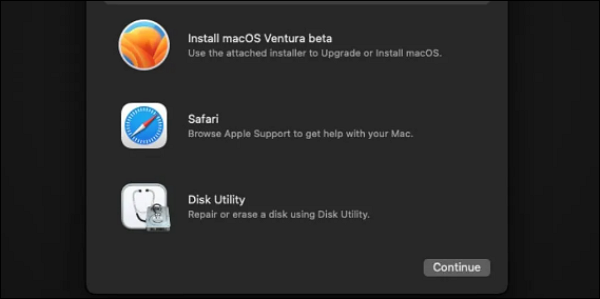
Solution 3. Restaurer les fichiers supprimés de la corbeille sur Mac
La corbeille sur Mac est une autre option pour récupérer les données supprimées par M2 Ma. Les données que vous supprimez de votre Mac se retrouvent généralement dans le dossier Trash. Vous pouvez récupérer les données Mac rapidement car vous n'avez pas besoin d'installer une application spécifique pour atteindre votre objectif.
Cependant, il arrive que les données que vous supprimez n'aillent pas dans la Corbeille, mais ces cas sont rares. Voici la marche à suivre :
Étape 1. Allez dans le dossier Corbeille et ouvrez-le.

Étape 2. Choisissez les fichiers que vous souhaitez récupérer dans le dossier. Après avoir sélectionné les fichiers, cliquez avec le bouton droit de la souris sur chacun d'entre eux et sélectionnez l'icône Remettre. Vous pouvez également faire glisser les fichiers supprimés vers un autre emplacement.
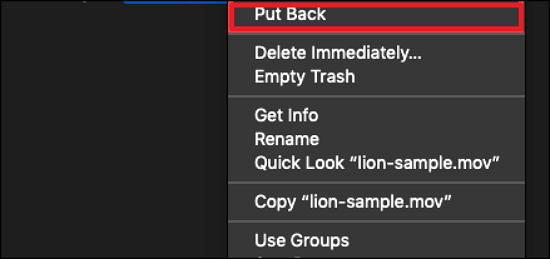
Solution 4. Utiliser la sauvegarde Time Machine pour restaurer les fichiers Mac supprimés
Les sauvegardes sont un moyen simple de récupérer les fichiers supprimés sur un Mac. C'est là que la sauvegarde Mac Time Machine entre en jeu.
Si les fichiers que vous avez perdus ont été précédemment sauvegardés, vous pouvez les récupérer rapidement à l'aide de cette procédure. Time Machine est un excellent outil pour restaurer les sauvegardes locales, qu'elles se trouvent sur un disque externe, un disque interne ou autre.

Si vous préférez utiliser cette méthode, suivez les étapes ci-dessous :
Étape 1. Après avoir allumé le Mac M2, maintenez le bouton d'alimentation enfoncé.
Étape 2. Lorsque la fenêtre des options de démarrage s'affiche, relâchez-la.
Étape 3. Sélectionnez les options suivantes et cliquez sur continuer.
Étape 4. Attachez votre périphérique de sauvegarde externe ou USB à votre Mac M2. Ensuite, choisissez l'option de restauration et suivez les instructions à l'écran pour restaurer votre M2 Mac.
Solution 5. Récupérer des données sur un Mac à l'aide de Terminal
Si vous connaissez la commande et le nom des fichiers que vous avez perdus, vous pouvez utiliser les lignes de commande de Terminal pour récupérer les données Mac M2 perdues. Si vous aimez utiliser les ordinateurs Macintosh en raison de leur interface de ligne de commande robuste et de leurs racines Unix, vous préférerez peut-être utiliser Terminal pour récupérer les données.
Voici comment récupérer vos données à l'aide de Terminal.
Étape 1. Ouvrez Terminal sur Mac à partir du menu Utilitaires ou Applications ou via Spotlight.
Étape 2. Après avoir tapé cd. trash, naviguez jusqu'au dossier Trash
Étape 3. Pour afficher le contenu du dossier Corbeille, tapez Is-al/.Trash.
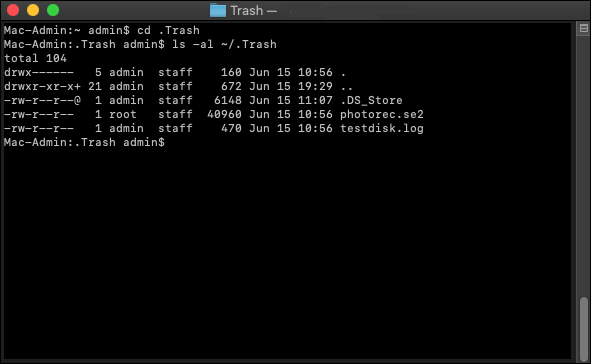
Étape 4. Pour remettre le fichier à son emplacement d'origine, tapez mv filename../.
Vérifiez ensuite si vous avez réussi à récupérer vos données.
Solution 6. Restaurer les fichiers M2 à partir de la sauvegarde iCloud
Vous pouvez restaurer en toute sécurité des fichiers supprimés ou perdus depuis iCloud sur Mac, que vous ayez un nouveau MacBook, un Mac Pro ou une machine Mac plus ancienne. Chaque Mac M2 a toujours des fichiers sauvegardés sur iCloud.
Étape 1. Connectez-vous à icloud.com sur votre Mac M2.
Étape 2. Sélectionnez ensuite Paramètres du compte.
Étape 3. Ensuite, accédez aux comptes et choisissez "Restaurer les fichiers".
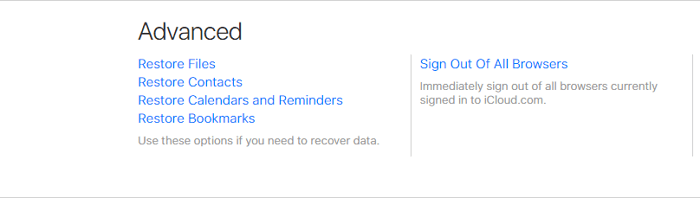
Conseils pour éviter la perte de données sur la puce M2 Mac
Il peut être simple de récupérer vos données perdues à partir d'un Mac à puce M2 en utilisant les méthodes ci-dessus, en particulier avec EaseUS Data Recovery Wizard for Mac. Cependant, il est préférable d'éviter toute perte de données involontaire à l'avenir. Vous pouvez vous rappeler les conseils suivants pour éviter que vos données Mac à puce M2 ne soient à nouveau perdues ou supprimées :
- Ne débranchez pas ou n'interrompez pas la source d'alimentation lorsque vous redémarrez ou éteignez le Mac à puce M2.
- Si vous utilisez un logiciel de récupération, ne restaurez pas les fichiers perdus sur le même lecteur ou au même endroit que celui où ils ont été perdus.
- Même si Apple se préoccupe particulièrement de la perte de données, vous pouvez toujours perdre vos données si vous supprimez accidentellement des fichiers ou si votre Mac cesse de fonctionner. En outre, si une catastrophe survient sur votre Mac, vous pouvez appeler le service de récupération de données, qui vous aidera à récupérer vos données.
- Des sauvegardes régulières sont simples mais efficaces pour éviter les pertes de données dues à des événements imprévus. Elles peuvent également vous faire gagner beaucoup de temps et d'efforts. EaseUS Todo Backup for Mac peut sauvegarder entièrement ou sélectivement vos données Mac facilement, et l'outil a plus de fonctions que la sauvegarde Mac Time Machine.
Dernières paroles
Comme indiqué précédemment, il existe de nombreuses méthodes pour récupérer les données de la puce Mac M2. EaseUS Data Recovery Wizard for Mac est le meilleur programme pour garder le cap et récupérer vos données sans effort. Il peut récupérer toutes les données de votre Mac à puce M2.
FAQ sur la récupération des données de la puce M2 Mac
Voici 4 questions supplémentaires sur la récupération des données d'un Mac à puce M2. Les réponses se trouvent ici.
1. Comment récupérer des fichiers sur mon Mac sans le logiciel ?
Si vous souhaitez restaurer des fichiers supprimés sur Mac sans utiliser de logiciel, Terminal est une excellente option. Toutefois, n'oubliez pas que la commande Terminal sur Mac ne peut restaurer que les fichiers supprimés de la Corbeille. Si la Corbeille est pleine, utilisez une application de récupération de fichiers Mac pour restaurer vos données. Vous pouvez également restaurer des données perdues sur Mac sans logiciel en utilisant les fichiers de sauvegarde de la machine temporelle et les options d'annulation.
2. Pouvez-vous récupérer des fichiers définitivement supprimés sur Mac ?
Si vous effacez définitivement des données, elles sont définitivement supprimées de votre ordinateur et ne peuvent pas être restaurées, sauf si vous disposez d'une sauvegarde. En revanche, un programme spécialisé de récupération de données sur Mac aboutit à une conclusion différente. EaseUS Data Recovery Wizard for Mac peut récupérer des fichiers définitivement effacés ou des données corrompues ; néanmoins, le résultat de la récupération dépend fortement de la manière dont vous traitez les données perdues après un accident.
3. Comment récupérer les données de mon Macbook SSD ?
Comme vous le savez, le SSD dispose d'un mode "Trim" ; si vous l'activez, tout ce que vous avez supprimé ne peut pas être restauré.
Si vous avez besoin de restaurer des données à partir d'un disque SSD, vérifiez d'abord l'état de la découpe du disque SSD ; si la découpe est désactivée, utilisez le logiciel de récupération de données EaseUS Mac pour analyser et restaurer les données de votre disque SSD Mac.
Cette page vous a-t-elle aidé ?
Mise à jour par Mélanie
Mélanie est une rédactrice qui vient de rejoindre EaseUS. Elle est passionnée d'informatique et ses articles portent principalement sur la sauvegarde des données et le partitionnement des disques.
-
EaseUS Data Recovery Wizard est un puissant logiciel de récupération de système, conçu pour vous permettre de récupérer les fichiers que vous avez supprimés accidentellement, potentiellement perdus à cause de logiciels malveillants ou d'une partition entière du disque dur.
En savoir plus -
EaseUS Data Recovery Wizard est le meilleur que nous ayons vu. Il est loin d'être parfait, en partie parce que la technologie avancée des disques d'aujourd'hui rend la récupération des données plus difficile qu'elle ne l'était avec la technologie plus simple du passé.
En savoir plus -
EaseUS Data Recovery Wizard Pro a la réputation d'être l'un des meilleurs logiciels de récupération de données sur le marché. Il est livré avec une sélection de fonctionnalités avancées, notamment la récupération de partitions, la restauration de lecteurs formatés et la réparation de fichiers corrompus.
En savoir plus
Articles liés
-
4 méthodes efficaces pour récupérer les fichiers perdus après la mise à jour de macOS Monterey
![author icon]() Lionel 18 Oct, 2024
Lionel 18 Oct, 2024 -
(5 moyens) Récupérer les fichiers supprimés sur macOS Sonoma
![author icon]() Lionel 18 Oct, 2024
Lionel 18 Oct, 2024 -
Comment supprimer définitivement les fichiers d'un disque dur externe Mac | 4 méthodes pratiques
![author icon]() Mélanie 18 Oct, 2024
Mélanie 18 Oct, 2024 -
![author icon]() Arnaud 18 Oct, 2024
Arnaud 18 Oct, 2024
