Sommaire
![]() A propos de l'auteur
A propos de l'auteur
![]() Avis et récompenses
Avis et récompenses
Xcode ne fonctionne pas sur macOS Sonoma peut être un obstacle frustrant pour les développeurs à la recherche d'une expérience de codage fluide. Que vous soyez confronté à des problèmes de compatibilité ou à des problèmes inattendus, il est important de résoudre ces problèmes rapidement.
Dans ce guide, nous examinerons les causes et les différentes manières de résoudre les problèmes liés à Xcode sur macOS Sonoma, garantissant que votre flux de travail de développement reste ininterrompu et que vos projets restent sur la bonne voie.
Examinons les détails pour garantir que votre Xcode fonctionne de manière transparente sur la plate-forme macOS Sonoma.
| Solutions réalisables | Dépannage étape par étape |
|---|---|
| 1. Corrections rapides | Passons aux solutions rapides pour résoudre ces problèmes et remettre Xcode opérationnel... 3 correctifs |
| 2. Téléchargez la version bêta de Xcode 15 | Voici quelques étapes simples à suivre pour télécharger la version bêta de Xcode 15 sur votre macOS 14... Étapes complètes |
| 3. Vérifiez l'incompatibilité du logiciel | Une incompatibilité logicielle peut affecter la fonctionnalité Xcode sur macOS Sonoma... Étapes complètes |
| 4. Forcer l'arrêt et redémarrer Xcode | Vous n'êtes pas à court d'options si vous n'avez pas encore réparé votre Xcode qui ne fonctionne pas sur Sonoma... Étapes complètes |
Présentation : À propos de Xcode sur macOS Sonoma
Xcode, un environnement de développement intégré (IDE) indispensable pour macOS, fournit aux développeurs une boîte à outils robuste pour créer des applications remarquables pour les appareils Apple. Sa plate-forme riche en fonctionnalités facilite le codage, le débogage et les tests, rationalisant ainsi le développement.
Cependant, malgré son efficacité, Xcode peut parfois poser des problèmes, vous laissant aux prises avec des scénarios frustrants dans lesquels il ne se charge pas, ne s'ouvre pas ou ne s'affiche pas comme prévu.
Un problème courant survient lorsque Xcode refuse de se charger ou de s'ouvrir sur le système Mac. Vous pouvez rencontrer un retard ou un arrêt complet dans le processus de lancement, entravant l'accès à vos projets et à l'environnement de développement.
Ce retard perturbe la productivité et peut affecter les délais de votre projet. De plus, il existe des cas où Xcode, bien que lancé, ne parvient pas à afficher son interface.
Solutions rapides pour réparer Xcode ne fonctionnant pas sur macOS Sonoma
Maintenant que nous avons examiné la cause possible du dysfonctionnement de Xcode sur macOS Sonoma, passons aux solutions rapides pour résoudre ces problèmes et remettre Xcode opérationnel.
🌐 1. Vérifier la connexion Internet
Le moyen le plus simple de résoudre les problèmes de Xcode qui ne fonctionne pas sur macOS Sonoma consiste à assurer une connexion Internet solide et stable.
Si le signal Internet est faible, cela peut perturber les opérations Xcode. Passer à une connexion Wi-Fi pourrait aider.
D'un autre côté, si le problème persiste, vous pouvez contacter votre fournisseur d'accès Internet pour obtenir de l'aide.
🍎 2. Redémarrez votre Mac
Il existe différentes manières de redémarrer votre Mac. Le premier se fait via la barre de menu.
Voici les étapes à suivre :
Étape 1. Appuyez sur le « logo Apple » et choisissez « Redémarrer » dans le menu qui apparaît.

Étape 2. Une fois qu'une boîte de dialogue apparaît, sélectionnez à nouveau l'option « Redémarrer ». Le système s'arrêtera et dans quelques instants, il redémarrera.
Vous pouvez également redémarrer votre Mac avec un raccourci. Voici comment:
Étape 1. Maintenez simultanément les touches « Commande + Alimentation + Contrôle ».

Étape 2. Attendez que l'écran s'assombrisse. Une fois l'appareil redémarré, vous devrez vous connecter.
🔎 3. Vérifiez les serveurs Apple
Il existe un moyen simple de déterminer si Apple rencontre des problèmes avec le composant de mise à jour du logiciel macOS.
Accédez à la page État du système d'Apple et recherchez tout problème ou interruption signalés liés à la fonctionnalité de mise à jour du logiciel macOS.
Si vous trouvez ces solutions rapides utiles, partagez-les avec d’autres personnes sur les réseaux sociaux pour les aider à surmonter ce défi courant.
Solution 1. Téléchargez la version bêta de Xcode 15 sur macOS 14
Voici quelques étapes simples à suivre pour télécharger la version bêta de Xcode 15 sur votre macOS 14 :
Étape 1. Visitez « developer.apple.com » et faites défiler vers le bas jusqu'à ce que vous voyiez « Téléchargements ».
Étape 2. Cliquez sur « Télécharger les ressources » et connectez-vous à votre compte développeur.

Étape 3. Choisissez « Applications », puis affichez vos téléchargements.

Étape 4. Sous « Xcode 15 bêta », cliquez sur « Afficher les téléchargements ».

Étape 5. Sous « Sélectionnez les plates-formes pour lesquelles vous souhaitez développer », cochez « iOS 17 bêta ».
Étape 6. Ensuite, cliquez sur « iOS 15 bêta et plates-formes sélectionnées » et attendez le téléchargement.
Étape 7. Une fois le téléchargement terminé, décochez « iOS 17 bêta » et cliquez sur « iOS 15 bêta et plates-formes sélectionnées ».

Étape 8. Installez le fichier .xip. Le fichier sera téléchargé sous forme d'archive .xip. Assurez-vous de double-cliquer sur le fichier pour lancer le processus d'extraction.
Étape 9. Déplacez Xcode vers « Applications ». Faites glisser le Xcode extrait vers votre dossier Applications.
Étape 10. Ouvrez « Xcode 15 bêta ». Accédez à « Applications » et ouvrez « Xcode 15 bêta ».

Comment télécharger macOS Sonoma sur Mac
Avez-vous hâte de télécharger macOS Sonoma ? Il s'agit de la grande version macOS 2023 d'Apple pour ses modèles Mac attrayants. Lire la suite >>
Solution 2. Vérifiez l'incompatibilité logicielle
Une incompatibilité logicielle peut affecter la fonctionnalité Xcode sur macOS Sonoma. Pour déterminer si tel est le cas, assurez-vous d'avoir traité toutes les mises à jour du système en attente en les vérifiant et en les installant.
N'oubliez pas que si une incompatibilité logicielle pose un problème, vous pouvez le résoudre en mettant à jour votre système.
Pour faire ça :
Étape 1. Lancez « Préférences Système ».

Étape 2. Accédez à « Mise à jour du logiciel ».

Étape 3. Appuyez sur « Rechercher les mises à jour ».
Étape 4. Si vous voyez des mises à jour, sélectionnez « Mettre à niveau maintenant ». Pour garder votre Mac à jour, cochez la case « Garder automatiquement mon Mac à jour ».
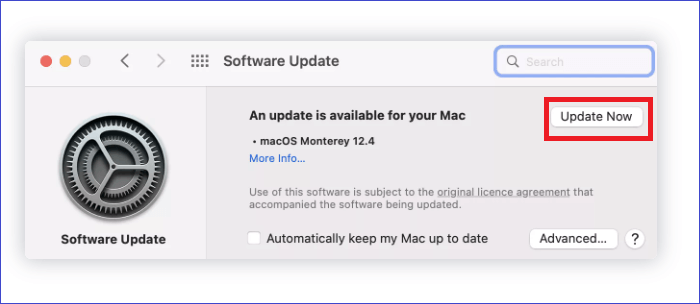
Solution 3. Forcer à quitter et redémarrer Xcode pour le faire fonctionner normalement
Vous n'êtes pas à court d'options si vous n'avez pas encore résolu votre problème "Xcode ne fonctionne pas sur macOS Sonoma".
Voici les étapes pour redémarrer Xcode et forcer la fermeture du programme sur Mac pour un fonctionnement fluide.
Étape 1. Appuyez simultanément sur « Option (ou Alt) + Commande + Échap ». Ou sélectionnez « Forcer à quitter » dans votre menu Apple.
Étape 2. Choisissez « Xcode », puis appuyez sur « Forcer à quitter ».
Pour redémarrer Xcode :
Étape 1. Appuyez sur « Commande + Q » pour fermer Xcode.

Étape 2. Ouvrez à nouveau l'application.
Si Xcode ne se ferme pas comme prévu, vous pouvez utiliser la méthode de fermeture forcée. Après cela, vous pouvez redémarrer l'application. N'oubliez pas qu'il est crucial de mettre en place une récupération de données pour Mac, car ce processus peut entraîner une perte de données.
Vous pouvez également rencontrer diverses situations de perte de données, notamment la suppression accidentelle de fichiers de projet importants, la corruption de fichiers de projet en raison de conflits logiciels, des pannes inattendues du système pendant le fonctionnement de Xcode et la perte de données causée par des tentatives infructueuses de redémarrage de Xcode.
En cas de perte accidentelle de données au cours de ce processus, EaseUS Data Recovery Wizard for Mac Pro peut vous aider à récupérer vos fichiers importants et à éviter toute perte potentielle de données.
Cet outil est convivial et ne nécessite aucune expérience préalable en récupération de données pour une utilisation efficace.
Étape 1. Sélectionnez l'emplacement du disque (il peut s'agir d'un disque dur interne/SSD ou d'un périphérique de stockage amovible) où vous avez perdu des données et des fichiers. Cliquez sur le bouton "Rechercher les fichiers perdus".

Étape 2. Le logiciel exécute une analyse rapide et une analyse approfondie et s'efforce de trouver le plus grand nombre possible de fichiers supprimés sur le volume sélectionné.

Étape 3. Dans les résultats de l'analyse, sélectionnez le ou les fichiers et cliquez sur le bouton "Récupérer" pour les récupérer..

Causes possibles : Xcode ne fonctionne pas sur macOS Sonoma
Comprendre les causes possibles du non-fonctionnement de Xcode sur macOS Sonoma est important pour vous aider à résoudre les problèmes. Voici quelques-unes des causes :
🧩 Manque de stockage adéquat
Une raison courante des problèmes lors des mises à jour de macOS Sonoma est l'insuffisance de l'espace de stockage sur votre disque dur interne.
Il est fortement recommandé de désencombrer votre Mac en supprimant les fichiers inutiles et en libérant de l'espace purgeable avant de tenter à nouveau d'installer macOS Sonoma.
⚔️ Problèmes de compatibilité avec les mises à jour de macOS Sonoma
Parfois, Xcode peut être confronté à des problèmes de compatibilité avec les nouvelles mises à jour de macOS Sonoma. Cela pourrait entraîner des perturbations fonctionnelles, empêchant son bon fonctionnement.
➕ Plugins ou modules complémentaires en conflit
Les conflits résultant de plugins ou de modules complémentaires incompatibles dans Xcode peuvent entraver son fonctionnement normal sur macOS Sonoma. Cela peut entraîner des problèmes de chargement, d’ouverture ou d’affichage.
🔧 Installation Xcode corrompue
Une installation corrompue ou incomplète de Xcode peut perturber ses fonctionnalités sur macOS Sonoma, l'empêchant de se charger, de s'ouvrir ou de s'afficher comme prévu. Pire encore, vous ne pourrez peut-être pas installer macOS Sonoma comme d'habitude.
Conclusion
Pour résumer, cet article a couvert les causes potentielles et fourni des étapes pour résoudre ces problèmes, garantissant ainsi le bon fonctionnement de Xcode pour un développement efficace.
Cependant, il est crucial de noter qu'une perte de données peut survenir lors du dépannage, affectant potentiellement vos précieux projets.
Nous vous recommandons d'utiliser EaseUS Data Recovery Wizard pour Mac Pro pour atténuer ce risque. Ce logiciel peut vous aider à récupérer les fichiers perdus, vous offrant ainsi une tranquillité d'esprit lors du dépannage.
Téléchargez EaseUS Data Recovery Wizard pour Mac Pro pour protéger vos données et projets importants.
FAQ pour Xcode ne fonctionne pas sur macOS Sonoma
Apprenez-en davantage sur Xcode qui ne fonctionne pas sur macOS Sonoma grâce aux questions et réponses ci-dessous :
Quelle version de Xcode est disponible pour macOS Sonoma ?
Xcode 15. Cette version intègre des SDK pour macOS Sonoma, iPadOS 17, iOS 17, watchOS 10 et tvOS 17. En matière de débogage, Xcode 15 prend en charge le débogage sur l'appareil pour iOS 12 et au-delà, tvOS 12 et versions ultérieures et watchOS. 4 et versions plus récentes. Notez que Xcode 15 nécessite un Mac fonctionnant sur macOS Ventura 13.5 ou une version ultérieure.
Puis-je exécuter Xcode 14 sur Sonoma ?
Non, ce n'est pas possible. Au lieu de cela, vous devez installer la version bêta de Xcode 15 directement à partir du site Web officiel Developer.apple.com/xcode, et vous pouvez procéder à la publication de votre projet en conséquence.
Xcode est-il compatible avec macOS Catalina ?
Oui, Xcode est compatible avec macOS Catalina. Cependant, la compatibilité peut varier en raison de certains facteurs, notamment la version spécifique de Xcode et les mises à jour publiées par Apple.
Il est toujours important de vérifier les dernières mises à jour et la configuration système requise sur le site officiel d'Apple ou sur le Mac App Store.
Xcode 13 est-il compatible avec Big Sur ?
Oui, Xcode 13 est équipé de SDK pour macOS Big Sur 11.3. La version Xcode 13 permet le débogage directement sur l'appareil pour iOS 9 et versions ultérieures, tvOS 9 et versions ultérieures, ainsi que watchOS 2 et versions ultérieures.
Cette page vous a-t-elle aidé ?
Mise à jour par Mélanie
Mélanie est une rédactrice qui vient de rejoindre EaseUS. Elle est passionnée d'informatique et ses articles portent principalement sur la sauvegarde des données et le partitionnement des disques.
-
EaseUS Data Recovery Wizard est un puissant logiciel de récupération de système, conçu pour vous permettre de récupérer les fichiers que vous avez supprimés accidentellement, potentiellement perdus à cause de logiciels malveillants ou d'une partition entière du disque dur.
En savoir plus -
EaseUS Data Recovery Wizard est le meilleur que nous ayons vu. Il est loin d'être parfait, en partie parce que la technologie avancée des disques d'aujourd'hui rend la récupération des données plus difficile qu'elle ne l'était avec la technologie plus simple du passé.
En savoir plus -
EaseUS Data Recovery Wizard Pro a la réputation d'être l'un des meilleurs logiciels de récupération de données sur le marché. Il est livré avec une sélection de fonctionnalités avancées, notamment la récupération de partitions, la restauration de lecteurs formatés et la réparation de fichiers corrompus.
En savoir plus
Articles liés
-
Comment réparer les fichiers vidéo corrompus sur Mac [Applicable à macOS Ventura]
![author icon]() Mélanie 15 Sep, 2025
Mélanie 15 Sep, 2025 -
4 meilleures façons de restaurer le dossier Téléchargements sur Mac
![author icon]() Nathalie 15 Sep, 2025
Nathalie 15 Sep, 2025 -
Comment transférer les données d'un Mac cassé vers un nouveau Mac [5 méthodes pratiques]
![author icon]() Mélanie 15 Sep, 2025
Mélanie 15 Sep, 2025 -
Comment restaurer les données d'une version précédente d'iCloud Drive [Documents et fichiers]
![author icon]() Arnaud 15 Sep, 2025
Arnaud 15 Sep, 2025