Les cartes SD sont des périphériques de stockage externes courants, le plus souvent insérés dans des appareils numériques tels que des appareils photo, des téléphones portables et des consoles de jeux. Il existe de nombreux types de cartes SD, notamment SD, SDHC et SDXC.
Lors du choix d'une carte SD, vous devez faire attention au type de carte SD le plus adapté à votre appareil. La portabilité est l'un des plus grands avantages des cartes SD, mais malheureusement, des cartes SD non reconnues ou inutilisables arrivent toujours.
Lorsqu'une carte SD fonctionne mal ou ne peut pas être lue et utilisée correctement, comme une carte SD qui devient RAW, une carte SD qui n'apparaît pas sur Mac, etc., le moyen le plus efficace est de formater une carte SD sur Mac.
Préparatifs avant de formater une carte SD sur Mac
Le formatage d'une carte SD effacera toutes les données qu'elle contient. Donc si vous avez des données essentielles sur la carte SD, vous devez les sauvegarder avant de la formater. Lisez la suite pour savoir comment sauvegarder les données essentielles sur une carte SD.
💾 Sauvegarder les données avant de formater une carte SD sur Mac
Pour éviter de perdre des données après le formatage de la carte SD sur Mac, vous pouvez effectuer une sauvegarde des données de la carte SD sur iCloud ou Time Machine. En outre, vous pouvez couper et coller des fichiers sur Mac depuis la carte SD vers d'autres disques durs. Supposons que la carte SD soit corrompue ou endommagée et que vous ne puissiez pas accéder aux données qu'elle contient, ne vous inquiétez pas ; la deuxième méthode peut résoudre ce problème.
🏆 Récupérer des données avant de formater une carte SD corrompue sur Mac
Supposons que vous ayez des données importantes sur votre carte SD problématique que vous n'avez pas sauvegardées. Dans ce cas, nous vous recommandons d'utiliser le logiciel professionnel de récupération de données EaseUS Data Recovery Wizard for Mac pour récupérer la carte SD qui ne fonctionne pas correctement.
Il peut également récupérer les données de la carte SD RAW sur Mac avant de la formater. Ce logiciel de récupération de carte SD professionnel et fiable pour Mac offre la possibilité de récupérer une carte SD corrompue sur Mac en 3 étapes :
Étape 1. Connectez correctement votre carte mémoire à votre Mac. Lancez EaseUS Data Recovery Wizard for Mac. Commencez à sélectionner la carte et cliquez sur Analyser pour laisser le logiciel analyser les fichiers perdus qu'elle contient.
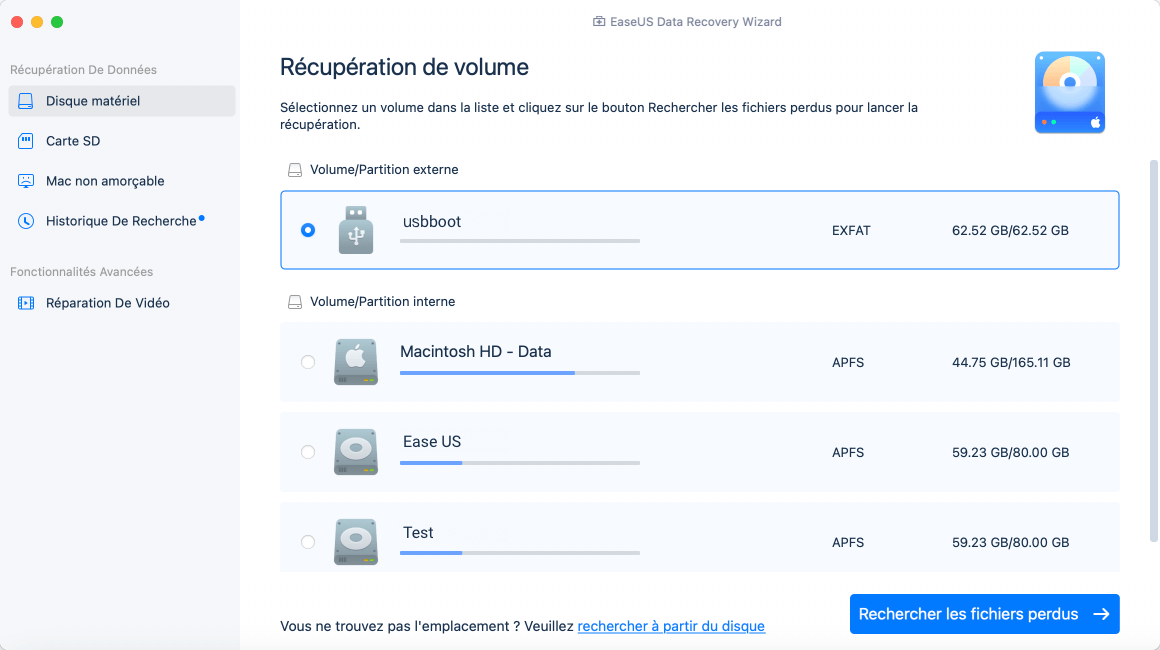
Étape 2. Après une analyse rapide et une analyse approfondie, tous les fichiers seront présentés dans le panneau de gauche dans les résultats de l'analyse.
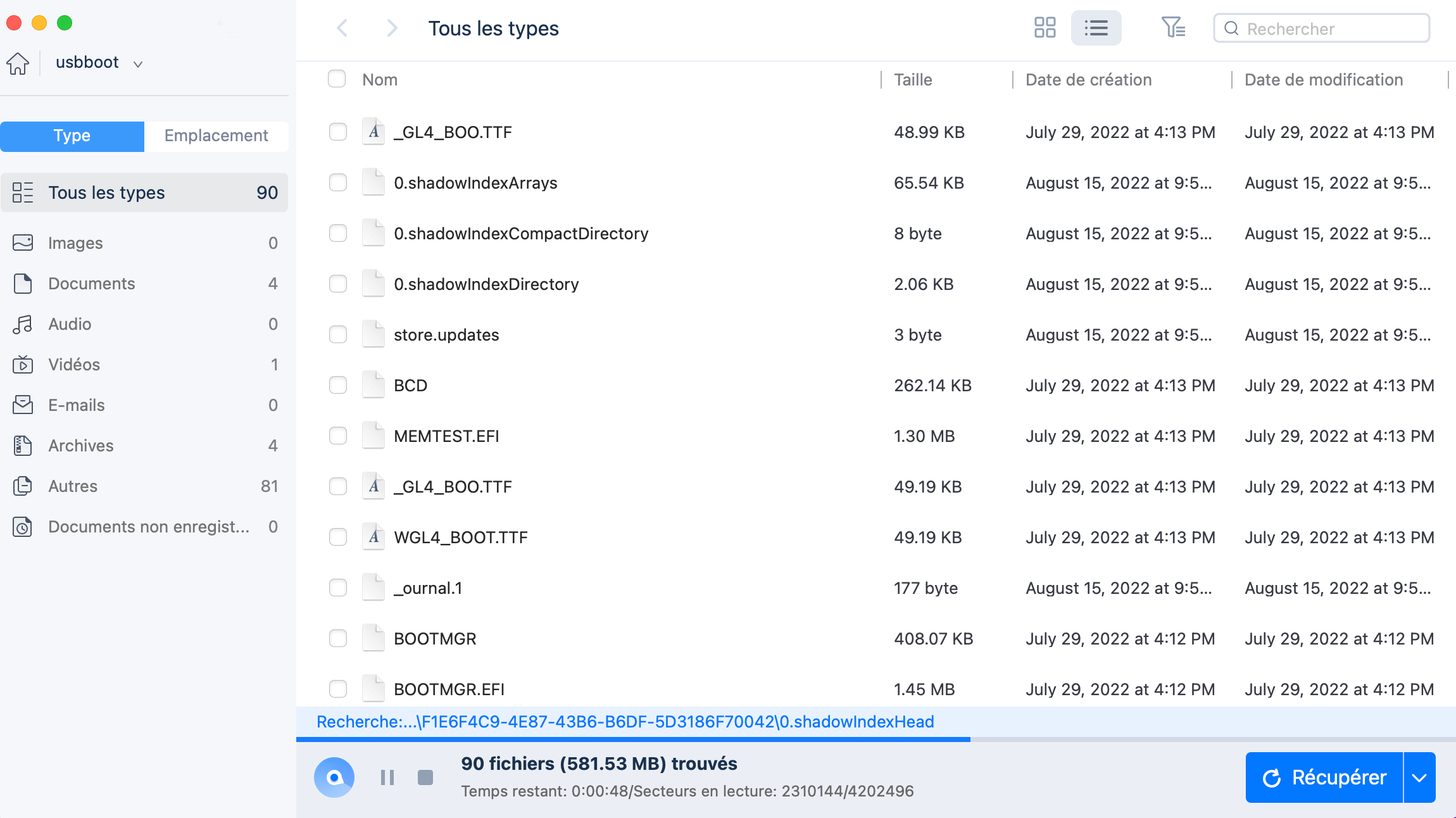
Étape 3. Sélectionnez les fichiers que vous voulez récupérer et cliquez sur le bouton "Récupérer". N'enregistrez pas les fichiers récupérables sur la carte SD elle-même en cas d'écrasement des données.
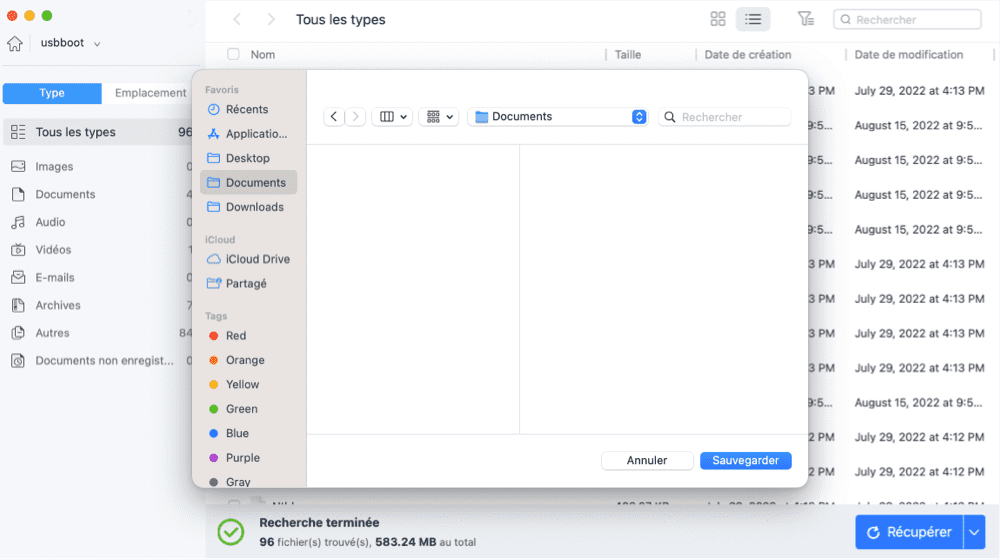
Après la récupération de la carte SD sur Mac à l'aide du logiciel de récupération EaseUS, cet article vous montrera comment formater une carte SD sur Mac à l'aide de l'application Utilitaire de disque intégrée. Commençons par le processus de formatage SD.
Comment formater une carte SD sur Mac à l'aide de l'Utilitaire de disque
Le formatage d'une carte SD sur Mac utilisera une application intégrée Utilitaire de disque Mac, et consultez les étapes ci-dessous pour formater une carte SD sur votre Mac :
Veuillez noter que si vous ne savez pas si votre Mac prend en charge un emplacement pour carte SD au lieu d'un lecteur de carte, vous pouvez trouver la réponse sur le site officiel d'Apple.
Étape 1. Connectez votre carte SD à votre Mac.
Dans cette partie, si votre Mac dispose d'un emplacement pour carte SD, qui se trouve généralement sur le côté de votre Mac, vous pouvez directement insérer une carte SD dans votre Mac. Utilisez un lecteur de carte si votre Mac ne dispose pas d'un emplacement pour carte SD.
Étape 2. Accédez à « Applications > Utilitaires > Utilitaire de disque » et ouvrez « Utilitaire de disque ». Ou vous pouvez ouvrir l'Utilitaire de disque au démarrage de Mac.

Étape 3. Recherchez la carte SD sur le panneau de gauche, sélectionnez-la et cliquez sur « Effacer ».

Étape 4. Choisissez le nouveau format du système de fichiers de la carte SD dans l'onglet "Format". Renommez la carte SD si vous le souhaitez.

Les types de formats de cartes SD les plus courants sont FAT et exFAT, et tous deux sont compatibles avec les appareils photo. Par exemple, choisissez exFAT si votre carte SD fait 64 Go ou plus, et choisissez MS-DOS si votre carte SD fait 32 Go ou moins. D'autres options telles que NTFS ou Mac OS Extended ( HFS+ ) sont couramment utilisées sur les disques durs sous Mac.
Étape 5. Cliquez à nouveau sur « Effacer » pour confirmer, attendez que le processus de formatage soit terminé, puis vous pourrez utiliser la carte SD normalement.
Le temps de formatage dépend de la taille de la capacité de la carte SD, du type de nouveau format sélectionné et de la vitesse du lecteur de carte. Vous ne savez pas quel format choisir ? L'article ci-dessous peut vous aider à déterminer quel format vous convient !
Partagez cet article sur les réseaux sociaux pour aider les autres à en savoir plus sur la façon de formater une carte SD sur Mac.

Comparaison des formats de système de fichiers : ExFAT vs Mac OS étendu [Tout ce que vous voulez savoir]
Cet article explique quel format vous convient : exFAT ou Mac OS Extended. Lire la suite >>
Comment formater une carte SD sur Mac à l'aide d'un terminal
Outre l'Utilitaire de disque, vous pouvez utiliser la commande Mac Terminal pour formater une carte SD au format FAT32 ou à d'autres formats. Suivez les étapes ci-dessous :
Étape 1. Ouvrez le terminal à partir du champ de recherche Finder ou Spotlight.
Étape 2. Connectez la carte SD à votre Mac et tapez diskutil list pour afficher tout le stockage.
Étape 3. Sélectionnez la carte SD dans la liste de stockage.
Étape 4. Entrez la commande sudo diskutil eraseDisk FAT 32 SDCARD MBRFormat/dev/disk2. Cette commande formatera votre carte SD sur Mac. Il peut également formater des clés USB en FAT32 sur Mac.
Conclusion
Supposons que votre carte SD soit corrompue ou soit au format RAW et que vous deviez la formater pour la rendre à nouveau utilisable. Le formatage d'une carte SD sur Mac utilisera un programme intégré appelé Utilitaire de disque, qui peut effacer, réparer et démonter un disque dur externe sur votre Mac.
Avant de formater la carte SD corrompue, vous pouvez en récupérer les données essentielles à l'aide d'EaseUS Data Recovery Wizard for Mac. En outre, vous pouvez également récupérer la carte SD formatée sur Mac à l'aide de l'outil de récupération d'EaseUS, à condition que les données ne soient pas écrasées.
FAQ sur le formatage de la carte SD sur Mac
Voici les questions que les gens posent fréquemment lorsqu’ils recherchent comment formater une carte SD sur Mac :
1. Pourquoi ne puis-je pas formater ma carte SD sur mon Mac ?
L'une des principales raisons pour lesquelles une carte SD ne peut pas être formatée sur votre Mac est que l'autorisation d'un fichier sur la carte SD est « Lecture seule », ce qui entraînera la protection en écriture de l'intégralité de la carte SD. Pour formater la carte SD, vous devez modifier son autorisation en "Lecture et écriture".
2. Comment formater une carte SD sur mon Mac ?
Vous devez utiliser l'Utilitaire de disque pour formater votre carte SD ; suis les étapes :
Étape 1. Connectez votre carte SD à votre Mac.
Étape 2. Accédez à « Applications > Utilitaires > Utilitaire de disque » et ouvrez « Utilitaire de disque ».
Étape 3. Recherchez la carte SD sur le panneau de gauche, sélectionnez-la et cliquez sur « Effacer ».
Étape 4. Choisissez le nouveau format du système de fichiers de la carte SD dans l'onglet "Format". Renommez la carte SD si vous le souhaitez.
Étape 5. Cliquez à nouveau sur « Effacer » pour confirmer et attendez que le processus de formatage soit terminé.
3. Comment faire pour que mon Mac lise ma carte SD ?
Si votre Mac ne détecte pas la carte SD, vous pouvez essayer ces méthodes pour que votre Mac lise votre carte SD :
- Vérifiez les connexions et redémarrez votre Mac.
- Vérifiez les préférences du Finder et du bureau.
- Vérifiez si la carte SD est verrouillée ou endommagée.
- Vérifiez si le lecteur de carte SD ne fonctionne pas.
- Montez la carte SD dans l'Utilitaire de disque.
