Sommaire
![]() A propos de l'auteur
A propos de l'auteur
![]() Avis et récompenses
Avis et récompenses
Pourquoi votre disque dur interne est non reconnu sur Mac ?
Chaque Mac est équipé d'un disque dur qui stocke toutes les données utilisateur, le contenu multimédia et les programmes de votre ordinateur. En général, votre disque dur est le disque de démarrage qui contient les données du système de base macOS. Toutefois, vous pouvez configurer votre Mac pour qu'il démarre à partir d'un disque réseau ou d'un disque externe. Si vous rencontrez le problème du disque dur interne qui non reconnu sur Mac, vous ne pourrez pas accéder aux informations stockées sur l'appareil ni les utiliser. Pire encore, il se peut que votre ordinateur ne démarre même pas comme il le devrait.
Il y a deux raisons principales pour lesquelles votre disque dur est non reconnu sur votre ordinateur Mac. Dans le premier cas, il ne s'affiche pas au démarrage (l'absence de disque de démarrage sur Mac). Dans le second cas, le disque dur ne s'affiche pas dans la fenêtre Finder/Bureau.
Il y a plusieurs raisons possibles à cela. Par exemple, il peut s'agir d'un dommage physique causé à votre disque dur. Les surtensions peuvent être à l'origine de ce problème, une puissance supérieure à celle que le disque peut supporter le faisant griller. D'autre part, il se peut que votre disque dur Macintosh ne s'affiche pas dans la fenêtre du Finder si vous ne configurez pas les bons paramètres.
Comment récupérer les données d'un disque dur interne sur Mac à l'aide d'un logiciel
Le problème du disque dur interne non reconnu sur le Mac peut vous laisser désemparé et paranoïaque. Personne ne souhaite perdre des données précieuses, mais vous pourriez être contraint de faire face à cette éventualité si les solutions possibles ne fonctionnent pas. Votre Mac peut ne pas démarrer lorsque vous rencontrez des problèmes de disque dur interne.
Heureusement, il existe une solution sous la forme d'un logiciel de récupération professionnel pour les ordinateurs Mac - EaseUS Data Recovery Wizard for Mac. Qu'il s'agisse de pertes de partitions, de formatages, de pannes système, d'attaques de virus, de lecteurs non montés ou même de données perdues à la suite d'un endommagement du disque dur, cet outil tout-en-un est suffisamment polyvalent pour soulager vos frustrations.
Cet outil vous aidera à récupérer les données perdues lorsque vous essayez de réparer un disque dur corrompu sur Mac ou après avoir formaté le disque dur. Vous pouvez récupérer facilement les fichiers supprimés sur Mac en utilisant ce puissant outil de récupération.
Un ensemble de fonctionnalités avancées, dont le mode Scan, la prévisualisation des fichiers et Recover to Cloud, se combinent pour faciliter la récupération des données. De plus, si vous êtes un utilisateur payant, vous bénéficiez d'une assistance informatique à distance avec des spécialistes en attente pour vous aider à récupérer vos données. Voici les étapes à suivre pour récupérer les données de votre disque dur interne lorsque votre Mac ne peut pas démarrer :
Comment créer un support de démarrage USB
Étape 1. Installez et exécutez EaseUS Data Recovery Wizard for Mac sur un autre ordinateur Mac, sélectionnez "Fichier" > "Créer une clé USB amorçable". Ensuite, choisissez un lecteur USB pour créer le disque amorçable.
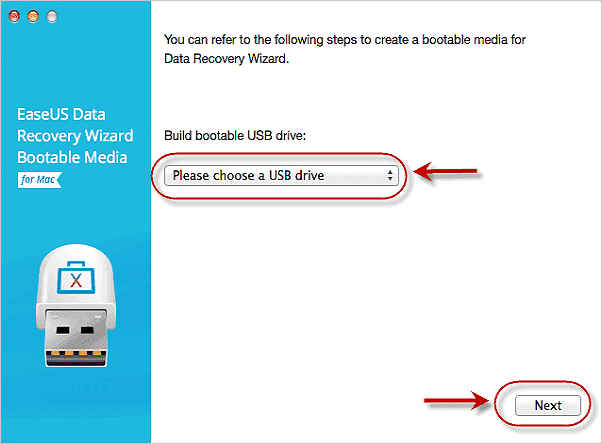
- Avertissement
- Le créateur vous demandera d'effacer le disque pour réallouer l'espace, puis il pourra écrire les fichiers amorçables sur ce disque. Veuillez sauvegarder tous les fichiers USB avant de traiter "Effacer".
Étape 2. Le programme commence à créer un espace de 2 Go et à enregistrer les fichiers de démarrage. L'espace restant sur la clé USB peut encore être utilisé pour le stockage.
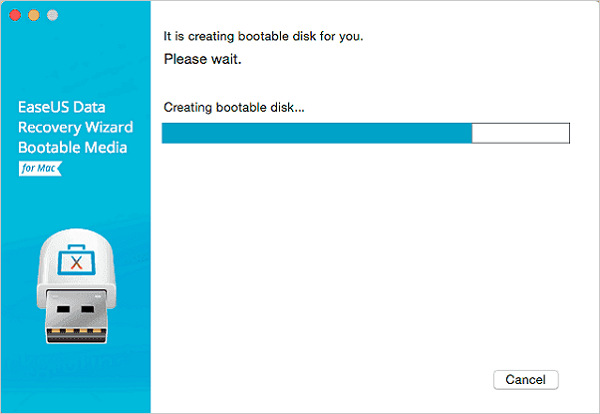
Étape 3. Une fois l'opération terminée, suivez le guide pour démarrer le Mac corrompu à partir du disque de démarrage et lancer la récupération. Nous vous suggérons de restaurer les données sur un disque dur externe.
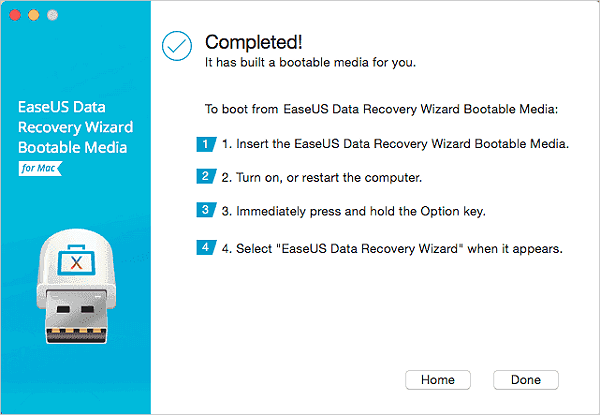
Comment récupérer les données d'un disque dur Mac
Étape 1. Sélectionnez l'emplacement du disque (il peut s'agir d'un disque dur interne/SSD ou d'un périphérique de stockage amovible) où vous avez perdu des données et des fichiers. Cliquez sur le bouton "Analyser".
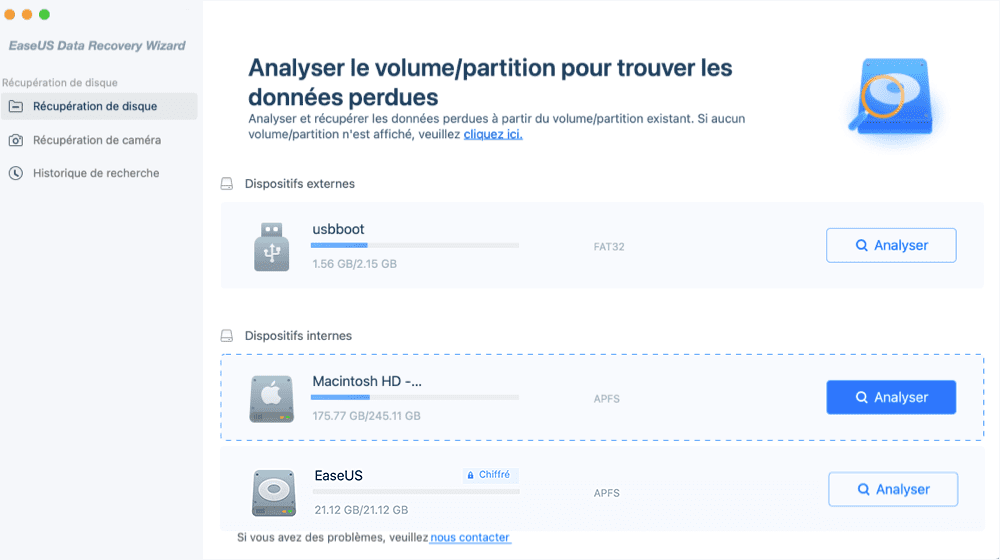
Étape 2. EaseUS Data Recovery Wizard for Mac analyse immédiatement le volume de disque sélectionné et affiche les résultats de l'analyse dans le volet de gauche.
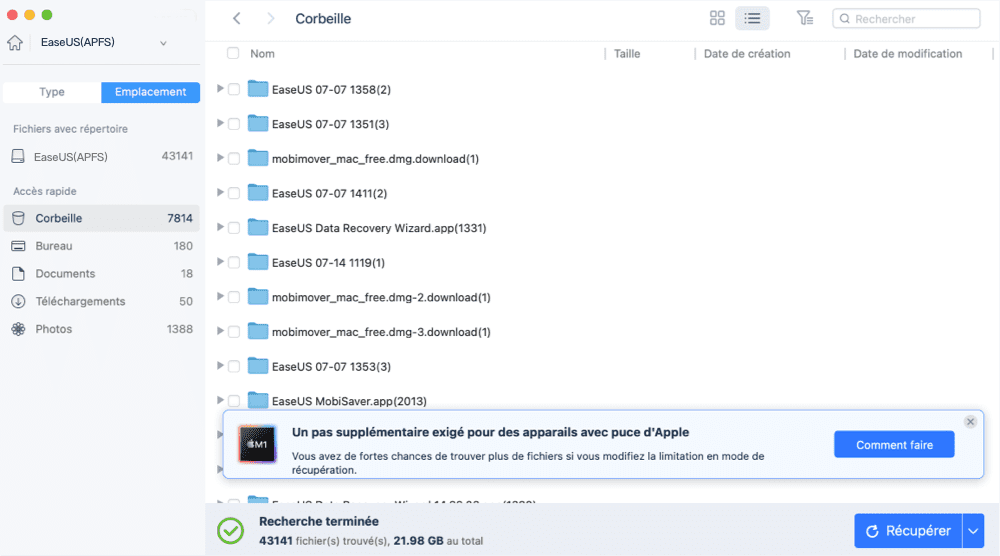
Étape 3. Dans les résultats de l'analyse, sélectionnez le ou les fichiers et cliquez sur le bouton "Récupérer" pour les récupérer.
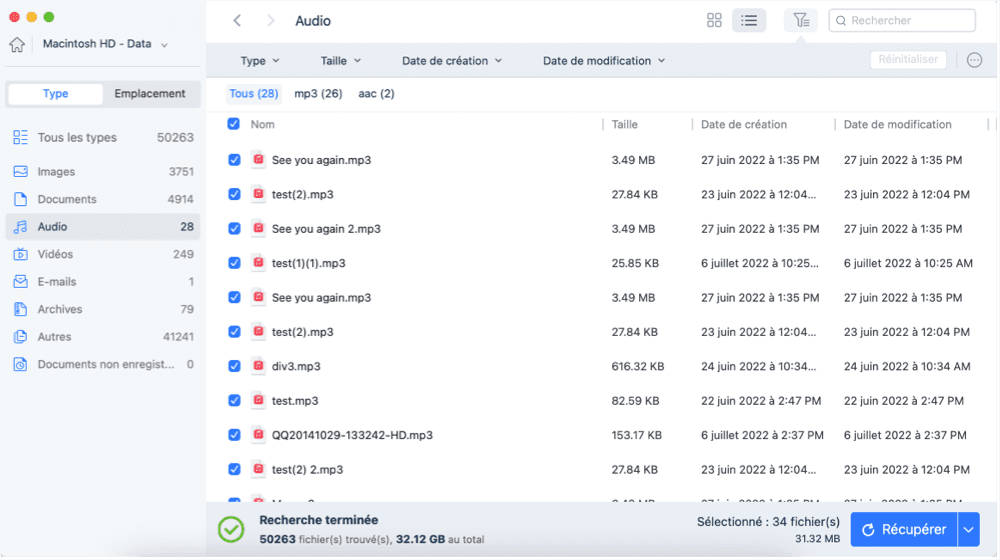
Comment réparer le disque dur interne non reconnu sur Mac [7 façons]
Maintenant que nous connaissons les raisons potentielles pour lesquelles votre disque dur interne est non reconnu sur Mac, essayons de résoudre le problème. Voici les sept façons de résoudre ce problème et les étapes à suivre.
Correction 1. Ajuster les paramètres généraux de Mac pour afficher le disque dur interne sur Mac
Vous vous souvenez des symptômes que nous avons soulignés précédemment ? C'est l'un ou l'autre. Si le disque dur n'apparaît pas sur votre Mac, mais qu'il démarre, il ne s'affichera pas dans le Finder. Pour y remédier, vous pouvez modifier les réglages généraux.
Étape 1. Lancez le Finder sur votre Mac et ouvrez le menu Finder en haut de l'écran. Sélectionnez "Préférences" et cliquez sur l'onglet "Général".
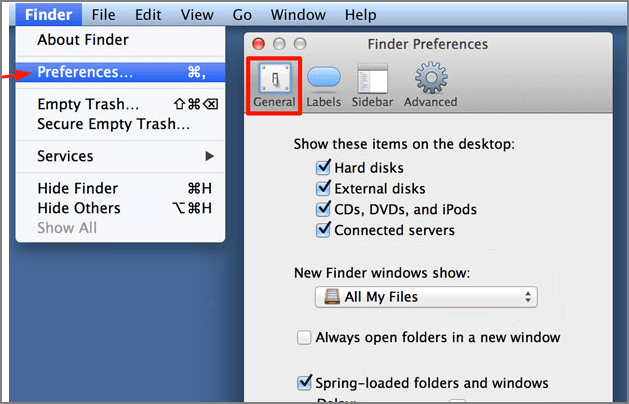
Étape 2. Cliquez sur la case à cocher à côté de "Disques durs". Cette option fait partie de la catégorie "Afficher ces éléments sur le bureau".
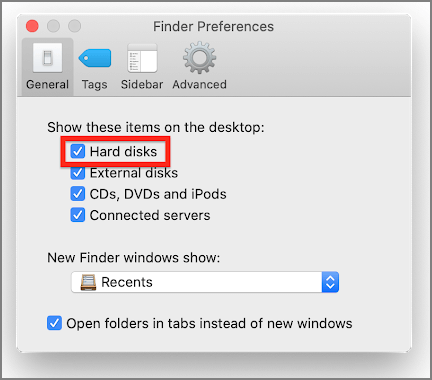
Étape 3. Cliquez sur l'onglet "Barre latérale" et cochez à nouveau "Disques durs". Cette fois, l'option se trouve sous "Emplacements".
Ce réglage devrait permettre à votre disque dur de s'afficher dans le Finder. Vous pouvez maintenant accéder à vos fichiers et applications.
Correction 2. Comment vérifier le disque dur interne en mode sans échec sur Mac
Un moyen efficace de localiser et de résoudre de nombreux problèmes liés au Mac consiste à démarrer l'ordinateur en mode sans échec. Ce mode est utile pour trouver et isoler les problèmes qui ne sont pas clairement associés à une application ou à un réglage particulier. Arrêtez votre Mac s'il est en cours d'exécution, cliquez sur le logo Apple dans le coin supérieur gauche et sélectionnez "Arrêter". Attendez environ dix secondes.

Sur un Apple silicon Mac :
Étape 1. Appuyez sur le bouton d'alimentation jusqu'à ce que le message "Chargement des options de démarrage" s'affiche à l'écran.
Étape 2. Sélectionnez le disque dur.
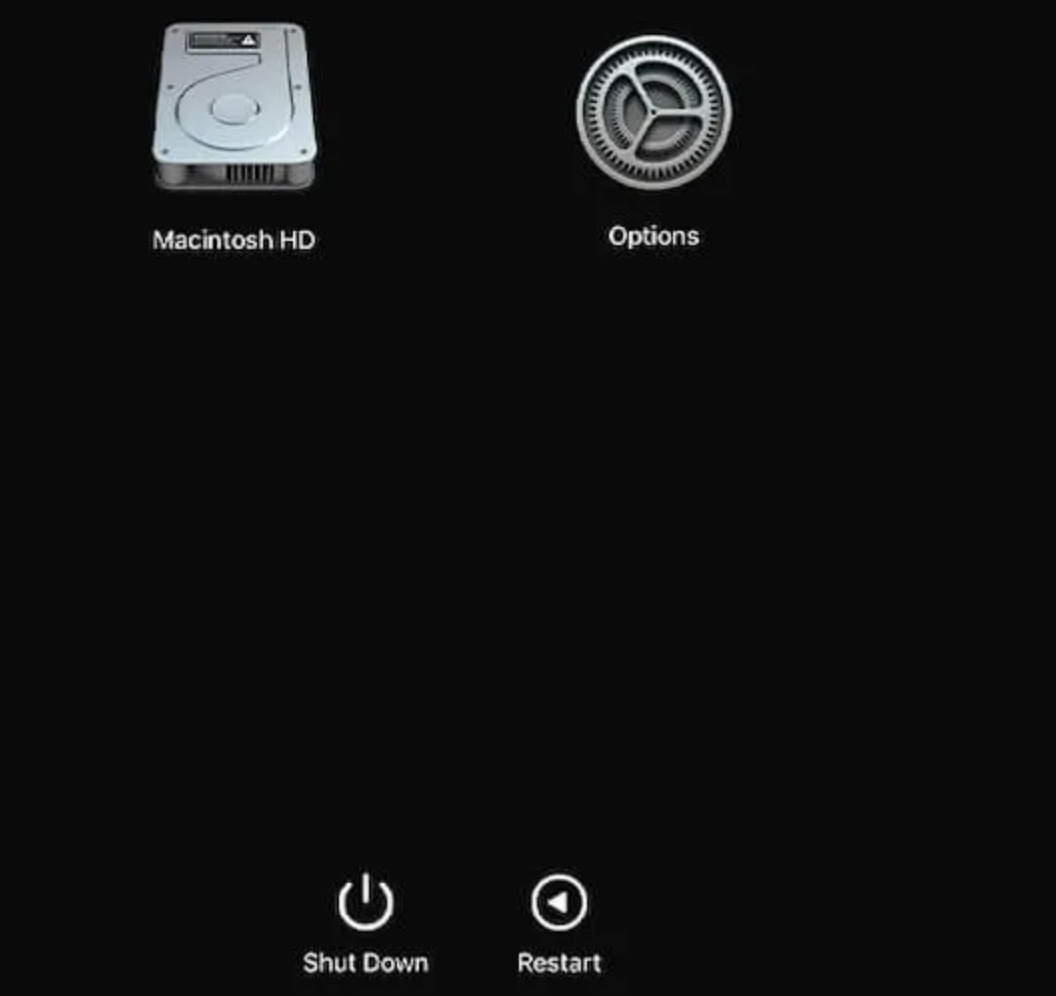
Étape 3. Maintenez la touche Majuscule enfoncée et cliquez sur "Continuer en mode sans échec".
Sur un Mac Intel :
Étape 1. Appuyez sur le bouton d'alimentation. En même temps, appuyez sur la touche Shift et maintenez-la enfoncée.
Étape 2. Relâchez la touche Shift lorsque la fenêtre de connexion s'affiche.
Étape 3. Connectez-vous à votre ordinateur.
Correction 3. Réparer le disque dur interne en mode de récupération
Une autre solution possible consiste à réparer le disque dur en mode de récupération. Suivez les étapes ci-dessous, selon que votre Mac est basé sur un processeur Intel ou Silicon.
Sur un Apple Silicon Mac :
Étape 1. Arrêtez votre Mac s'il est en cours d'exécution.
Étape 2. Cliquez sur le logo Apple dans le coin supérieur gauche. Sélectionnez "Arrêter".

Etape 3. Appuyez sur le bouton d'alimentation et maintenez-le enfoncé jusqu'à ce que le message "Chargement des options de démarrage" s'affiche.
Étape 4. Cliquez sur "Options".
Etape 5. Cliquez sur "Continuer".
Sur un Mac à base de processeur Intel :
Étape 1. Appuyez sur l'une des combinaisons suivantes et maintenez-la enfoncée jusqu'à ce que l'écran de démarrage s'affiche.
- Commande + R
- Commande + Option + R
- Commande + Maj + Option + R
Étape 2. Saisissez votre mot de passe Mac, le cas échéant.
Ensuite, dans la fenêtre de l'utilitaire de récupération de macOS :
Étape 1. Sélectionnez Utilitaire de disque et cliquez sur Continuer.

Étape 2. Sélectionnez votre disque dur dans la barre latérale de gauche.
Étape 3. Sélectionnez les volumes du disque. Cliquez sur le bouton Première aide et sur Exécuter pour réparer un disque Mac avec Utilitaire de disque.

L'Utilitaire de disque va maintenant parcourir le volume et réparer toutes les erreurs qui ont pu conduire à ce que votre disque dur interne est non reconnu sur Mac. Répétez l'opération pour chaque volume.
Correction 4. Utiliser l'utilitaire de disque pour formater votre disque dur interne
Si les étapes précédentes n'ont pas fonctionné et que votre disque dur Mac ne s'affiche toujours pas, le formatage peut faire l'affaire. Cette méthode reprend là où nous nous sommes arrêtés. Notez que le formatage de votre disque dur effacera tout le contenu et tous les réglages du Mac.
Étape 1. Démarrez le Mac dans l'Utilitaire de disque, cliquez sur "Affichage" et sélectionnez "Afficher tous les périphériques".

Étape 2. Dans la barre latérale de gauche, sélectionnez le disque dur. Cliquez sur le bouton Effacer.
Etape 3. Cliquez sur le menu contextuel. Sélectionnez "Table de partition GUID".
Étape 4. Une fenêtre contextuelle Format s'affiche. Cliquez dessus et sélectionnez un format de système de fichiers parmi les options proposées.
Étape 5. Dans l'espace prévu à cet effet, saisissez un nom.
Étape 6. Cliquez sur "Effacer". L'Utilitaire de disque commence à formater votre disque dur.
Correction 5. Dépannage de votre disque dur interne à l'aide d'un terminal
Une autre solution consiste à utiliser Terminal. Voici comment procéder :
Etape 1. Ouvrez Terminal. Cliquez sur l'icône Launchpad dans le Dock, tapez "Terminal" et cliquez sur Terminal. Vous pouvez également utiliser Siri pour l'ouvrir.
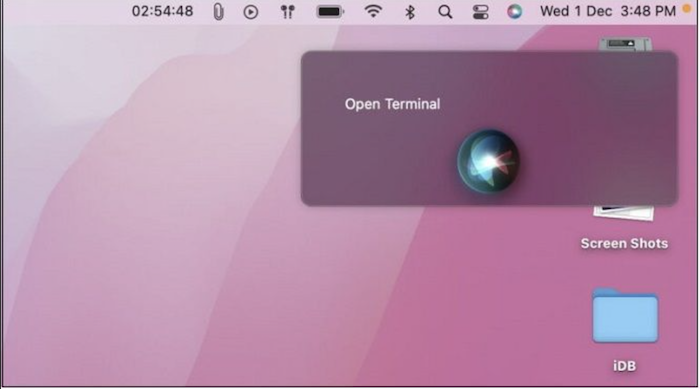
Étape 2. Tapez diskutil list et appuyez sur Return.
Étape 3. Localisez la ligne d'en-tête "/dev/disk*(external, physical)".
Etape 4. Tapez diskutil info disk* ci-dessous. Remplacez l'astérisque par le numéro d'identification de votre disque.
Correction 6. Réinitialisation de la NVRAM/PRAM pour résoudre le problème du disque dur interne
La réinitialisation de la NVRAM (ou PRAM) est une procédure qui permet de résoudre les problèmes persistants des Mac. Toutefois, elle ne s'applique qu'aux ordinateurs Mac basés sur la technologie Intel.
Étape 1. Éteignez votre Mac.
Étape 2. Appuyez sur le bouton d'alimentation. Maintenez enfoncées les touches Commande + Option + P + R dès que l'ordinateur commence à démarrer.

Étape 3. Maintenez les touches enfoncées pendant environ 20 secondes, le temps que l'ordinateur s'allume normalement, puis relâchez-les. Vérifiez si votre disque dur apparaît maintenant.
Correction 7. Remplacer votre disque dur interne en cas de dommages physiques
Votre disque dur interne a beau se trouver à l'intérieur de votre ordinateur, il peut subir des dommages physiques aux conséquences désastreuses. Le disque dur du Mac est équipé de plateaux pour la lecture et l'écriture des données. La chute de votre ordinateur peut suffire à endommager ces plateaux.
Si vous entendez un bruit de cliquetis provenant de l'emplacement de votre disque dur, il se peut qu'il ait subi des dommages physiques. Si c'est le cas, vous devrez le remplacer. Pour ce faire, confiez votre Mac à un Apple Store ou à un professionnel certifié.
Résumé
Le fait que le disque dur interne FAQs sur Mac peut être assez déconcertant. Heureusement, il existe plusieurs solutions pour résoudre ce problème. Dans cet article, nous avons répertorié sept façons de résoudre le problème. Nous espérons que l'une d'entre elles a fonctionné pour vous.
Si vous avez formaté votre disque dur au cours de la résolution du problème ou si vous êtes confronté à une perte de données due à d'autres causes, vous pouvez récupérer vos données à l'aide d'un outil pratique. EaseUS Data Recovery Wizard for Mac analyse votre disque dur à la recherche de fichiers supprimés et les récupère pour vous.
FAQ sur le disque dur interne non reconnu sur Mac
Voici les quatre questions les plus fréquemment posées sur les disques durs internes qui ne s'affichent pas sur Mac :
1. Comment réparer le SSD non reconnu sur Mac ?
Dans cet article, nous avons exploré plusieurs façons de résoudre le problème des disques durs internes qui ne s'affichent pas sur Mac. Ces solutions vous permettront également de résoudre le problème des disques durs SSD qui ne s'affichent pas sur Mac.
- Réglez les paramètres généraux sur Mac.
- Vérifiez le disque SSD en mode sans échec.
- Réparer le disque SSD en mode de récupération.
- Formatez votre SSD avec l'Utilitaire de disque.
- Dépannez le SSD à l'aide du terminal.
- Réinitialiser la NVRAM ou la PRAM pour réparer le SSD.
- Remplacez votre ancien SSD par un nouveau.
2. Pourquoi mon disque dur interne ne s'affiche-t-il pas sur Mac ?
Un disque endommagé peut empêcher votre Mac d'afficher le disque dur interne. De mauvais réglages peuvent également être à l'origine de ce problème. Vous devez être prudent lorsque vous utilisez votre disque dur sur Mac afin d'éviter ce type de problème.
3. Comment mon disque dur interne peut-il s'afficher sur mon Mac ?
Les solutions pour aider votre disque dur interne à s'afficher sur Mac consistent à modifier les paramètres généraux, à démarrer en mode sans échec, à réparer le disque dur à l'aide de l'Utilitaire de disque et à formater le disque. Si vous ne parvenez pas à résoudre le problème, il se peut que votre disque dur interne ait subi des dommages physiques et que vous deviez l'envoyer à un magasin local pour qu'il soit réparé. Vous pouvez également en acheter un nouveau pour le remplacer.
4. Comment récupérer un disque dur mort sur un Mac ?
Si votre disque dur est mort, vous pouvez récupérer les informations précieuses qu'il contient à l'aide d'un outil de récupération de données professionnel. EaseUS Data Recovery Wizard for Mac est l'option recommandée pour des récupérations sans risque. Vous pouvez créer un installateur amorçable avec votre clé USB et récupérer les données de votre disque dur mort avec ce logiciel de récupération portable.
Cette page vous a-t-elle aidé ?
Mise à jour par Mélanie
Mélanie est une rédactrice qui vient de rejoindre EaseUS. Elle est passionnée d'informatique et ses articles portent principalement sur la sauvegarde des données et le partitionnement des disques.
-
EaseUS Data Recovery Wizard est un puissant logiciel de récupération de système, conçu pour vous permettre de récupérer les fichiers que vous avez supprimés accidentellement, potentiellement perdus à cause de logiciels malveillants ou d'une partition entière du disque dur.
En savoir plus -
EaseUS Data Recovery Wizard est le meilleur que nous ayons vu. Il est loin d'être parfait, en partie parce que la technologie avancée des disques d'aujourd'hui rend la récupération des données plus difficile qu'elle ne l'était avec la technologie plus simple du passé.
En savoir plus -
EaseUS Data Recovery Wizard Pro a la réputation d'être l'un des meilleurs logiciels de récupération de données sur le marché. Il est livré avec une sélection de fonctionnalités avancées, notamment la récupération de partitions, la restauration de lecteurs formatés et la réparation de fichiers corrompus.
En savoir plus
Articles liés
-
Choix multiples pour l'erreur « L'utilitaire de disque de macOS ne peut pas réparer ce disque »
![author icon]() Mélanie 15 Sep, 2025
Mélanie 15 Sep, 2025 -
Réparer un disque dur externe lent sur Mac
![author icon]() Lionel 15 Sep, 2025
Lionel 15 Sep, 2025 -
Comment faire pour récupérer les fichiers perdus d'une clé USB sur Mac
![author icon]() Lionel 15 Sep, 2025
Lionel 15 Sep, 2025 -
Comment récupérer des données du disque dur formaté sur Mac
![author icon]() Lionel 15 Sep, 2025
Lionel 15 Sep, 2025