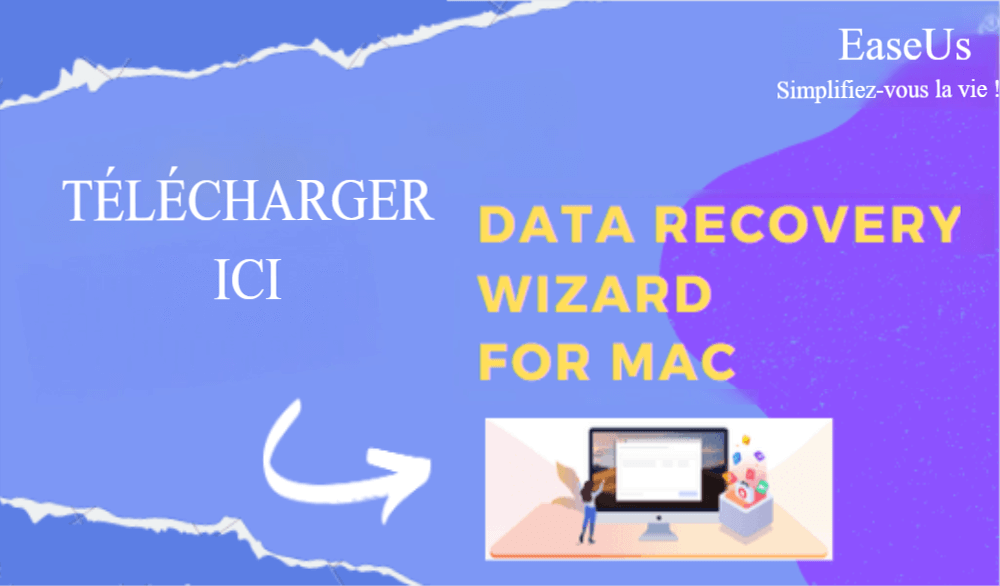Ⅰ. Est-ce que Time Machine sauvegarde tout ?
Time Machine est la fonction de sauvegarde intégrée de macOS. Time Machine vous permet de sauvegarder vos fichiers et les différentes versions de ces fichiers au fil du temps. Une fois configuré, Time Machine peut sauvegarder automatiquement les données de l'utilisateur. D'après l'introduction du support Apple, les données que Time Machine prend en charge pour la sauvegarde comprennent les applications, la musique, les photos, les e-mails et les documents.
Si vous êtes novice en matière de Mac Time Machine, vous pouvez vous demander si Time Machine est suffisant pour créer une sauvegarde complète. Time Machine sauvegarde-t-il tout ce qui se trouve sur mon Mac ? Ai-je besoin d'un autre logiciel de sauvegarde ? Dans cette partie, vous obtiendrez la réponse.
Il semble que Time Machine sauvegarde la plupart des données personnelles. Toutefois, il présente certaines limites. Par exemple, Time Machine ne fait pas de sauvegarde :
- Vos appareils iOS
- Votre contenu iCloud
- Vos messages ou comptes de courrier électronique
- Vos paramètres réseau
- Certains fichiers et applications du système
Ⅱ. Comment configurer et utiliser Time Machine sur Mac
Maintenant que vous savez ce que Time Machine peut et ne peut pas sauvegarder. La question suivante est : comment utiliser Time Machine pour créer une sauvegarde sur Mac ? Comme tout autre utilitaire de sauvegarde intégré, vous devez configurer Time Machine la première fois que vous utilisez cet outil. Pour sauvegarder des données Mac avec Time Machine, vous devez préparer un disque de sauvegarde. Quel type de périphérique de stockage pouvez-vous utiliser ? Commençons par le début.
#1. Préparez un disque de sauvegarde : Quel disque pouvez-vous utiliser ?
La plupart des experts en sécurité des données suggèrent aux utilisateurs de sauvegarder leurs données sur un disque dur externe par mesure de sécurité. Aujourd'hui, les utilisateurs ont plus de choix que le simple disque dur externe. Pour les utilisateurs de Mac, les choix incluent un disque dur externe, un lecteur USB, un lecteur FireWire, des périphériques NAS, un ordinateur Mac partagé et une Time Capsule AirPort. La plupart des utilisateurs utiliseront des disques durs externes ou des lecteurs USB comme disque de sauvegarde. Si vous êtes intéressé par d'autres choix de périphériques de stockage, vous pouvez vous rendre sur la page d'assistance d'Apple pour plus d'informations.
Ici, nous présentons principalement le type de disque dur externe que vous devez préparer :
1. Le disque dur externe doit être suffisamment grand pour stocker les données que vous souhaitez sauvegarder.
2. Si le disque a déjà été formaté, assurez-vous que le format de fichier est compatible avec macOS. Formats de fichiers compatibles avec Mac : APFS, Mac OS Extended, MS-DOS (FAT) et exFAT.
3. Si le disque n'utilise pas le bon format, vous pouvez d'abord le formater sur votre Mac.
4. Il n'y a pas de limitation de marque pour le disque que vous choisissez. Vous pouvez utiliser celui que vous voulez.
#2. Configurer Mac Time Machine et lancer la sauvegarde automatique
Dans cette partie, connectez votre disque de sauvegarde au Mac et suivez le guide ci-dessous pour voir comment configurer la sauvegarde Time Machine.
Étape 1. Trouvez et cliquez sur Préférences Système dans le menu Apple, puis cliquez sur Time Machine.
Étape 2. Lorsque vous ouvrez la fenêtre Time Machine, cliquez sur "Sélectionner un disque". Choisissez le lecteur de sauvegarde connecté comme disque.
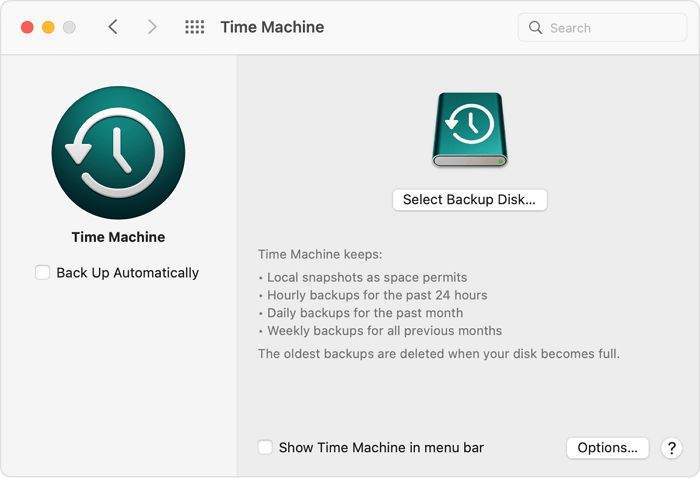
Étape 3. Cochez la case Sauvegarde automatique pour que Time Machine puisse créer automatiquement des fichiers de sauvegarde sur votre disque de sauvegarde. Vous pouvez également configurer l'affichage de Time Machine dans la barre de menus.
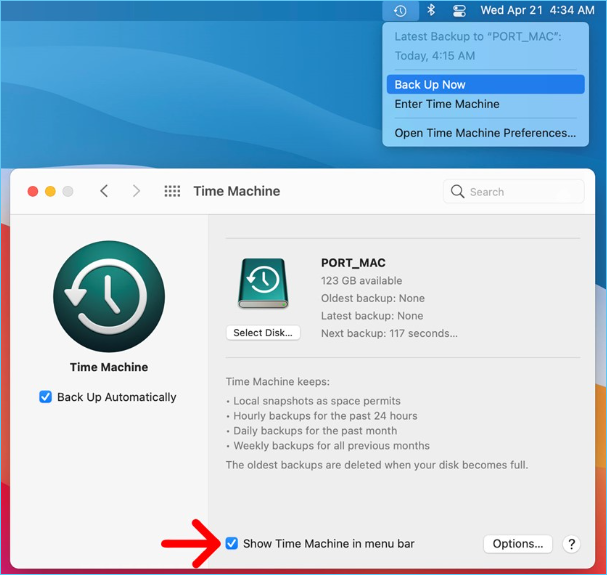
Étape 4. Tout est prêt. Lorsque vous aurez terminé le processus de configuration, Time Machine commencera à créer la première sauvegarde.
EN SAVOIR PLUS
Vous êtes toujours curieux ? Cliquez ici pour découvrir Sauvegarder Mac avec Time Machine
Ⅲ. Comment restaurer une sauvegarde Time Machine
Une fois que le processus de sauvegarde est terminé et que vous devez restaurer les fichiers sauvegardés, vous pouvez suivre les étapes ci-dessous pour voir comment restaurer une sauvegarde Time Machine.
Time Machine prend en charge deux types de restauration : la restauration complète du système et la restauration de fichiers/dossiers.
Restauration complète du système : Vous pouvez utiliser cette fonction pour effacer votre Mac et installer macOS avec vos fichiers et paramètres sauvegardés. Votre Mac retrouvera ainsi l'état dans lequel il se trouvait au moment de la création de cette sauvegarde spécifique. Veuillez consulter la page d'assistance d'Apple pour connaître les étapes détaillées si vous voulez savoir comment procéder.
Restauration de fichiers/dossiers : Vous pouvez utiliser cette fonction pour choisir sélectivement les fichiers ou dossiers que vous souhaitez restaurer à partir de vos sauvegardes. Pour ce faire, suivez les étapes suivantes :
Étape 1. Connectez le disque de sauvegarde à votre Mac. Ouvrez Time Machine et sélectionnez la connexion du disque de sauvegarde.
Étape 2. Utilisez la chronologie à droite de l'écran pour trouver la date à laquelle vous avez modifié ou créé pour la dernière fois le fichier ou le dossier que vous voulez restaurer.
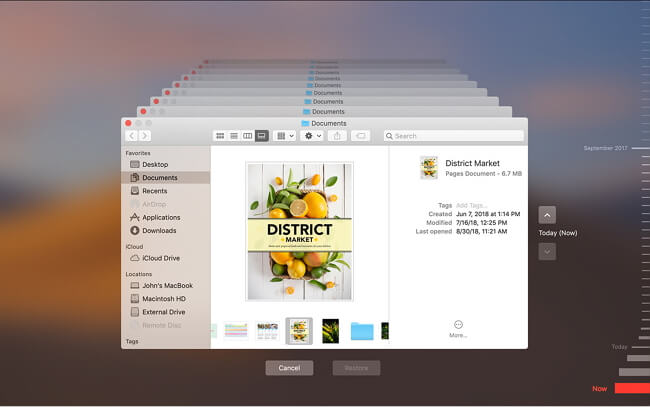
Étape 3. Pour prévisualiser un fichier, sélectionnez-le, puis appuyez sur la barre d'espace.
Étape 4. Pour restaurer un fichier, sélectionnez-le, puis cliquez sur le bouton Restaurer.
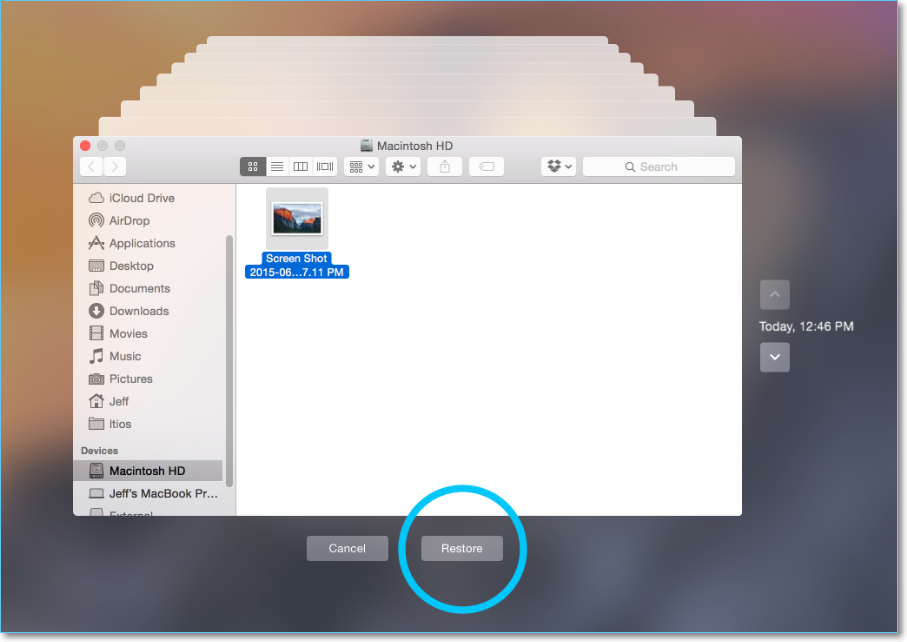
Étape 5. Lorsque vous avez terminé de restaurer les fichiers, appuyez sur Command-Q pour quitter Time Machine.
EN SAVOIR PLUS
Cette partie présente en détail comment restaurer des fichiers ou des dossiers à partir d'une sauvegarde Time Machine. Si vous souhaitez utiliser d'autres méthodes pour restaurer une sauvegarde Time Machine, rendez-vous sur le lien indiqué pour en savoir plus sur la restauration à partir de Time Machine.
Ⅳ. Fichier de sauvegarde perdu ? Récupérer une sauvegarde Time Machine supprimée
Vous pouvez perdre des fichiers de sauvegarde Time Machine dans deux situations : les sauvegardes ont été accidentellement supprimées ou le lecteur de sauvegarde a été formaté. Quelle que soit votre situation, si vous souhaitez récupérer une sauvegarde Time Machine supprimée, vous devez demander l'aide d'un logiciel de récupération de données tiers.
Dans cette partie, nous allons utiliser EaseUS Data Recovery Wizard for Mac comme exemple pour vous montrer comment récupérer une sauvegarde Time Machine supprimée.
EaseUS Data Recovery Wizard pour Mac
- Récupérer les fichiers perdus ou supprimés des disques internes et externes de Mac (clé USB, Thunderbolt, disque de sauvegarde Time Machine).
- Récupérer les fichiers après avoir vidé la corbeille, récupérer de la carte mémoire formatée, du lecteur flash, de l'appareil photo numérique et des caméscopes.
- Un mécanisme d'analyse rapide et intelligent permet de retrouver tous les fichiers perdus sur Mac.
Téléchargez le logiciel à partir du bouton ci-dessous, connectez votre disque Time Machine au Mac, et suivez le guide étape par étape pour récupérer les fichiers supprimés.
Étape 1. Télécharger et installer Data Recovery Wizard pour Mac
Cliquez sur le bouton Télécharger ici pour télécharger le paquet d'installation d'EaseUS Data Recovery Wizard for Mac. Il nécessite macOS 10.9 ou plus. Selon la vitesse de votre bande passante, le temps nécessaire pour terminer le téléchargement varie de quelques secondes à quelques minutes. Une fois le téléchargement terminé, trouvez le fichier "MAC_DRW_Trial_RssM.dmg" dans le dossier de téléchargement, double-cliquez dessus et faites glisser l'icône EaseUS vers les dossiers d'application pour l'installer sur votre Mac.
Étape 2. Localiser le disque de perte de données
L'étape suivante consiste à indiquer à EaseUS Data Recovery Wizard où se trouvent les données perdues.
EaseUS Data Recovery Wizard for Mac prend en charge la récupération à partir de périphériques internes et externes, y compris HFS+, APFS, SSD, HDD, FAT, NTFS, etc. Connectez votre périphérique externe à votre Mac (s'il y en a), sur l'interface principale du logiciel, vous pourrez voir que tous les périphériques scannables sont listés. Les périphériques internes et externes sont placés séparément. Cliquez pour choisir le lecteur cible (analyser un seul lecteur à la fois), et cliquez sur le bouton "Rechercher les fichiers perdus" sur le côté droit.

Étape 3. Analyser les fichiers supprimés rapidement et en profondeur.
Une fois que vous aurez cliqué sur "Analyser", EaseUS Data Recovery Wizard lancera une analyse rapide du lecteur cible. Ce processus permet de trouver les fichiers les plus susceptibles d'être récupérés ou les fichiers qui viennent d'être supprimés. Lorsque le processus d'analyse rapide est terminé, EaseUS Data Recovery Wizard lance automatiquement l'analyse approfondie. Une analyse approfondie consiste à analyser en profondeur et à trouver toutes les données perdues sur l'ensemble du disque au niveau binaire. En fonction de la taille de votre disque et de vos données, ce processus durera de quelques dizaines de minutes à plusieurs heures.
Vous n'avez pas besoin d'attendre que le processus d'analyse soit entièrement terminé pour commencer la récupération. Tant que le logiciel trouve vos fichiers supprimés, vous pouvez commencer la récupération quand vous le souhaitez. Vous pouvez également enregistrer l'enregistrement de l'analyse sur votre Mac pour une prochaine analyse.

Étape 4. Sélectionner et récupérer vos fichiers
La dernière étape consiste à localiser vos fichiers supprimés. Vous pouvez filtrer le type de fichier, rechercher le nom du fichier ou vérifier le chemin d'accès au fichier. Une fois que vous avez trouvé les fichiers que vous voulez, sélectionnez-les et cliquez sur le bouton Récupérer, puis enregistrez-les vers une nouvelle destination. Vous pouvez également choisir plusieurs fichiers souhaités, faire un clic droit dessus, et choisir de les récupérer sur le Mac local ou sur votre disque cloud.
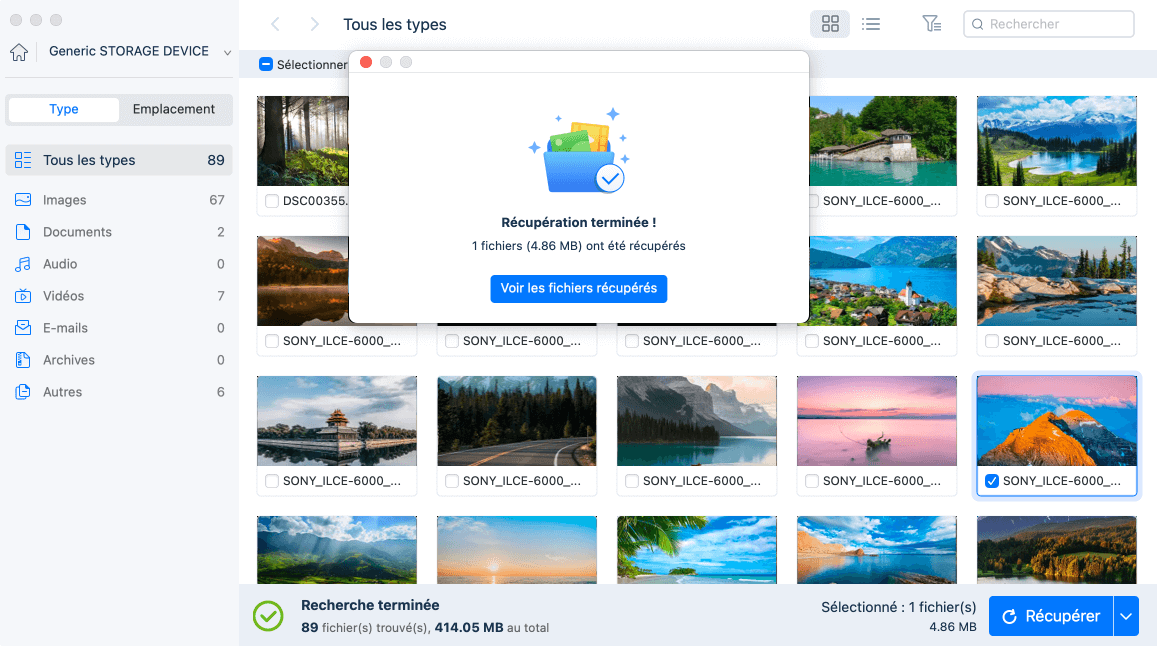
EN SAVOIR PLUS
Bien que le disque Time Machine soit destiné à la sauvegarde, il peut arriver que des données soient perdues lors de l'utilisation de ce disque. Cet article lié donne une vue plus détaillée de la récupération d'une sauvegarde Time Machine.
Ⅴ. Problème n°1. Time Machine ne termine pas la première sauvegarde
Il n'existe pas de logiciel sans faille. Les utilisateurs ont signalé plusieurs problèmes concernant l'utilisation de Time Machine. Le premier problème est que Time Machine est bloqué lors de la création de la première sauvegarde. En général, si vous rencontrez ce problème, vous verrez apparaître un message d'erreur "Time Machine n'a pas pu terminer la sauvegarde initiale", ou Time Machine est bloqué sur la préparation de la sauvegarde.
Il existe plus d'une façon de vous aider à résoudre un problème. Certaines sont des solutions de base, d'autres nécessitent une plus grande expertise de l'utilisateur. Nous ne présentons ici que les trois méthodes les plus simples. Vous pouvez les suivre pour résoudre ce problème.
Méthode 1. Annulez la sauvegarde et réessayez
Annuler et réessayer un processus est la solution la plus élémentaire pour de nombreux problèmes logiciels. Si vous constatez que votre processus de sauvegarde Time Machine est en attente, cliquez d'abord sur l'icône "x" pour l'arrêter. Redémarrez ensuite Time Machine depuis votre menu Apple, puis cliquez sur "Sauvegarder maintenant" pour lancer une nouvelle série de sauvegardes. Voyez si vous parvenez à terminer le processus de sauvegarde cette fois-ci.
Méthode 2. Utilisez les premiers soins pour réparer le lecteur de sauvegarde
Disk Utility est un autre outil basé sur macOS permettant aux utilisateurs de Mac de gérer les disques internes et externes. Si Time Machine ne parvient pas à terminer la sauvegarde, il est possible que votre disque de sauvegarde soit endommagé. Suivez ce guide pour voir comment utiliser S.O.S..
Étape 1. Lancez l'utilitaire de disque sur Mac.
Étape 2. Tous vos disques internes et externes s'affichent sur la gauche. Sélectionnez votre disque de sauvegarde Time Machine.
Étape 3. Cliquez sur S.O.S., et votre Mac va commencer à réparer votre disque de sauvegarde.
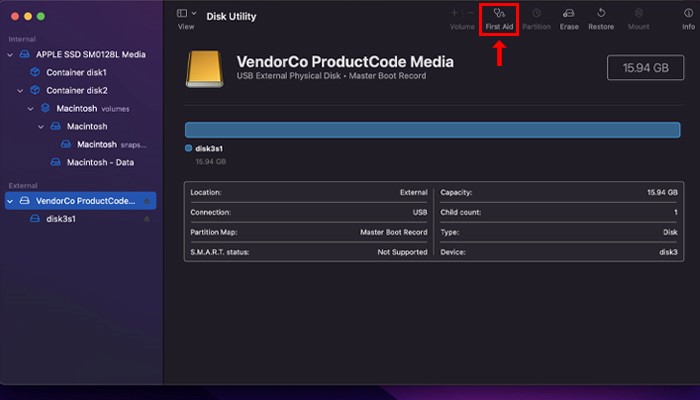
Méthode 3. Formatage du disque Time Machine en APFS
Une autre raison possible pour laquelle vous ne parvenez pas à terminer la sauvegarde Time Machine est que votre disque n'a pas le bon format. APFS est le format de fichier de disque de sauvegarde recommandé par macOS. Vous pouvez d'abord essayer de formater votre disque au format APFS, puis réessayer de créer une sauvegarde Time Machine.
Étape 1. Connectez votre disque de sauvegarde au Mac, et lancez l'utilitaire de disque.
Étape 2. Sélectionnez le lecteur cible, puis cliquez sur Effacer en haut.
Étape 3. Choisissez de formater le lecteur en APFS.
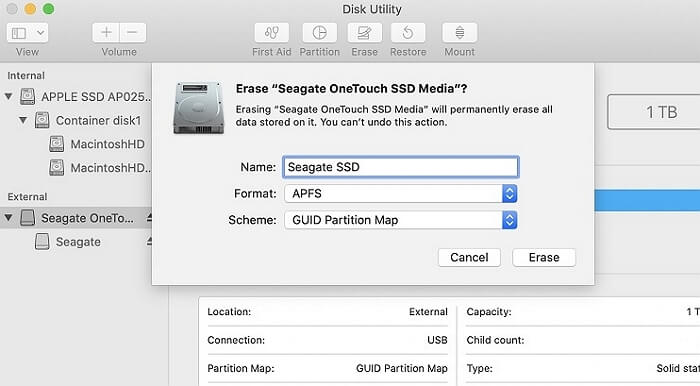
EN SAVOIR PLUS
Comme indiqué précédemment, il existe plus de trois méthodes pour résoudre le problème de Time Machine qui ne termine pas la première sauvegarde. Si les méthodes ci-dessus ne permettent pas de résoudre votre problème, cliquez pour en savoir plus sur le problème que Time Machine ne termine pas la première sauvegarde.
Ⅵ. Problème n°2. Réparation de la sauvegarde Time Machine : Échec, corrompu, manquant
Le deuxième problème le plus courant avec Time Machine est l'échec, la corruption ou la disparition de la sauvegarde. Chaque échec de sauvegarde Time Machine mentionné a ses solutions. Consultez le contenu suivant pour réparer une sauvegarde Time Machine défaillante.
1. Comment réparer l'échec de la sauvegarde
- Vérifiez la configuration requise de Time Machine
- Vérifiez la connexion réseau du Mac
- Vérifiez si votre Mac est à jour
2. Comment réparer une sauvegarde corrompue
Si la sauvegarde Time Machine est corrompue, le moyen le plus simple est de créer une nouvelle sauvegarde Time Machine. Ainsi, vous économiserez du temps et des efforts pour réparer un fichier de sauvegarde corrompu. Tant que votre contenu sauvegardé n'est pas perdu, redémarrez Time Machine et créez-en une nouvelle.
3. Comment réparer une sauvegarde Time Machine manquante ?
Si vous avez supprimé le fichier de sauvegarde Time Machine du disque par accident, le seul choix est d'utiliser le logiciel de récupération de données pour analyser le disque de sauvegarde et voir s'il peut récupérer le fichier supprimé sur Mac.
Comme mentionné précédemment, EaseUS Data Recovery Wizard for Mac est un outil exclusif à Mac pour restaurer les données. Vous pouvez vous référer au guide de la partie Ⅳ pour voir comment utiliser le logiciel de récupération de données.
EN SAVOIR PLUS
En fait, la réparation d'une sauvegarde Time Machine est plus difficile que vous ne le pensez. Les solutions proposées ici ne sont qu'une partie intelligente des solutions. Pour en savoir plus, cliquez ici pour en savoir plus sur la réparation d'une sauvegarde Time Machine corrompue
Ⅶ. Problème n°3. Le bouton de restauration de Time Machine est grisé
Le dernier problème concerne l'échec de la restauration de la sauvegarde Time Machine. Un utilisateur de la communauté de discussion d'Apple affirme que lorsqu'il souhaite restaurer une sauvegarde Time Machine, le bouton de restauration est grisé. Si vous êtes dans le même dilemme, cette partie vous aidera.
Tout d'abord, vous devez savoir pourquoi le bouton de restauration de Time Machine est grisé. Il y a plusieurs raisons possibles :
- Le disque de sauvegarde Time Machine a été formaté
- La sauvegarde que vous avez créée précédemment était incomplète
- Votre Mac a détecté que la sauvegarde était corrompue.
Pour résoudre ce problème, vous devez utiliser les bonnes méthodes pour entrer dans Time Machine. Voici deux solutions pratiques :
Solution 1. Ouvrez le Finder sur votre Mac, puis cliquez sur "Entrer dans Time Machine".
Solution 2. Cette solution consiste à forcer la restauration de Time Machine à partir du démarrage.
1. Redémarrez votre Mac, puis appuyez simultanément sur les touches Commande + R jusqu'à ce que le logo Apple apparaisse.
2. Relâchez les touches, puis entrez dans macOS Utilities. Choisissez "Restore From Time machine Backup" pour voir si vous pouvez restaurer maintenant.
EN SAVOIR PLUS
Dans le cas où le bouton de restauration de Time Machine est grisé, que devez-vous savoir d'autre ? Il existe un article détaillé sur le problème que Time Machine est en grise.
Ces informations vous-ont elles été utiles ?
Articles associés
-
![author icon]() Nathalie/Aug 12, 2025
Nathalie/Aug 12, 2025 -
Comment réparer Windows 10 à l'aide de l'Invite de commande [Commandes SFC et DISM].
![author icon]() Nathalie/Aug 13, 2025
Nathalie/Aug 13, 2025 -
Comment récupérer des fichiers Excel non enregistrés (2025 astuces)
![author icon]() Nathalie/Aug 12, 2025
Nathalie/Aug 12, 2025 -
Récupération des e-mails pour Gmail, Yahoo, Outlook, Hotmail
![author icon]() Nathalie/Aug 12, 2025
Nathalie/Aug 12, 2025