Sommaire
Auteur
Actualité
Mise à jour le 09 Jun, 2025
La partitionMBR fait référence à la partition Master Boot Record. Elle est généralement située dans la première partie du disque fixe ou amovible d'un ordinateur. La partition MBR prend en charge jusqu'à 2 To d'espace et peut créer quatre partitions primaires. Elle contient les instructions de démarrage des autres partitions.

La partition MBR est importante. Puis-je supprimer la partition MBR ? Bien sûr, cet article vous propose un guide détaillé, étape par étape, pour supprimer la partition MBR.
Pourquoi dois-je supprimer la partition MBR ?
Nous savons déjà que le MBR ne peut prendre en charge que des partitions de disque dur d'une capacité maximale de 2 To. En raison de ses limitations, il se peut que vous souhaitiez le supprimer et convertir le MBR en GPT pour créer davantage de partitions. Les raisons suivantes peuvent également vous amener à supprimer une partition MBR :
- Supprimer la partition MBR pour réinstaller un nouveau système d'exploitation, comme Linux
- Supprimer une seule partition MBR pour résoudre le problème de manque d'espace disque
- Gagnez une nouvelle partition pour résoudre les problèmes de partition MBR endommagée, manquée ou compromise.
Si la partition MBR est infectée par un virus, il est nécessaire de la supprimer ou de l'effacer. Mais si le MBR est supprimé, vous ne pouvez pas accéder à l'ensemble du disque dur. N'oubliez donc pas de sauvegarder toutes les données essentielles avant de supprimer la partition MBR.
Comment supprimer la partition MBR - Trois méthodes
Si vous souhaitez supprimer une partition MBR, il existe trois méthodes. Vous pouvez supprimer une ou toutes les partitions MBR par les trois méthodes suivantes :
1. Logiciel tiers fiable : EaseUS Partition Master
EaseUS Partition Master est un logiciel de gestion de partitions professionnel. Il possède une interface conviviale et convient à tous les utilisateurs.
2. Outil intégré à Windows : Gestion des disques
La gestion des disques permet aux utilisateurs de gérer facilement la suppression des partitions MBR. Mais vous ne pouvez supprimer qu'une seule partition à la fois à l'aide de Disk Management.
3. Outil intégré à Windows : Diskpart
Il s'agit d'un outil de ligne de commande fourni par Windows. L'utilisation de la commande pour supprimer la partition MBR est pratique. Mais elle est plus adaptée aux utilisateurs avancés qui ont des compétences en informatique.
Une fois que vous avez choisi votre méthode, examinons les étapes exactes pour supprimer la partition MBR.
Méthode 1. Supprimer la partition MBR via EaseUS Partition Master
EaseUS Partition Master est un excellent outil de partitionnement de disque. Il permet de supprimer ou d'effacer facilement une ou plusieurs partitions MBR sous Windows 7/8/10/11. Vous trouverez ci-dessous des instructions spécifiques étape par étape :
Étape 1. Lancez EaseUS Partition Master, et cliquez sur "Partition Manager".
Assurez-vous d'avoir sauvegardé les données importantes avant de supprimer une partition de votre disque.
Étape 2. Sélectionnez la suppression d'une partition ou la suppression de toutes les partitions du disque dur.
- Supprimer une seule partition : cliquez avec le bouton droit de la souris sur la partition que vous souhaitez supprimer et choisissez"Supprimer".
- Supprimer toutes les partitions : cliquez avec le bouton droit de la souris sur le disque dur dont vous souhaitez supprimer toutes les partitions, puis sélectionnez"Tout supprimer".
Étape 3. Cliquez sur"Oui" pour confirmer la suppression.
Étape 4. Cliquez sur"Exécuter la tâche xx", puis sur"Appliquer" pour enregistrer la modification.
0:00 - 0:26 Effacer un seul volume ; 0:27 - 0:53 Effacer toutes les partitions.
EaseUS Partition Master est un logiciel de partitionnement riche en fonctionnalités. Il peut également cloner avec succès un disque dur MBR vers un disque SSD GPT et peut facilement reconstruire le MBR et réparer les partitions MBR corrompues.
Méthode 2. Supprimer la partition MBR via la gestion des disques
Qu'est-ce que la gestion des disques? Il permet aux utilisateurs d'effectuer facilement des opérations sur les partitions MBR, telles que la modification du type, le redimensionnement de la partition ou la suppression d'une partition de disque existante. Il permet de supprimer une seule partition à la fois. Si vous souhaitez supprimer la totalité d'une partition MBR, vous devez répéter l'opération plusieurs fois.
Étape 1. Ouvrez la Gestion des disques en cliquant avec le bouton droit de la souris sur l'icône Windows.
Étape 2. Choisissez la partition MBR que vous souhaitez supprimer.
Étape 3. Cliquez avec le bouton droit de la souris sur la partition MBR et sélectionnez "Supprimer le volume".

Étape 4. Cliquez sur "Oui" pour supprimer la partition MBR unique.
- Avis :
- Il arrive parfois que le bouton Supprimer le volume soit grisé. Les fichiers de page ou les fichiers de mémoire virtuelle peuvent en être la cause. Ou bien vous verrez"Windows ne peut pas supprimer la partition système active sur ce disque". Vous pouvez vous tourner vers EaseUS Partition Master pour obtenir de l'aide.
Méthode 3. Supprimer la partition MBR via CMD
Lacommande Diskpart offre plus de fonctionnalités que la gestion des disques. Elle permet de supprimer toutes les partitions MBR en une seule fois. Si vous souhaitez utiliser Diskpar pour supprimer une partition MBR, veuillez saisir la commande avec précaution afin d'éviter toute perte de données.
Suivez les étapes ci-dessous pour supprimer toutes les partitions MBR et les convertir en GPT.
Étape 1. Appuyez sur l'icône Windows et choisissez "Exécuter".
Étape 2. Tapez"diskpart" et appuyez sur "Entrée".
Étape 3. Tapez les commandes suivantes dans l'ordre et appuyez sur "Entrée" après chaque commande.
list disk
select disk 2
nettoyer
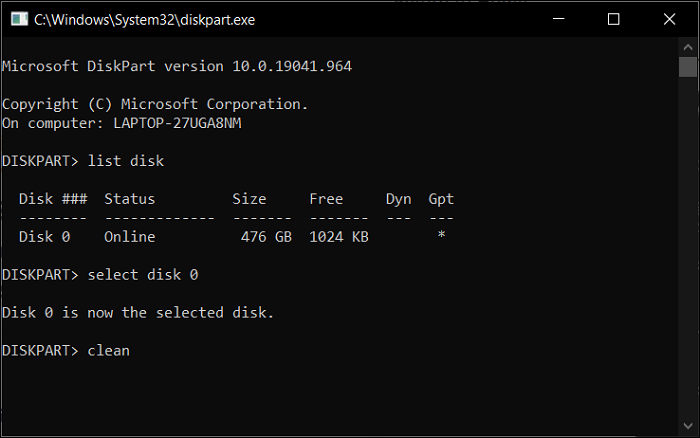
Étape 4. Tapez"exit" pour terminer la suppression des partitions MBR.
FAQ sur la suppression de la partition MBR
Cette partie présente trois questions fréquemment posées sur la partition MBR. Si vous êtes intéressé, poursuivez votre lecture.
1. Pouvez-vous supprimer la partition MBR ?
Vous pouvez supprimer une partition MBR. Vous pouvez supprimer une ou plusieurs partitions MBR à la fois dans Windows. Vous pouvez utiliser la fonction "Supprimer le volume" de Disk Management ou la commande "Nettoyer" de Diskpart pour les supprimer. Vous pouvez également utiliser un outil tiers fiable : EaseUS Partition Master.
2. Comment passer du MBR au GPT dans Windows 10 ?
Vous pouvez utiliser EaseUS Partition Master dans Windows 10 pour convertir facilement MBR en GPT sans perdre de données. Vous pouvez également utiliser Disk Management :
Étape 1. Ouvrez la Gestion des disques et sélectionnez la partition MBR.
Étape 2. Cliquez avec le bouton droit de la souris sur la partition MBR et sélectionnez "Supprimer le volume".
Étape 3. Cliquez avec le bouton droit de la souris sur la partition MBR et sélectionnez "Convertir en GPT".
3. Que se passe-t-il si vous supprimez la partition MBR ?
Si vous supprimez la partition MBR, l'ordinateur ne pourra pas accéder au disque dur. Vous ne pourrez donc pas démarrer Windows. Vous pouvez créer un disque amorçable avec EaseUS Partition Master pour accéder au système d'exploitation actuellement non amorçable.
Comment pouvons-nous vous aider ?
Auteur
Mise à jour par Nathalie
Nathalie est une rédactrice chez EaseUS depuis mars 2015. Elle est passionée d'informatique, ses articles parlent surtout de récupération et de sauvegarde de données, elle aime aussi faire des vidéos! Si vous avez des propositions d'articles à elle soumettre, vous pouvez lui contacter par Facebook ou Twitter, à bientôt!
Rédigé par Arnaud
Arnaud est spécialisé dans le domaine de la récupération de données, de la gestion de partition, de la sauvegarde de données.
Commentaires sur les produits
-
J'adore le fait que les modifications que vous apportez avec EaseUS Partition Master Free ne sont pas immédiatement appliquées aux disques. Cela facilite grandement la simulation de ce qui se passera une fois que vous aurez effectué tous les changements. Je pense également que l'aspect général et la convivialité d'EaseUS Partition Master Free facilitent tout ce que vous faites avec les partitions de votre ordinateur.
En savoir plus -
Partition Master Free peut redimensionner, déplacer, fusionner, migrer et copier des disques ou des partitions ; convertir en local, changer l'étiquette, défragmenter, vérifier et explorer la partition ; et bien plus encore. Une mise à niveau premium ajoute une assistance technique gratuite et la possibilité de redimensionner des volumes dynamiques.
En savoir plus -
Il ne crée pas d'image à chaud de vos disques et ne les aligne pas, mais comme il est associé à un gestionnaire de partitions, il vous permet d'effectuer plusieurs tâches à la fois, au lieu de simplement cloner des disques. Vous pouvez déplacer les partitions, les redimensionner, les défragmenter, etc., ainsi que les autres outils que vous attendez d'un outil de clonage.
En savoir plus
Articles liés
-
Outil de formatage et réparation de SanDisk
![author icon]() Arnaud 11/08/2025
Arnaud 11/08/2025 -
Comment cloner un disque dur Mac vers un SSD externe (étapes faciles)
![author icon]() Arnaud 09/06/2025
Arnaud 09/06/2025 -
Comment empêcher les programmes de s'exécuter en arrière-plan sous Windows 10/11
![author icon]() Arnaud 09/06/2025
Arnaud 09/06/2025 -
Outil de réparation BSOD pour PC Windows (avec guide)
![author icon]() Arnaud 11/08/2025
Arnaud 11/08/2025
Sujets d'actualité en 2025
EaseUS Partition Master

Gérer efficacement les partitions et optimiser les disques








