Sommaire
Auteur
Actualité
Mise à jour le 09 Jun, 2025
Êtes-vous impatient de découvrir SD Formatter pour Windows 10 ? Si oui, Panasonic SD Formatter est un nom que nous vous suggérons d'avoir sur.
La plupart des systèmes d'exploitation actuels disposent d'outils de formatage intégrés, mais ces outils ne parviennent pas toujours à formater parfaitement les différents périphériques de stockage tels que les cartes SD, SDHC ou SDXC. L'échec du formatage de ces types de cartes se traduit généralement par une baisse des performances. La raison principale en est la présence d'une zone protégée dans ces cartes, introduite à des fins de sécurité.
Le guide fournira des informations complètes sur le Panasonic SD Formatter Windows 10 qui vous facilitera la tâche de formatage SD/SDHC/SDXC.
- À propos de Panasonic SD Formatter
- Puis-je utiliser Panasonic SD Formatter pour formater une carte SD sous Windows 10 ?
- Comment formater une carte SD sous Windows 10 ?
À propos de Panasonic SD Formatter
Panasonic SD Formatter Windows 10 est conçu pour formater toutes les cartes mémoire SD. L'outil permet d'accéder rapidement et facilement aux différentes capacités des cartes SD, SDHC ou SDXC. Ce SD Formatter prend en charge les systèmes d'exploitation tels que Windows 7, Vista, XP, macOS X, 10.5.8, 10.6~10.6.7, etc.
Les utilitaires de formatage généraux ne parviennent généralement pas à fournir des performances optimales pour vos cartes mémoire. Par conséquent, plutôt que de dépendre des utilitaires de formatage fournis par les différents systèmes d'exploitation pour formater les supports de stockage, il est fortement recommandé d'utiliser le SD Formatter.
Puis-je utiliser Panasonic SD Formatter pour formater une carte SD sous Windows 10 ?
Oui. Panasonic SD Formatter peut être votre partenaire idéal pour formater les cartes SD sous Windows 10. Les outils intégrés aux systèmes d'exploitation ne suffisent pas à formater parfaitement les cartes SD, SDXC ou SDHC en raison de la présence d'une zone de protection entre elles. Cette zone de protection est destinée à protéger les données de votre carte SD lors de différents scénarios critiques. Panasonic SD Formatter est d'une grande aide ici et assure le formatage parfait des cartes SD sous Windows 10.
Comment formater une carte SD sous Windows 10 ?
Le formatage d'une carte SD sous Windows 10 n'est pas un problème majeur. Vous pouvez facilement le faire à l'aide d'un formateur Panasonic SD. Mais si vous ne souhaitez pas l'utiliser ou si vous ne pouvez pas le faire pour des raisons spécifiques, voici les différentes méthodes qui vous faciliteront la tâche.
- Méthode 1. Formater la carte SD avec EaseUS Partition Master
- Méthode 2. Formater la carte SD avec Memory Card Formatter 5.0.2
- Méthode 3. Formater la carte SD via l'explorateur de fichiers de Windows 10
- Méthode 4. Formater la carte SD via Disk Management
Méthode 1. Formater la carte SD avec EaseUS Partition Master
EaseUS Partition Master est l'un des principaux formateurs de cartes SD réputés pour offrir un formatage de qualité et instantané sans aucune défaillance. Il s'agit d'un gestionnaire de partitions gratuit qui sert de solution complète de gestion de disque dur et de dépannage pour tous les appareils compatibles avec Windows. Les utilisateurs peuvent facilement utiliser cet outil pour résoudre les problèmes d'incompatibilité ou de corruption du système de fichiers sur les cartes SD et tous les autres lecteurs de stockage courants.
Avantages :
- Conception simple et conviviale
- Peut formater efficacement les cartes SD de plus de 32 Go en FAT32
- Peut résoudre parfaitement les différents problèmes de Windows qui ne parviennent pas à formater la carte SD.
- Assure efficacement la plupart des fonctions de gestion des disques5
Une fois que vous avez téléchargé EaseUS Partition Master, vous pouvez facilement apprendre à formater les cartes SD en suivant le guide étape par étape ci-dessous :
Étape 1. Recherchez votre carte SD et cliquez avec le bouton droit de la souris sur la partition que vous souhaitez formater, puis choisissez "Formater".
Étape 2. Définissez une nouvelle étiquette de partition, un système de fichiers (NTFS/FAT32/EXT2/EXT3/EXT4/exFAT) et une taille de cluster pour la partition sélectionnée, puis cliquez sur "OK".
Etape 3. Cliquez sur "Oui" dans la fenêtre pop-up pour continuer.
Étape 4. Cliquez sur le bouton "Exécuter 1 tâche(s)" dans la barre d'outils, puis cliquez sur "Appliquer" pour lancer le formatage de votre carte SD.
Si vous souhaitez en savoir plus sur les moyens de formater un disque dur, consultez les articles ci-dessous :
Méthode 2. Formater la carte SD via SD Memory Card Formatter 5.0.2
Développé par la SD Association, SD Memory Card Formatter est une bonne option qui fonctionne bien sur les cartes SD, SDHC et SDXC. La carte mémoire SD formatée provient de marques réputées et dignes de confiance et doit servir des services de haute qualité sans aucune défaillance. Il peut résoudre efficacement différents types de problèmes de carte SD par formatage et travaille également pour l'amélioration de la performance de vos cartes SD.
L'outil offre différentes fonctions auxiliaires aux utilisateurs. Il s'agit d'un outil de formatage dédié qui répond aux exigences de ceux qui souhaitent formater leurs cartes SD et leurs clés USB. L'avantage de cet outil de formatage est qu'il fonctionne bien sur la plupart des systèmes d'exploitation Windows et Mac.
Le formatage de différentes cartes à l'aide de cet outil est simple. Les seules choses que vous devez faire sont les suivantes :
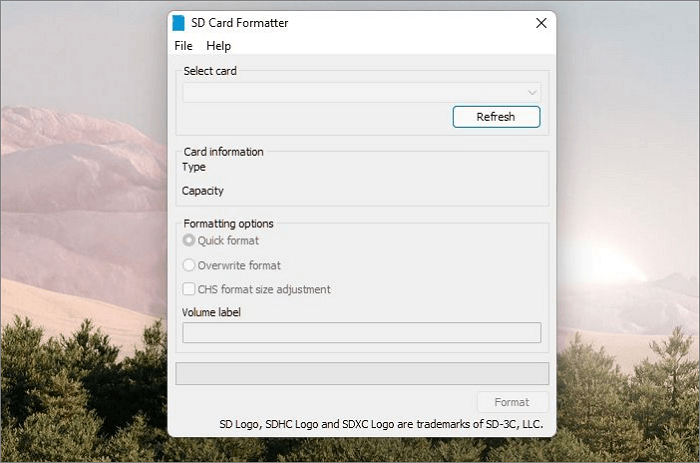
Étape 1. Lancez SD Memory Card Formatter 5.0.2 sur votre appareil.
Étape 2. Sélectionnez la lettre du lecteur de la carte mémoire SD préférée, puis sélectionnez l'option de formatage parmi les options proposées.
Étape 3. La prochaine chose à faire est de cliquer sur le processus de confirmation du formatage. Une fois le processus de formatage terminé, la carte SD sera parfaitement formatée.
Les questions ci-dessous sur le formatage peuvent également vous intéresser :
Méthode 3. Formater la carte SD via l'explorateur de fichiers de Windows 10
Avant d'entamer le processus, assurez-vous d'avoir connecté la carte SD souhaitée à votre système informatique. Une fois que c'est fait, vous pouvez suivre les instructions ci-dessous pour un accès transparent.
Étape 1. Lancez l'Explorateur de fichiers sur votre appareil en utilisant simultanément les touches Windows + E.
Étape 2. Tapez sur l'option "Ce PC", et une fois que c'est fait, vous verrez que votre carte SD y est inscrite.
Étape 3. Cliquez avec le bouton droit de la souris pour poursuivre le processus. La prochaine chose à faire est de sélectionner l'option "Format".

Étape 4. Une fois que vous l'avez fait, une nouvelle fenêtre apparaîtra sur votre écran d'accueil. Vous pouvez sélectionner votre système de fichiers préféré à partir de là,
Étape 5. Une fois que vous avez terminé, cliquez sur le bouton "Démarrer" pour lancer le processus de formatage. Bingo ! Vous avez formaté votre carte SD avec succès.
Méthode 4. Formater la carte SD via Disk Management
Il est possible de formater facilement la carte SD à l'aide de la fonction Gestion des disques:
Étape 1. Appuyez simultanément sur les touches Windows + R pour lancer la commande Exécuter sur votre appareil.
Étape 2. Tapez diskmgmt.msc dans la fenêtre Exécuter. Appuyez sur le bouton "OK" pour lancer l'outil de gestion des disques sur votre appareil.
Étape 3. Une fois que vous avez lancé l'outil de gestion des disques, localisez la partition de votre carte SD et cliquez dessus avec le bouton droit de la souris.
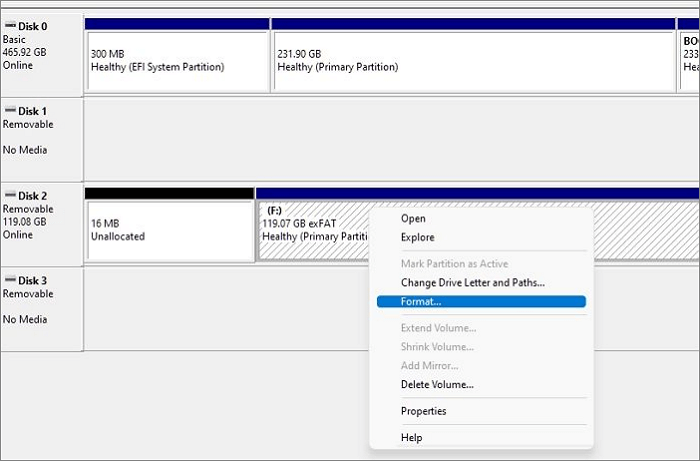
Étape 4. Sélectionnez l'option "Format" dans le menu contextuel et cochez l'option "Effectuer un formatage rapide".
Étape 5. Vous devez sélectionner le système de fichiers souhaité et attribuer la taille de l'unité. Une fois que vous avez terminé, appuyez sur le bouton OK pour lancer le processus de formatage.
Conclusion
Alors, les gars ! Tout sur SD Formatter Windows 10. Nous avons ajouté à la liste les principaux outils de formatage, tels que Panasonic SD Formatter et EaseUS Partition Master. Ces deux options sont très fiables et permettent aux utilisateurs d'obtenir des résultats absolus sans aucun problème.
Panasonic SD Formatter FAQS
Nous avons essayé de couvrir efficacement les différentes méthodes et outils de formatage des cartes SD. Si vous avez encore des questions, n'hésitez pas à consulter les FAQ ci-dessous.
1. Comment formater ma carte SD Panasonic ?
- Lancez SD card Formatter sur votre appareil.
- Sélectionnez ensuite la lettre du lecteur de la carte SD.
- Sélectionnez l'option de format.
- Tapez sur le processus de confirmation du format.
- Bingo ! Vous avez réussi à formater la carte SD de Panasonic.
2. Comment formater une carte SD de 32 Go en Fat32 ?
Si vous souhaitez formater une carte SD de 32 Go en FAT32, EaseUS Partition Master est une excellente option sur laquelle vous pouvez compter. Il s'agit d'un formateur SD doté de nombreuses fonctionnalités qui offre aux utilisateurs des solutions complètes de dépannage des disques durs et de gestion des lecteurs. C'est un outil gratuit qui facilite les tâches de formatage pour les utilisateurs.
3. À quelle fréquence les cartes SD doivent-elles être formatées ?
Il est fortement recommandé de ne pas formater une carte SD jusqu'à ce que vous en ayez absolument besoin. Le formatage peut être une solution aux différents problèmes liés aux cartes SD, mais il affecte également la durée de vie et les performances des cartes SD.
Comment pouvons-nous vous aider ?
Auteur
Mise à jour par Mélanie
Mélanie est une rédactrice qui vient de rejoindre EaseUS. Elle est passionnée d'informatique et ses articles portent principalement sur la sauvegarde des données et le partitionnement des disques.
Rédigé par Arnaud
Arnaud est spécialisé dans le domaine de la récupération de données, de la gestion de partition, de la sauvegarde de données.
Commentaires sur les produits
-
J'adore le fait que les modifications que vous apportez avec EaseUS Partition Master Free ne sont pas immédiatement appliquées aux disques. Cela facilite grandement la simulation de ce qui se passera une fois que vous aurez effectué tous les changements. Je pense également que l'aspect général et la convivialité d'EaseUS Partition Master Free facilitent tout ce que vous faites avec les partitions de votre ordinateur.
En savoir plus -
Partition Master Free peut redimensionner, déplacer, fusionner, migrer et copier des disques ou des partitions ; convertir en local, changer l'étiquette, défragmenter, vérifier et explorer la partition ; et bien plus encore. Une mise à niveau premium ajoute une assistance technique gratuite et la possibilité de redimensionner des volumes dynamiques.
En savoir plus -
Il ne crée pas d'image à chaud de vos disques et ne les aligne pas, mais comme il est associé à un gestionnaire de partitions, il vous permet d'effectuer plusieurs tâches à la fois, au lieu de simplement cloner des disques. Vous pouvez déplacer les partitions, les redimensionner, les défragmenter, etc., ainsi que les autres outils que vous attendez d'un outil de clonage.
En savoir plus
Articles liés
-
Comment modifier la taille de l'unité d'allocation exFAT de manière plus efficace
![author icon]() Arnaud 11/08/2025
Arnaud 11/08/2025 -
Corrigé : l'ordinateur a redémarré à partir d'un BugCheck [2025]
![author icon]() Arnaud 09/06/2025
Arnaud 09/06/2025 -
Comment exécuter les commandes CHKDSK /F /R/X pour corriger les erreurs de disque dur Windows 10/8/7
![author icon]() Nathalie 11/08/2025
Nathalie 11/08/2025 -
[Résolu] Windows a détecté une erreur de corruption du système de fichiers sous Windows 10/8/7
![author icon]() Nathalie 11/08/2025
Nathalie 11/08/2025
Sujets d'actualité en 2025
EaseUS Partition Master

Gérer efficacement les partitions et optimiser les disques








