Comment cloner un disque MBR sur un SSD GPT ?
"Mon disque dur d'ordinateur actuel de 2 To était en train de mourir, j'ai donc acheté un SSD de remplacement de 3 To qui nécessite un partitionnement GPT. Maintenant, je veux déplacer tout le contenu de mon ancien disque vers ce nouveau disque pour le garder amorçable. Existe-t-il un moyen qui me permette de cloner le disque partitionné MBR vers un SSD partitionné GPT ?"
Le cas ci-dessus est celui d'un utilisateur qui souhaite cloner un disque dur de 2 To partitionné en MBR sur un SSD de 3 To nécessitant un partitionnement en GPT, mais qui ne sait pas s'il est disponible. Heureusement, la réponse est oui. Si vous êtes dans le même cas, vous pouvez lire cet article pour vérifier comment cloner de MBR à GPT.
Trois étapes pour cloner MBR vers GPT sans problème de démarrage
Lorsque votre ancien disque dur est plein, vous pouvez mettre à niveau le disque système ou le remplacer par un disque dur ou un SSD plus récent ou plus grand pour obtenir de meilleures performances. Vous n'avez besoin que de trois étapes pour cloner MBR en GPT sans problème de démarrage.
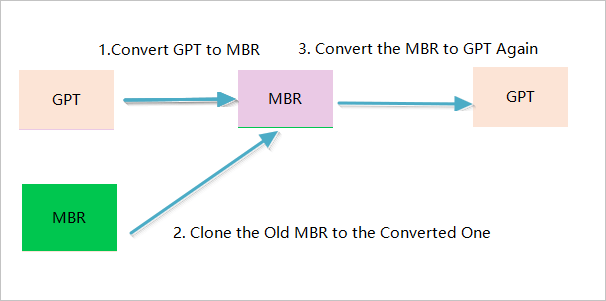
1 - Convertir la GPT en MBR
De nombreux utilisateurs veulent cloner des disques de MBR à GPT, pour les avantages des disques GPT. De nos jours, les disques durs gagnent en capacité, et les disques de plus de 2 To sont souvent utilisés dans la construction d'ordinateurs. Ainsi, de nombreux disques durs ou SSD de grande taille sont initialisés par défaut en tant que disques GPT afin d'utiliser pleinement l'espace disque libre sur un grand disque.
Cependant, vous ne pouvez pas cloner MBR en GPT car le disque cloné ne peut pas démarrer. Si vous voulez cloner le disque MBR vers le disque GPT, vous devez convertir le GPT en MBR d'abord.
2 - Cloner le MBR sur le disque "GPT".
Après avoir converti le disque GPT en MBR, vous pouvez cloner l'ancien MBR sur le nouveau disque "GPT" (il est devenu MBR). Un logiciel tiers de clonage de disque - EaseUS Disk Copy peut vous aider à le faire en clonant le disque dur vers un SSD ou un nouveau disque dur.
Mais dans certaines situations particulières, par exemple, votre ancien disque dur est un disque de démarrage partitionné MBR et votre nouveau disque dur ou SSD est un disque partitionné GPT, dans ce cas, vous devrez cloner le disque MBR vers un disque ou SSD GPT. Il est un peu difficile de gérer le travail car un problème de démarrage se produira dans de fortes chances si vous clonez simplement un disque dur MBR vers un disque dur ou un SSD avec une table de partition GPT. N'oubliez pas de convertir d'abord la table de partition GPT en MBR et de lancer le processus de clonage.
Étape 1: Téléchargez, installez et exécutez EaseUS Disk Copy sur votre PC.
Cliquez sur "Mode du disque" et sélectionnez le disque dur que vous voulez copier ou cloner. Cliquez sur "Suivant" pour continuer.
Étape 2: Sélectionnez le disque de destination.
Note: Le disque de destination doit être au moins de la même taille voire plus grand que le disque source afin de pouvoir copier/cloner le disque source.
Étape 3: Cliquez sur "OK" lorsque le programme vous notifie que les données sur le disque de destination seront effacées.
Étape 4: Vérifiez et modifiez la disposition du disque.
Si votre disque de destination est un disque SSD, n'oubliez pas de cocher la case Vérifier l'option si la cible est SSD.
Étape 5: Cliquez sur "Procéder" pour lancer le processus de clonage du disque dur.
3 - Convertir le disque "GPT" en GPT à nouveau
Après avoir cloné avec succès l'ancien disque MBR sur le disque "GPT", redémarrez votre PC et démarrez à partir du disque "GPT".
Très important :
Pour vous assurer que vous n'aurez pas de problèmes de démarrage avant d'effectuer la conversion. convertir le MBR en GPT vous devez savoir ce qui suit :
- Votre système d'exploitation est 64 bits.
- Votre ordinateur permet le mode UEFI.
- Changez le mode de démarrage en UEFI avant de démarrer à partir du disque GPT.
Après avoir pris connaissance des avis, vous pouvez alors convertir le disque MBR en GPT. Avant de pouvoir démarrer à partir de ce disque GPT, vous devez démarrer dans le BIOS et changer le mode de démarrage hérité en mode UEFI.
Migrer le système d'exploitation d'un SSD vers un SSD M.2 avec le logiciel de clonage
"Si vous voulez cloner un SSD en M.2 mais ne savez pas par où commencer, cette page vous aidera. C'est un guide parfait pour les débutants, qui vous indique ce que vous devez faire du début à la fin. Plus important encore, nous vous avons recommandé un excellent outil : EaseUS Todo Backup. Vous pouvez simplifier le processus de clonage grâce à sa fonction de clonage.
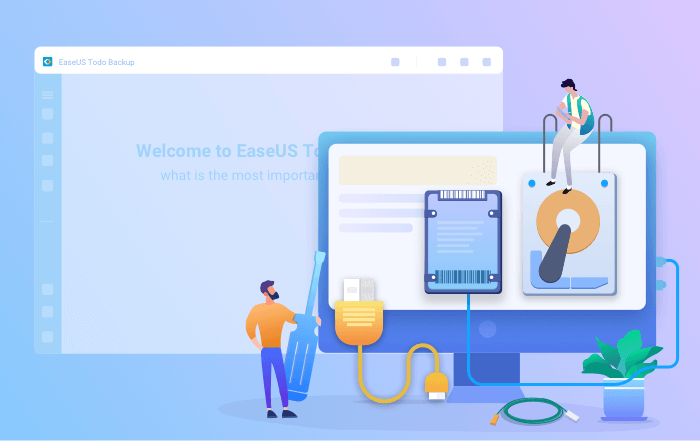
Conseil bonus : Comment vérifier si le mode de démarrage de votre ordinateur
Si vous ne savez pas quel est le mode de démarrage de votre ordinateur, suivez le guide ci-dessous pour le vérifier.
Étape 1. Appuyez sur les touches Windows + R pour ouvrir la boîte de dialogue Exécuter, tapez msinfo32 et appuyez sur Entrée.
Étape 2. Vous pouvez alors voir la fenêtre Informations système.
Étape 3. Trouvez l'élément BIOS Mode, la valeur sur le côté droit montre que le mode BIOS de votre ordinateur est Legacy ou UEFI.
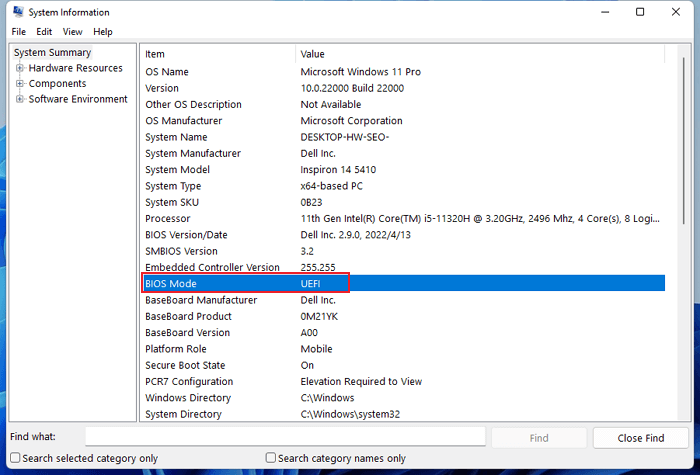
Ces informations vous-ont elles été utiles ?
Articles associés
-
![author icon]() Lionel/Sep 09, 2025
Lionel/Sep 09, 2025 -
Emplacement du fichier de sauvegarde de Battlefield 6 : recherchez l'emplacement et sauvegardez
![author icon]() Aveline/Sep 09, 2025
Aveline/Sep 09, 2025 -
![author icon]() Nathalie/Sep 16, 2025
Nathalie/Sep 16, 2025 -
Sauvegarde du disque dur WD avec le meilleur logiciel de sauvegarde gratuit
![author icon]() Lionel/Sep 16, 2025
Lionel/Sep 16, 2025




