Quelle est la meilleure stratégie pour préserver vos données informatiques en cas de panne grave du système, de défaillance matérielle ou d'attaque virale ? La création d'une sauvegarde complète de vos données informatiques est la meilleure solution.
Notez également que le moyen le plus recommandé est de créer un plan de sauvegarde régulier, en sauvegardant automatiquement les fichiers sur un disque dur externe dans les ordinateurs Windows 10/8/7. Ici, nous avons rassemblé 3 outils de sauvegarde pour protéger efficacement vos fichiers de divers désastres :
Sauvegarde et restauration vs. historique des fichiers vs. logiciel de sauvegarde Windows
Quelle méthode choisir ? Sauvegarde et restauration, historique des fichiers ou logiciel de sauvegarde Windows ? Certains d'entre vous se posent peut-être la même question : quel outil de sauvegarde dois-je choisir ?
Nous avons dressé ici un bref tableau comparatif pour vous aider à décider quel outil vous convient le mieux :
| Logiciel de sauvegarde pour Windows | Sauvegarde et restauration de Windows | Historique du dossier |
|---|---|---|
|
|
Sauvegardez les fichiers et les dossiers sous C:/ dossier utilisateur. |
| Prise en charge de Windows 10/8/7, Windows XP et Vista | Support de Windows 10/7 | Support de Windows 8/10 |
Choix de l'éditeur : Pour la méthode la plus simple, prenez le logiciel de sauvegarde Windows comme premier choix car il est facile et efficace pour la sauvegarde de fichiers.
Voyons maintenant comment sauvegarder automatiquement des fichiers sur un disque dur externe avec les 3 outils mentionnés.
Méthode 1. Sauvegarde automatique des fichiers sur le disque dur externe via Windows Backup and Restore
| Pour : Gratuit, et portable. | Inconvénients : taille énorme des images, presque la même que celle des fichiers sources. |
Le programme Windows Backup and Restore (Windows 7) est un outil natif qui vous permet de configurer un plan de sauvegarde pour sauvegarder automatiquement des fichiers, une partition de disque dur, y compris une image système, sur un disque dur externe en fonction d'un intervalle de temps fixe.
Tutoriel : Comment configurer un plan de sauvegarde pour sauvegarder automatiquement des fichiers sur un disque dur externe ?
Conditions préalables : Gardez le disque dur externe connecté à votre ordinateur en permanence.
Étape 1. Allez dans Paramètres > Système et sécurité > Sauvegarde et restauration (Windows 7).
Étape 2. Cliquez sur "Modifier les paramètres", sélectionnez le disque dur externe ("Disque amovible") pour enregistrer une sauvegarde, puis cliquez sur "Suivant".
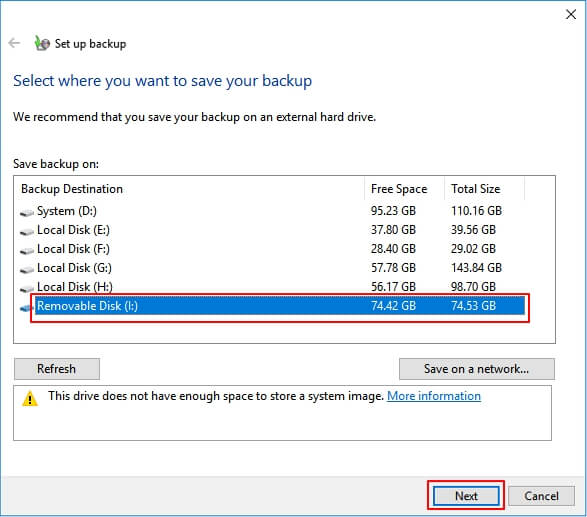
Étape 3. Cliquez ensuite sur "Laisse-moi choisir" et "Suivant" pour spécifier les fichiers que vous devez sauvegarder. Cliquez sur "Suivant".
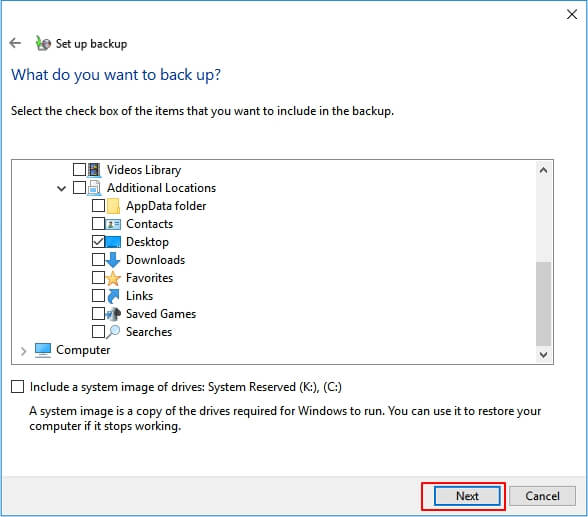
Étape 4. Cliquez sur "Modifier la planification", choisissez d'exécuter la tâche de sauvegarde selon une planification quotidienne, hebdomadaire ou mensuelle, puis cliquez sur "OK".
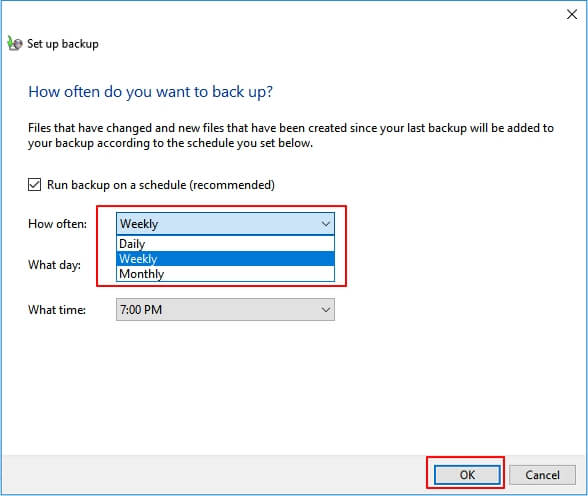
Étape 5. Cliquez sur "Définir les paramètres et exécuter la sauvegarde".
Attendez patiemment de laisser Windows Backup and Restore terminer le processus.
Méthode 2. Comment sauvegarder automatiquement des fichiers sur un disque externe avec l'historique des fichiers de Windows ?
| Pour : Gratuit, et rapide. | Inconvénients : taille énorme de l'image, ne peut pas sauvegarder les fichiers du lecteur non système. |
Comme Windows Backup and Restore, Windows File History est un autre outil intégré qui vous permet de créer un plan de sauvegarde automatique de fichiers spécifiques sur les ordinateurs. Toutefois, cet outil ne peut sauvegarder que les fichiers du lecteur C, notamment le Bureau, les Documents, les Images, la Musique, les Téléchargements, OneDrive, etc.
Tutoriel : Comment sauvegarder automatiquement des fichiers sur un disque dur externe via l'historique des fichiers
Prérequis : Gardez toujours votre disque dur externe connecté au PC.
Étape 1. Ouvrez le Panneau de configuration, sélectionnez "Historique des fichiers".
Étape 2. Cliquez sur "Sélectionner le lecteur" dans la fenêtre Historique des fichiers.
Étape 3. Sélectionnez votre disque dur externe "Disque amovible" et cliquez sur "OK" pour continuer.
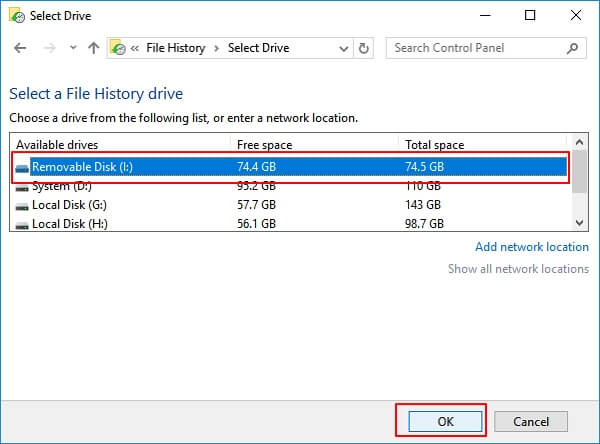
Étape 4. Cliquez sur "Paramètres avancés", vous pouvez définir la fréquence d'enregistrement des copies de vos fichiers en minutes, heures ou quotidiennement.
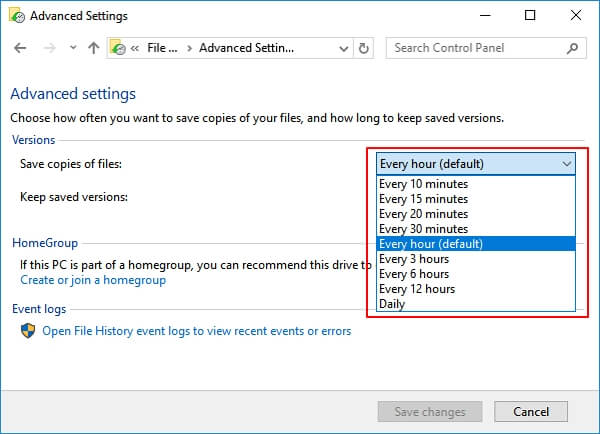
Étape 6. Cliquez sur "Exécuter maintenant".
L'historique des fichiers sauvegardera automatiquement tous les dossiers sous C : /Utilisateurs/nom du compte sur votre disque dur externe.
Méthode 3. Sauvegarde automatique des fichiers sur le disque dur externe à l'aide du logiciel de sauvegarde Windows
| Pour : Rapide, simple, petite taille d'image, et portable. | Contre : Pas 100% gratuit. |
Comparé à Backup and Restore et File History, un logiciel de sauvegarde Windows comme EaseUS Todo Backup est plus facile pour les débutants de sauvegarder tout ce qui se trouve sur leur ordinateur sur un disque dur externe. Des fichiers individuels spécifiques, une partition entière du disque dur, ou même le système d'exploitation et les applications, peuvent tous être sauvegardés automatiquement.
Ici, le logiciel de sauvegarde EaseUS offre l'option de sauvegarde programmée pour vous aider à sauvegarder automatiquement vos fichiers sur un disque dur externe :
#1. Sauvegarde automatique des fichiers sur le disque dur externe tous les jours, toutes les semaines ou tous les mois.
Conditions préalables : Connectez le disque dur externe à l'ordinateur en permanence.
Étape 1. Pour la première fois que vous utilisez EaseUS Todo Backup pour sauvegarder des fichiers, cliquez sur Créer une sauvegarde sur l'écran d'accueil, puis cliquez avec la souris sur le grand point d'interrogation pour Sélectionner le contenu de la sauvegarde.

Étape 2. Puisque vous allez sauvegarder des fichiers et des dossiers sur votre ordinateur, passez au mode de sauvegarde « Fichier », où vous pouvez sélectionner des images, des vidéos, des documents et tous les autres types de fichiers à sauvegarder.

Étape 3. Suivez les chemins pour localiser les fichiers, dossiers ou répertoires que vous voulez sauvegarder, sélectionnez-les tous et cliquez sur « OK ».

Étape 4. Vous devez maintenant sélectionner un emplacement de sauvegarde pour enregistrer et conserver la sauvegarde.

Étape 5. EaseUS Todo Backup permet aux utilisateurs d'enregistrer les fichiers de sauvegarde sur n'importe quel périphérique pratique pour vous, comme un disque dur local, un lecteur USB externe, une carte SD, un lecteur réseau ou un lecteur NAS, ainsi qu'un lecteur en nuage de la marque EaseUS. Nous recommandons personnellement aux utilisateurs de choisir le disque en nuage plutôt qu'un disque physique pour enregistrer des sauvegardes importantes, en raison de la plus grande accessibilité, flexibilité et sécurité.

Pour pouvoir accéder au EaseUS Cloud, il suffit de s'inscrire par e-mail et de se connecter.

Étape 6. Si vous êtes intéressé par un programme de sauvegarde automatique et intelligent pour la prochaine tâche de sauvegarde de fichiers, continuez avec le paramètre « Options ». Vous pouvez y crypter une sauvegarde de fichiers confidentiels, compresser la taille de l'image de sauvegarde ou personnaliser un schéma de sauvegarde pour indiquer au logiciel à quel moment il doit commencer la prochaine sauvegarde.
Personnalisez une tâche de sauvegarde avancée et automatique ici :

Cliquez sur « Sauvegarder maintenant »pour lancer le processus de sauvegarde des fichiers. Vos fichiers de sauvegarde terminés sont visibles dans la zone de gauche dans un style carte.

C'est votre tour. Prenez des mesures pour sauvegarder automatiquement vos fichiers dès maintenant.
Sur cette page, nous vous avons présenté la meilleure stratégie pour protéger vos données personnelles sous Windows 10/8/7. Et nous avons rassemblé 3 outils pour vous aider : 1. Sauvegarde et restauration ; 2. Historique des fichiers ; 3. Logiciel de sauvegarde de Windows. Lequel choisir ?
- Voici la suggestion de l'éditeur:
- Pour sauvegarder la plupart des fichiers de votre ordinateur, EaseUS Todo Backup, avec sa fonction de sauvegarde programmée, semble être la solution la plus simple et la plus efficace.
Quel que soit l'outil que vous décidez d'utiliser, prenez des mesures pour sauvegarder automatiquement vos précieux fichiers dès maintenant.
FAQ sur la sauvegarde automatique des fichiers sur un disque dur externe
Puis-je sauvegarder automatiquement des fichiers sur un disque dur externe ou un serveur réseau ?
Bien sûr, vous le pouvez. Vous pouvez utiliser trois outils, Sauvegarde et restauration (Windows 7), Historique des fichiers et EaseUS Todo Backup, pour sauvegarder automatiquement des fichiers selon le calendrier prévu sur un disque dur externe. Mais seul EaseUS Todo Backup vous permet de sauvegarder sur un serveur réseau. Et il tire également parti de la vitesse de sauvegarde rapide et de la technologie de compression avancée, qui vous font gagner du temps et de l'espace.
Comment synchroniser automatiquement des fichiers sur un disque dur externe sous Windows 10 ?
Si vous souhaitez synchroniser automatiquement des fichiers sur un disque dur externe sous Windows 10, vous pouvez utiliser EaseUS Todo Backup, qui vous fera gagner du temps et de l'espace. Et il profite également de la vitesse de sauvegarde rapide et de la technologie de compression avancée.
Ces informations vous-ont elles été utiles ?
Articles associés
-
Migrer le système d'exploitation d'un SSD vers un SSD M.2 avec logiciel de clonage
![author icon]() Lionel/Sep 09, 2025
Lionel/Sep 09, 2025 -
Comment cloner un disque RAID avec le logiciel de clone RAID
![author icon]() Lionel/Sep 09, 2025
Lionel/Sep 09, 2025 -
Quels sont les fichiers que les utilisateurs doivent sauvegarder sur un ordinateur
![author icon]() Nathalie/Sep 16, 2025
Nathalie/Sep 16, 2025 -
4 Meilleurs logiciels de sauvegarde pour NAS Synology [Avantages et inconvénients]
![author icon]() Mélanie/Sep 09, 2025
Mélanie/Sep 09, 2025