Sommaire
Auteur
Actualité
Mise à jour le 01 Sep, 2025
Savez-vous comment partitionner un disque SSD sur votre nouvel ordinateur Windows 11? Et si le SSD a été livré avec Windows 11, et qu'il n'a actuellement qu'un seul disque - le disque du système d'exploitation, comment séparer l'OS de vos documents et fichiers personnels? Ou si c'est vous qui avez ajouté un SSD à Windows 11, comment allez-vous le partitionner?
Sur cette page, nous présentons 5 infos utiles sur le partitionnement SSD dans Windows 11, vous trouverez des réponses à toutes vos questions. Continuez à lire.
5 choses à savoir sur les partitions SSD
Lorsque vous achetez un nouvel ordinateur Windows 11, il est généralement livré avec un SSD, et le fabricant ne laisse qu'un seul lecteur sur le disque. Beaucoup de gens ont répondu qu'ils ont gâché ou corrompu le fichier OS et les documents.
Ainsi, pour partitionner un SSD, créer de nouvelles partitions pour sauvegarder séparément le système d'exploitation et les données personnelles est un besoin croissant. Alors, que savez-vous des SSD? Nous vous présentons ici une liste de 5 infos qu'il est utile de savoir.
- Les disques SSD peuvent-ils être partitionnés
- Le partitionnement ralentit-il le SSD
- Le partitionnement d'un SSD est-il mauvais
- Faut-il partitionner mon SSD pour Windows 11
- Comment partitionner SSD sous Windows 11
Remarque: Si vous avez ajouté un deuxième SSD sur Windows 11, et que vous souhaitez transférer le système d'exploitation sur celui-ci, reportez-vous à l'article: Comment installer Windows 11 sur un SSD pour plus d'information.
#1. Les disques SSD peuvent-ils être partitionnés
Oui. Le SSD, également connu sous le nom de Solid State Disk, est un disque physique, similaire à un disque dur, qui fournit un espace de stockage aux utilisateurs pour installer le système d'exploitation, des applications, des logiciels, et sauvegarder des fichiers personnels, des documents, etc.
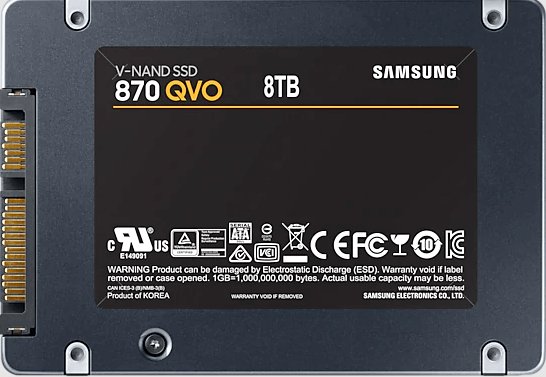
Et vous pouvez partitionner et réaffecter le SSD si vous souhaitez créer deux partitions ou plus sur le disque.
Notez que les numéros de partition des différents types de disques sont différents:
- MBR - 3 partitions primaires + 1 partition logique.
- GPT - 128 partitions.
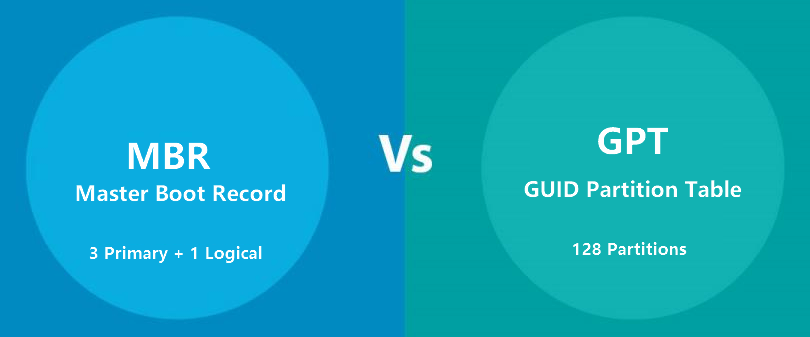
#2. Est-ce que le partitionnement ralentit le SSD
Non. Le partitionnement d'un SSD ne le ralentit pas. Peu importe le nombre de partitions que vous avez créées sur le disque SSD, ou si vous avez effacé ou supprimé des partitions à plusieurs reprises, cela n'influencera pas la vitesse de lecture et d'écriture sur votre disque SSD.
Cependant, voici deux facteurs qui vont affecter la vitesse du disque:
- Secteurs défectueux
- Alignement 4K
Alors comment tester si votre disque SSD contient des secteurs défectueux ou vérifier si votre SSD est en alignement 4K? Nous vous recommandons ici d'essayer EaseUS Partition Master. Ses fonctionnalités test de surface et alignement 4K peuvent détecter la vitesse du SSD. Et lorsque la vitesse du SSD est influencée par ces deux facteurs, vous pouvez optimiser ses performances à l'aide de ce même outil.
#3. Le partitionnement d'un SSD est-il mauvais
Non. Comme le disque SSD a les mêmes caractéristiques que le disque dur, il vous permet de créer des partitions et de les repartitionner sur un ordinateur. Par conséquent, le disque SSD lui-même ne sera pas endommagé.
Au lieu de cela, le partitionnement du SSD vous aidera à utiliser pleinement l'espace disque, ainsi qu'à gérer votre système d'exploitation, les programmes installés et vos données personnelles dans un ordre raisonnable.

Cependant, soyez prudent lorsque vous vous apprêtez à supprimer ou à formater des volumes sur un SSD ou un disque dur, car cela entraînera une perte de données.
Remarque: Assurez-vous de sauvegarder les fichiers importants avant de supprimer, formater ou effacer une partition existante sur votre disque SSD.
#4. Dois-je partitionner mon disque dur pour Windows 11
Cela dépend.
- Si votre SSD est petit, avec une capacité de 120 Go ou moins, et que vous disposez d'un deuxième disque dur plus grand sur l'ordinateur, utilisez le SSD de 120 Go comme disque d'OS et stockez vos fichiers sur le deuxième disque dur.
- Si votre disque dur SSD est de 250 Go ou plus, ou si vous n'avez qu'un seul disque sur l'ordinateur Windows 11, il est conseillé de séparer le disque d'exploitation du disque de données. Normalement, nous vous suggérons de laisser 100 Go ou 120 Go d'espace pour le disque de l'OS.
En outre, lorsque votre disque d'OS ou votre disque de données n'a pas assez d'espace, Windows 11 affiche l'erreur espace disque faible. Dans ce cas, vous devez repartitionner le disque dur, en ajoutant de l'espace libre non alloué au volume cible.
Pour faire simple, le partitionnement d'un disque SSD permet de laisser suffisamment d'espace au disque d'OS, ce qui est vital pour maintenir les performances élevées de votre ordinateur.
#5. Comment partitionner mon SSD sous Windows 11
Lorsqu'il s'agit de partitionner un SSD sous Windows 11, vous disposez de trois outils: 1. Gestion des disques ; 2. l'invite de commande CMD; 3. un logiciel tiers de gestion des partitions - EaseUS Partition Master.
Nous vous guiderons ici dans l'utilisation de ces outils afin de partitionner un disque SSD sousWindows 11 dans deux figures de cas:
- Partitionner un disque SSD existant
- Partitionner un second ou un nouveau SSD
Tutoriel vidéo : Comment partitionner un disque dur dans Windows 10/11 [Tuto 2023]
Comment partitionner un disque dur dans Windows 11/10/8/7/XP/Vista sans formater et sans perdre les données ? Est-ce que c'est bon de partitionner un disque dur SSD ? Suivez les méthodes présentées dans cette vidéo.
📌Chapitres vidéo:
00:15 Quel est l'intérêt de partitionner son disque dur ?
00:41 (Rapide et professionnel) Partitionner un disque dur sans formater à l'aide du logiciel de partition d'EaseUS
Cas 1 : Partitionner un nouveau disque dur
Cas 2 : Partitionner un disque dur existant
02:02 (Besoin de formatage) Partitionner un disque dur avec Gestion de disque
Cas 1 : Partitionner un nouveau disque dur
Cas 2 : Partitionner un disque dur existant
Comment partitionner un SSD existant dans Windows 11
Méthode 1. Utiliser Gestion des disques:
Etape 1. Appuyez sur Windows + S, tapez partition puis sélectionnez Créer et formater des partitions de disque dur.
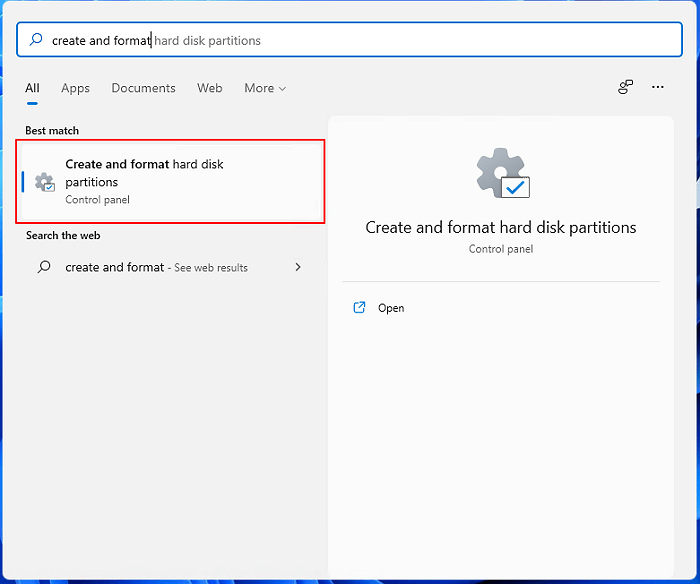
Etape 2. Lorsque Gestion des disques s'ouvre, vérifiez l'état de votre disque SSD et suivez les guides suivants pour le partitionner.
Etape 3. Créer de nouvelles partitions sur le SSD
Avec de l'espace non alloué sur le SSD:
- Cliquez avec le bouton droit de la souris sur l'espace non alloué.
- Sélectionnez Nouveau volume simple.
- Saisissez le nom, la taille et le système de fichiers du nouveau volume.
- Cliquez sur Suivant puis sur Terminer.
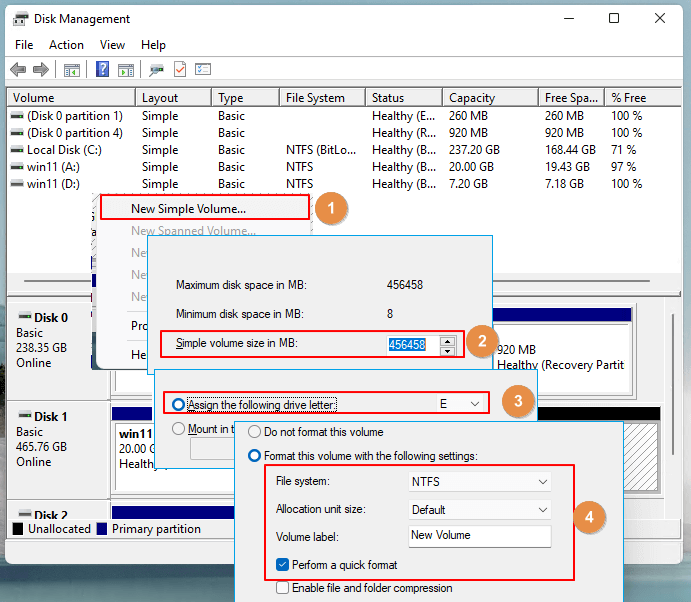
Sans espace non alloué:
- Faites un clic droit sur une partition avec suffisamment d'espace libre.
- Sélectionnez Réduire le volume.
- Entrez la quantité d'espace à réduire et cliquez sur Réduire.
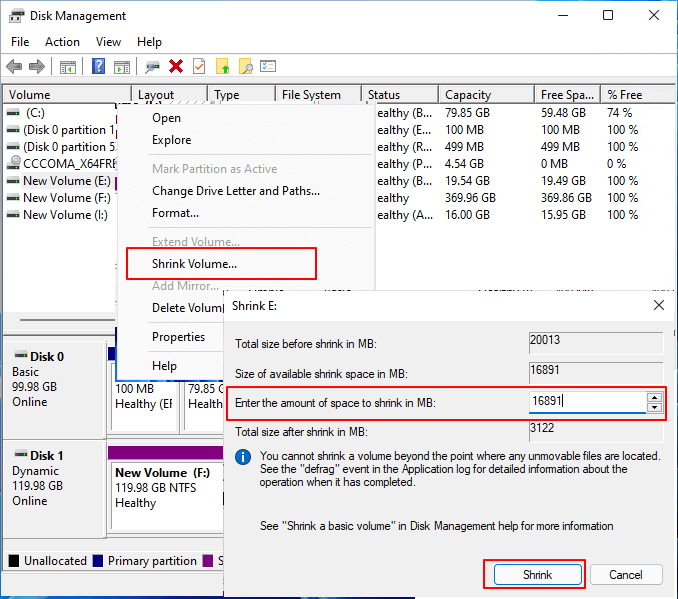
- Maintenant cliquez avec le bouton droit sur l'espace non alloué, sélectionnez Nouveau volume simple.
- Définissez le nom, la taille, le système de fichiers du nouveau lecteur, puis cliquez sur Suivant ensuite Terminer.
Méthode 2. Utiliser le logiciel de gestion des partitions - EaseUS Partition Master:
EaseUS Partition Master, grâce à sa fonction avancée de partitionnement de disque dur, permet aux utilisateurs de Windows de tous niveaux de partitionner le disque SSD dans Windows 11:
Étape 1 : Lancer EaseUS Partition Master
Dans la fenêtre principale, cliquez avec le bouton droit de la souris sur l'espace non alloué de votre disque dur ou de votre périphérique de stockage externe et sélectionnez "Créer".

Étape 2 : Ajustez la nouvelle taille de la partition, le système de fichiers, l'étiquette, etc.
Définissez la taille, l'étiquette de la partition, la lettre du lecteur, le système de fichiers, etc. pour la nouvelle partition et cliquez sur "OK" pour continuer.

Étape 3 : Confirmer pour créer une nouvelle partition
Cliquez sur le bouton "Exécuter xx tâche(s)" et confirmez pour créer une nouvelle partition en cliquant sur "Appliquer".

Regardez le tutoriel vidéo suivant et apprenez à créer une partition dans le système de fichiers NTFS, FAT ou EXT.
Méthode 3. Utiliser la commande DiskPart:
Etape 1. Appuyez sur Windows + S, tapez diskpart puis cliquez sur le résultat affiché.
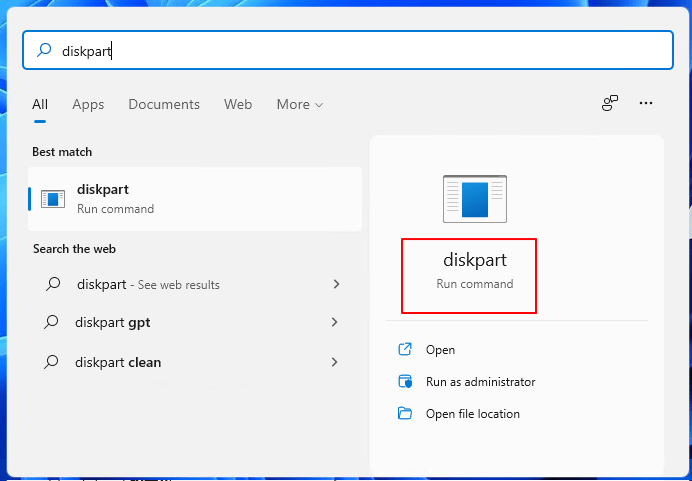
Etape 2. Pour Créer un nouveau volume simple sur le SSD:
Avec de l'espace non alloué:
- list disk
- select disk 1
- create partition primary size=####
- assign letter=*
- format fs=ntfs quick
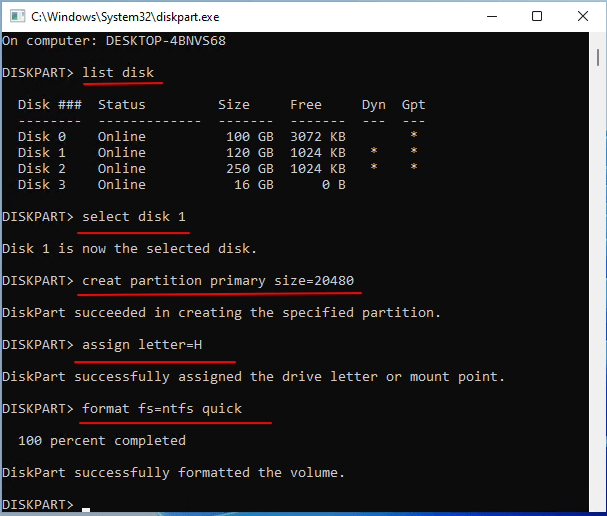
Sans espace non alloué:
- list disk
- select disk *
- list volume
- select volume * (next to target volume)
- shrink=###
- create partition primary size=###
- assign letter=*
- format fs=ntfs quick
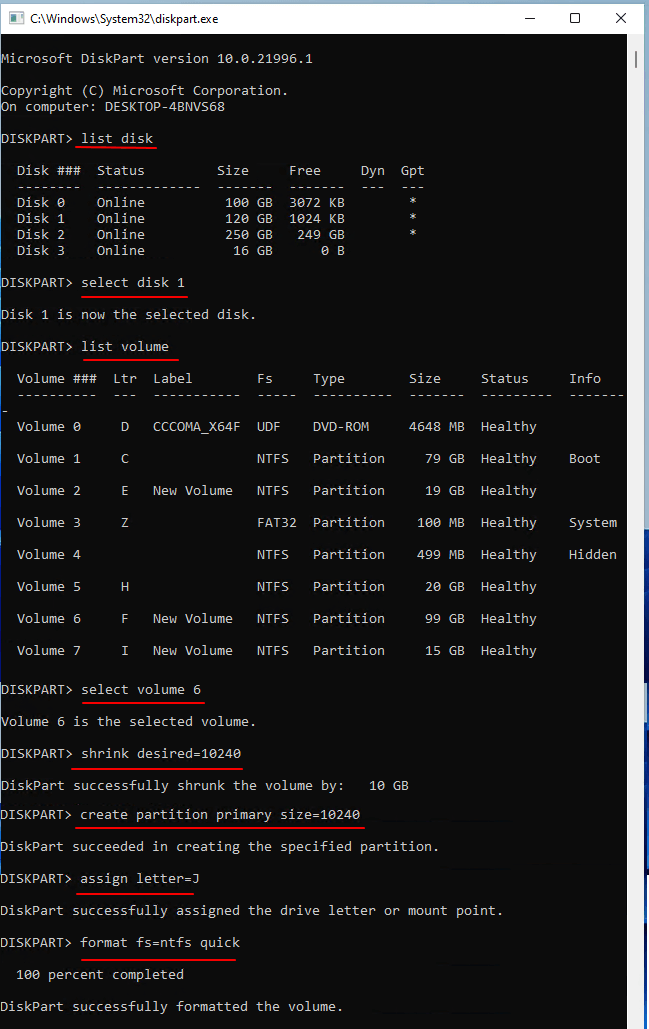
Etape 4. Tapez exit pour fermer les fenêtres de l'invite de commande lorsque l'opération est terminée.
Comment partitionner un nouveau/deuxième SSD dans Windows 11
Méthode 1. Utiliser Gestion des disques
Etape 1. Appuyez sur les touches Windows + S, tapez partition puis sélectionnez Créer et formater des partitions de disque dur dans les résultats.
Etape 2. Une fois que la Gestion des disques s'ouvre, localisez le nouveau SSD, faites un clic droit dessus, puis sélectionnez Initialiser le disque.
Etape 3. Sélectionnez le type de disque, ici nous vous suggérons de choisir GPT si vous avez souhaitez utiliser le SSD comme disque d'OS.
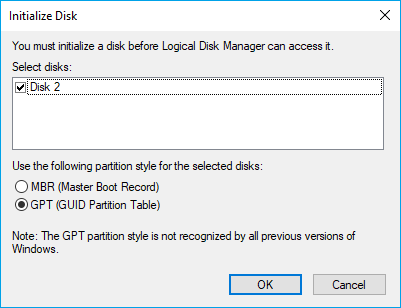
Etape 4. Cliquez avec le bouton droit sur l'espace non alloué, sélectionnez Nouveau volume simple puis définissez le nom, le système de fichiers et la taille du nouveau volume.
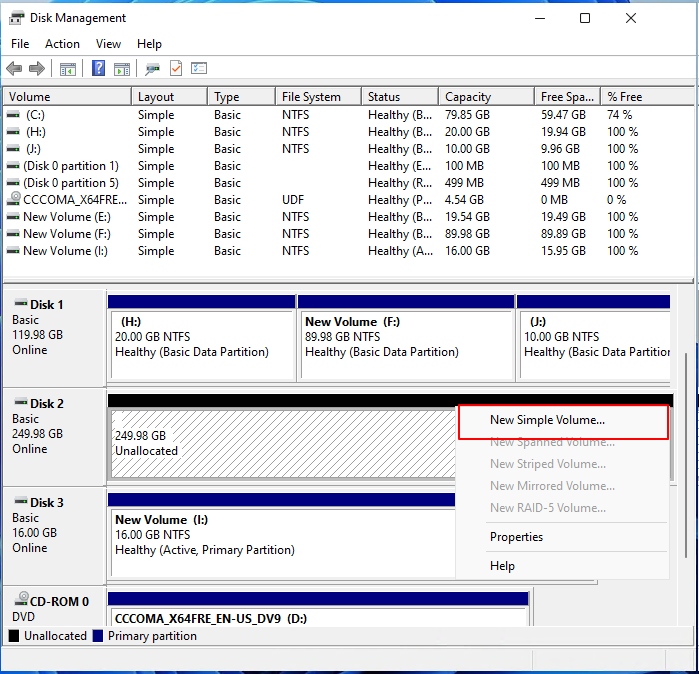
Etape 5. Cliquez sur Suivant puis Terminer.
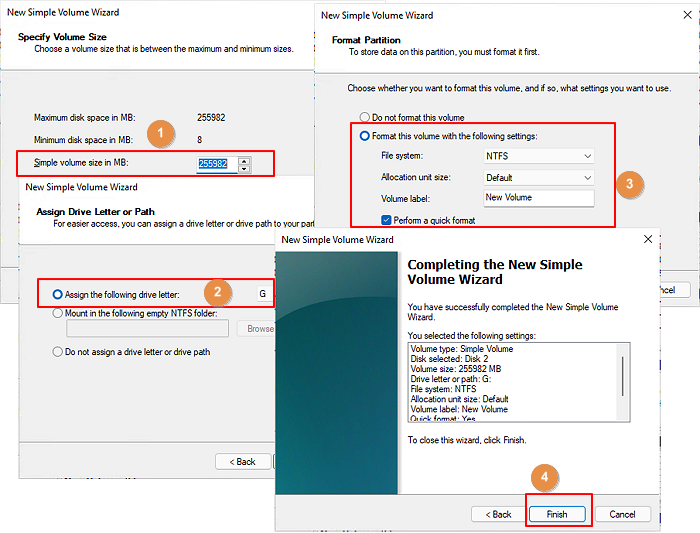
Répétez le processus de création de nouveaux volumes simples pour créer d'autres partitions en fonction de vos besoins.
Méthode 2. Utiliser EaseUS Partition Master
D'abord, initialisez le SSD
Étape 1 : Télécharger le logiciel
Téléchargez EaseUS Partition Master. Connectez le disque dur ou le SSD au PC.
Étape 2 : Initialiser votre disque dur/SSD
Accédez au Boîte à outils et sélectionnez "Reconstruire le MBR".


Étape 3 : Appliquer l'opération
Une opération d'initialisation du disque sur le disque MBR ou GPT sera ajoutée. Exécutez l'opération et cliquez sur "Reconstruire".

Ensuite, il suffit d'un clic pour ajuster la disposition du disque sur le SSD
Étape 1. Lancez EaseUS Partition Master pour vérifier l'espace libre dans la section Gestionnaire de partitions.
- Si votre disque dur a de l'espace non alloué, passez à l'étape 3 pour créer une partition.
- Si le disque dur n'a pas d'espace non alloué, passez à l'étape 2.
Étape 2. Réduire une partition de disque pour créer de l'espace non alloué.
Cliquez avec le bouton droit de la souris sur la partition du disque cible ayant beaucoup d'espace libre et sélectionnez "Redimensionner/Déplacer".

Faites glisser l'une ou l'autre des extrémités de la partition vers la droite ou la gauche pour réduire sa taille comme le fait la flèche rouge, afin d'obtenir un espace non alloué suffisant. Vous pouvez savoir visuellement combien d'espace vous avez diminué dans la zone "Taille de la partition". Cliquez sur "OK".

Cliquez sur "Exécuter la tâche xx", puis sur "Appliquer" pour enregistrer tous les changements. Revenez à la fenêtre principale, un espace non alloué devrait apparaître sous le même disque que celui qui a été réduit.
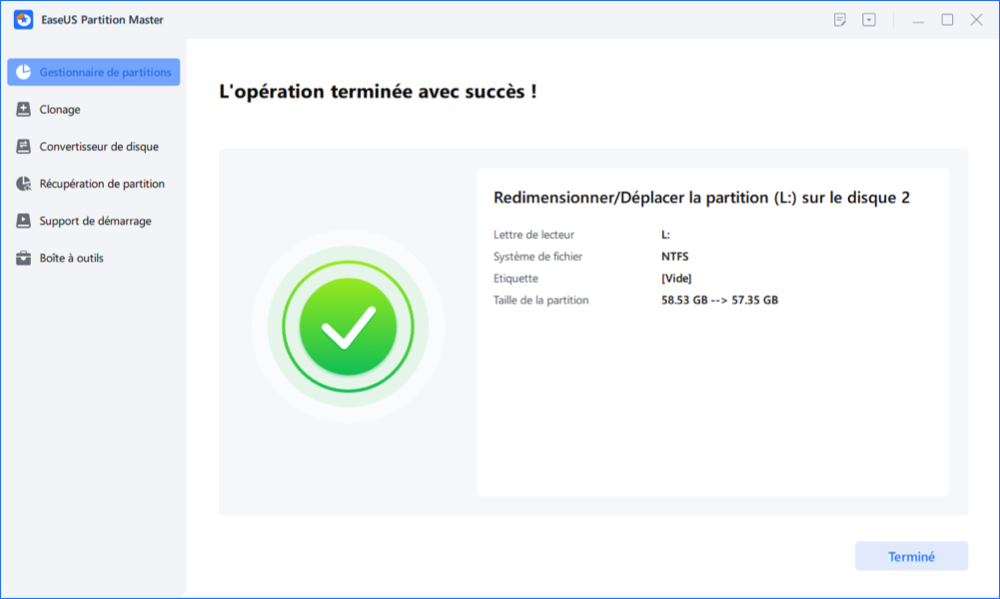
Étape 3. Créer une nouvelle partition sur un espace non alloué
La dernière étape consiste à transformer l'espace non alloué en un lecteur de partition utilisable avec un système de fichiers reconnu. Faites un clic droit sur l'espace non alloué et choisissez "Créer...".

Personnaliser les informations sur la partition en choisissant une lettre de lecteur, une étiquette de partition, un système de fichiers (NTFS, FAT32, EXT2/3/4, exFAT) et bien d'autres paramètres dans les Paramètres avancés. Cliquez sur "OK".

Enfin, cliquez sur "Appliquer" pour confirmer que vous souhaitez créer une partition sur l'espace non alloué. Répétez toutes les étapes pour partitionner un disque dur en plusieurs partitions.

Méthode 3. Utiliser la commande DiskPart
Etape 1. Appuyez sur les touches Windows+S , tapez cmd, faites un clic-droit sur l'Invite de commande puis sélectionnez Exécuter en tant qu'administrateur.
Etape 2. Tapez diskpart puis appuyez sur Entrée.
Etape 3. Entrez la commande suivante une par une et appuyez sur Entrée à chaque fois:
- list disk
- select disk #
- convert gpt
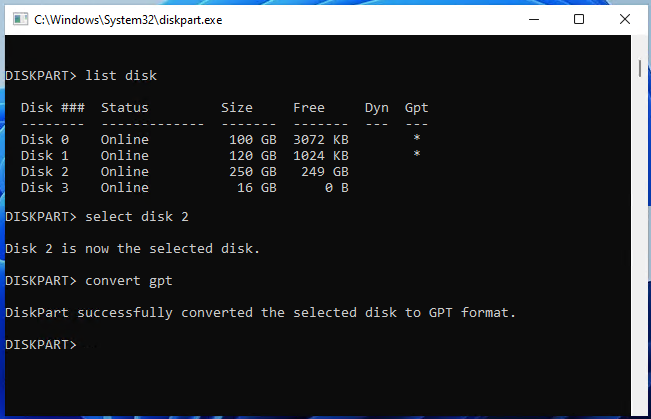
Etape 4. Tapez les commandes suivantes une par une et appuyez sur Entrée à chaque fois:
- list disk
- select disk
- create partition primary size=###
- assign letter=*
- format fs=ntfs quick
Répétez le processus si vous souhaitez créer d'autres volumes sur le nouveau SSD.
Etape 5. Tapez exit pour fermer la fenêtres de l'invite de commande.
SSD est adapté à Windows 11, n'hésitez pas à le partitionner pour cet OS
Sur cette page, nous avons présenté 5 infos utiles que vous devez savoir sur le partitionnement des SSD dans Windows 11. Notez que le SSD est adapté à l'exécution de Windows 11 et que les fabricants auront tendance à le livrer avec leurs ordinateurs.
Donc si vous en avez un, allez-y et partitionnez-le pour votre nouveau système d'exploitation. En ce qui concerne les trois outils de partitionnement de SSD, nous vous suggérons d'utiliser EaseUS Partition Master car c'est l'outil le plus facile pour gérer et partitionner un SSD.
FAQ sur le partitionnement un SSD sous Windows 11
Dans cette partie, nous avons également rassemblé quelques sujets brûlants sur la façon de partitionner un disque SSD sous Windows 11. Si vous êtes intéressé, suivez et trouvez la réponse ici :
1. Comment partitionner un disque dur sous Windows 11 ?
Pour partitionner un disque dur dans Windows 11, vous pouvez directement vous tourner vers la Gestion des disques pour obtenir de l'aide :
- Ouvrez la Gestion des disques, cliquez avec le bouton droit de la souris sur le disque dur cible dont l'espace n'est pas alloué et sélectionnez "Nouveau volume simple".
- Attribuez une nouvelle lettre de lecteur à la partition, choisissez le format NTFS et définissez sa taille.
- Cliquez sur "OK" et "Suivant". Cliquez ensuite sur "Terminer" pour achever le processus.
2. Comment diviser un disque SSD en deux partitions ?
- Lancez EaseUS Partition Master sur votre PC.
- Cliquez avec le bouton droit de la souris sur la partition de votre disque SSD et sélectionnez "Diviser".
- Définissez le nombre de partitions comme étant 2 et cliquez sur "OK".
- Cliquez sur "Exécuter la tâche".
3. Comment partitionner le disque C dans Windows 11 sans perdre de données ?
Si vous n'avez qu'un seul lecteur C sur votre disque Windows 11 OS et que vous souhaitez créer plus de partitions sur le disque pour sauvegarder vos données personnelles ou vos données de jeu, vous pouvez suivre les étapes suivantes pour partitionner le lecteur C :
- Ouvrez la Gestion des disques, cliquez avec le bouton droit de la souris sur le lecteur C et sélectionnez "Réduire".
- Sélectionnez la taille que vous souhaitez obtenir du disque C pour créer un nouveau volume.
- Cliquez sur "OK" pour confirmer.
- Cliquez ensuite avec le bouton droit de la souris sur l'espace non alloué créé et sélectionnez "Nouveau volume simple".
- Attribuez une nouvelle lettre de lecteur telle que D au volume, définissez son système de fichiers en tant que NTFS et définissez la taille que vous souhaitez créer pour la nouvelle partition.
- Cliquez ensuite sur "OK", "Suivant" et "Terminer".
Si vous souhaitez créer plusieurs partitions à partir du lecteur C, répétez le processus de création d'espace non alloué et créez un nouveau volume.
Comment pouvons-nous vous aider ?
Auteur
Mise à jour par Nathalie
Nathalie est une rédactrice chez EaseUS depuis mars 2015. Elle est passionée d'informatique, ses articles parlent surtout de récupération et de sauvegarde de données, elle aime aussi faire des vidéos! Si vous avez des propositions d'articles à elle soumettre, vous pouvez lui contacter par Facebook ou Twitter, à bientôt!
Rédigé par Lionel
Lionel est passionné de technologie informatique, il fait partie de l'équipe EaseUS depuis 8 ans, spécialisé dans le domaine de la récupération de données, de la gestion de partition, de la sauvegarde de données.
Commentaires sur les produits
-
J'adore le fait que les modifications que vous apportez avec EaseUS Partition Master Free ne sont pas immédiatement appliquées aux disques. Cela facilite grandement la simulation de ce qui se passera une fois que vous aurez effectué tous les changements. Je pense également que l'aspect général et la convivialité d'EaseUS Partition Master Free facilitent tout ce que vous faites avec les partitions de votre ordinateur.
En savoir plus -
Partition Master Free peut redimensionner, déplacer, fusionner, migrer et copier des disques ou des partitions ; convertir en local, changer l'étiquette, défragmenter, vérifier et explorer la partition ; et bien plus encore. Une mise à niveau premium ajoute une assistance technique gratuite et la possibilité de redimensionner des volumes dynamiques.
En savoir plus -
Il ne crée pas d'image à chaud de vos disques et ne les aligne pas, mais comme il est associé à un gestionnaire de partitions, il vous permet d'effectuer plusieurs tâches à la fois, au lieu de simplement cloner des disques. Vous pouvez déplacer les partitions, les redimensionner, les défragmenter, etc., ainsi que les autres outils que vous attendez d'un outil de clonage.
En savoir plus
Articles liés
-
[Testé et efficace] Supprimer toutes les partitions d'un PC Windows 11/10/8/7 en une seule fois
![author icon]() Nathalie 11/08/2025
Nathalie 11/08/2025 -
Comment modifier la taille du cluster sans formatage 🔥
![author icon]() Arnaud 01/09/2025
Arnaud 01/09/2025 -
Comment supprimer Ubuntu de Windows Dual Boot 🔥
![author icon]() Arnaud 08/07/2025
Arnaud 08/07/2025 -
Comment trouver des fichiers volumineux sur Windows 11 [Meilleures méthodes 2025]
![author icon]() Arnaud 11/08/2025
Arnaud 11/08/2025
Sujets d'actualité en 2025
EaseUS Partition Master

Gérer efficacement les partitions et optimiser les disques








