Sommaire
Auteur
Actualité
Mise à jour le 11 Aug, 2025
Pouvez-vous redimensionner la partition sans perte de données ?
Lorsqu'il s'agit de redimensionner une partition de disque, la sécurité des données est la première chose qui frappe l'esprit des gens. Comme redimensionner une partition consiste pratiquement à réduire une partition ou à agrandir l'autre, il est difficile de commencer la première étape avant de comprendre le risque, et beaucoup de gens se demandent "pouvez-vous agrandir/réduire une partition sans perte de données", ainsi que les questions suivantes, fréquemment posées. Vous pouvez consulter les réponses rapides.
Q1: Redimensionner/déplacer une partition supprime-t-il des données ?
Le redimensionnement et le déplacement d'une partition peuvent être deux choses différentes. Déplacer une partition consiste à ajuster la position avant et arrière de la partition sur le disque et ne supprime pas les données. Le redimensionnement d'une partition Windows est-il sans danger ? Oui, la partition redimensionnée peut être subdivisée en partitions qui s'étendent et se réduisent. Ces deux opérations ne suppriment pas les données.
Q2: Que signifie la réduction d'un volume ?
Réduire un disque dur est la pratique qui consiste à réduire la taille de votre partition pour créer un espace non alloué que vous pouvez utiliser ailleurs. Avant que votre ordinateur puisse utiliser l'espace du disque dur pour stocker des données, le disque doit être divisé en zones distinctes, appelées partitions.
Q3: Vais-je perdre des données si je réduis le volume ?
La réduction d'une partition n'entraînera pas de perte de données. Si la partition comprend des fichiers inamovibles (comme le fichier de page ou la zone de stockage de la copie cachée), le volume se réduira au point où se trouvent les fichiers inamovibles. C'est-à-dire que l'espace utilisé avec les données existantes n'est pas disponible pour réduire l'espace.
Solution 1. Redimensionner la partition sans perdre de données en utilisant la gestion des disques de Windows 7/8/10
Windows Disk Management est installé par défaut sur tous les systèmes d'exploitation et serveurs Windows, et offre la fonctionnalité très basique d'extension ou de réduction du volume d'un disque dur externe HDD, SSD ou USB. Le "réduire le Volume" est sûr à 100% pour s'assurer que vos données ne seront pas affectées. Cependant, il est à noter que l'option "Étendre le Volume" PEUT ou NE PEUT PAS supprimer des données, selon qu'il y a ou non de l'espace non alloué sur le côté droit de la partition que vous essayez d'agrandir.
En outre, le système de gestion des disques de Windows ne supporte que le système de fichiers NTFS. Le tutoriel à venir s'applique exclusivement au redimensionnement de la partition NTFS.
Pour réduire une partition sans perdre de données, suivez le guide pas à pas:
Étape 1. Appuyez sur les touches Windows + R pour faire apparaître la case Exécuter, tapez diskmgmt.msc, cliquez sur OK pour ouvrir Gestion des disques.
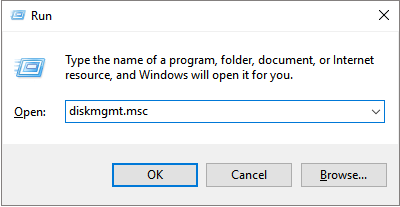
Étape 2. Faites un clic droit sur la partition dont vous souhaitez réduire la taille et sélectionnez "Réduire le Volume".
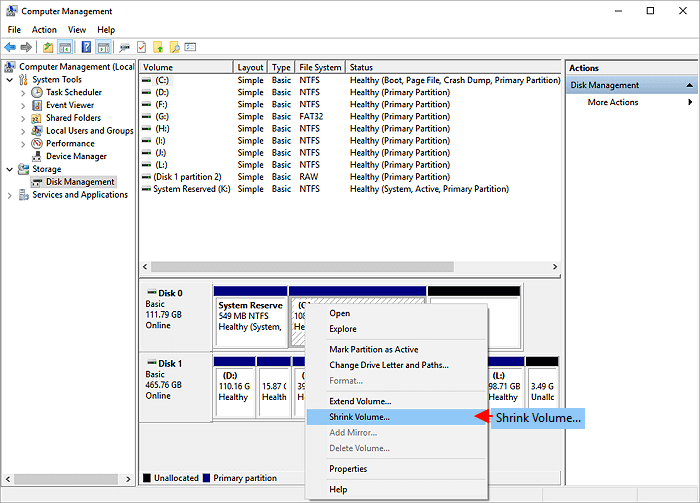
Étape 3. Sur la fenêtre Volume de rétraction, vous pouvez voir la taille totale avant rétraction et la taille de l'espace de rétraction disponible. Ici, vous devez entrer la quantité exacte d'espace à rétrécir. Cliquez sur Réduire, et cela sera fait en quelques secondes.
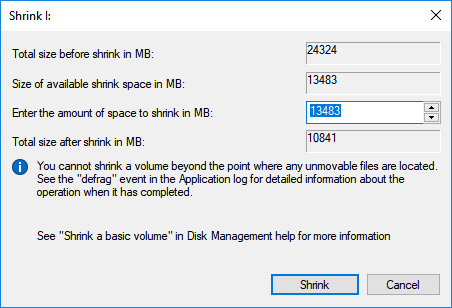
Retournez à l'interface de gestion des disques, vous pouvez voir que l'espace disque a été réduit, et qu'il y a maintenant de l'espace non alloué disponible.
Pour étendre un volume sans perdre de données, vous devez le faire avec précaution:
Vous pouvez directement étendre un volume s'il y a de l'espace non alloué sur le côté droit de la partition que vous voulez redimensionner. Sinon, l'extension de volume est grisée et devient une option non valable dans la gestion des disques.
S'il n'y a pas d'espace non alloué à côté de la partition, vous devez supprimer la partition adjacente pour faire de l'espace non alloué. La suppression d'une partition entraînera la perte de données, vous devez sauvegarder les fichiers à l'avance.
Si vous ne souhaitez pas supprimer la partition mais devez l'étendre, vous pouvez utiliser la fonction "Allouer de l'espace" de EaseUS Partition Master pour ajouter directement de l'espace libre à la partition cible, comme par exemple augmenter la taille du disque c Windows 10.
Solution 2. Redimensionner la partition sans perdre de données en utilisant un gestionnaire de partition libre
EaseUS Partition Master vous permet de redimensionner, déplacer, créer et fusionner des partitions par de simples clics sans perdre de données. Ce gestionnaire de partitions supporte les systèmes de fichiers NTFS et FAT. En d'autres termes, il vous permet non seulement de redimensionner une partition NTFS, mais aussi une partition FAT32. En outre, l'utilitaire "Créer une partition" intégré à ce programme peut vous aider à créer une partition NTFS/FAT. Sa fonction "Convertir en NTFS" vous permet de convertir FAT (FAT12/FAT16/FAT32) en système de fichiers NTFS. Sa fonction "Fusionner une partition" vous permet de fusionner une partition FAT/NTFS avec une autre partition NTFS.
Maintenant, téléchargez EaseUS Partition Master et suivez les étapes ci-dessous pour redimensionner une partition sans perte de données en toute simplicité.
Comment réduire une partition sous Windows 10/8/7 sans perte de données
Étape 1 : Installer et lancer EaseUS Partition Master
Dans la fenêtre principale, faites un clic droit sur la partition que vous souhaitez réduire et sélectionnez "Redimensionner/Déplacer".

Étape 2 : Ajuster la taille de la partition
Pour réduire une partition, utilisez votre souris pour faire glisser l'une de ses extrémités afin de rétrécir l'espace de la partition.
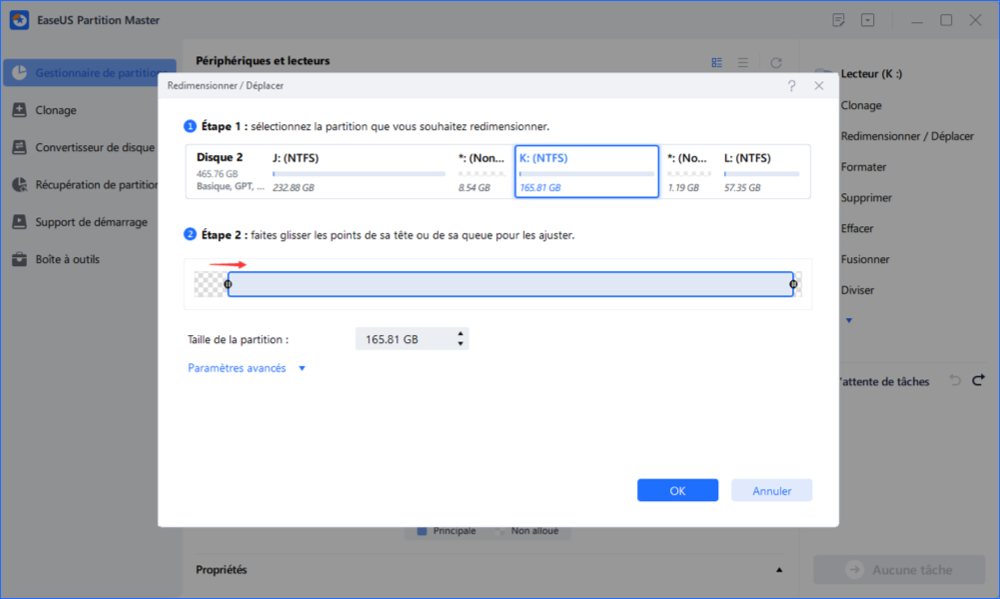
Vous pouvez également ajuster la taille de la boîte de partition pour réduire la partition cible. Cliquez sur "OK" pour continuer.
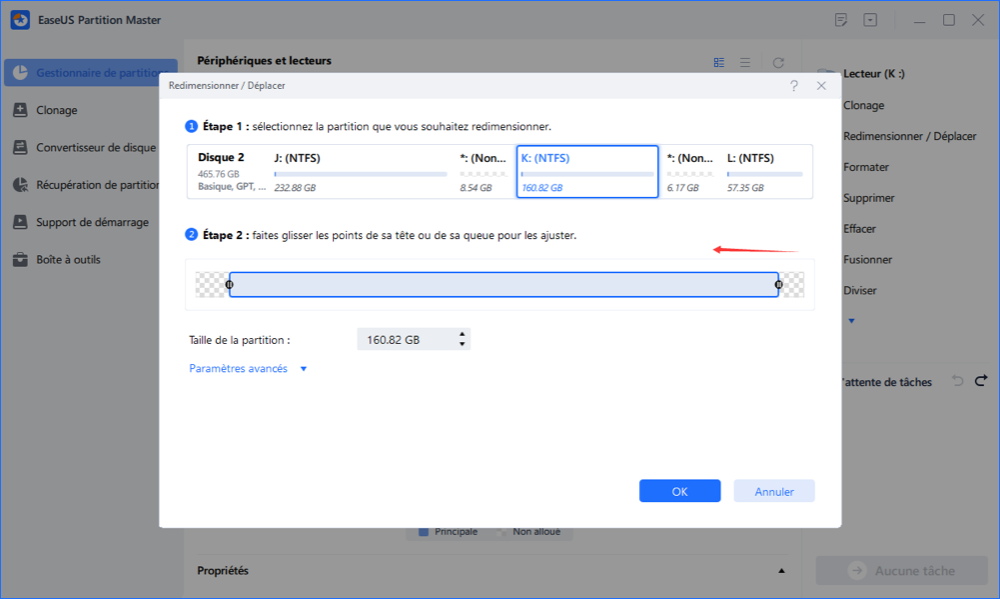
Étape 3 : Réduire la partition
Cliquez sur le bouton "Exécuter XX tâche(s)" et "Appliquer" pour conserver toutes les modifications.
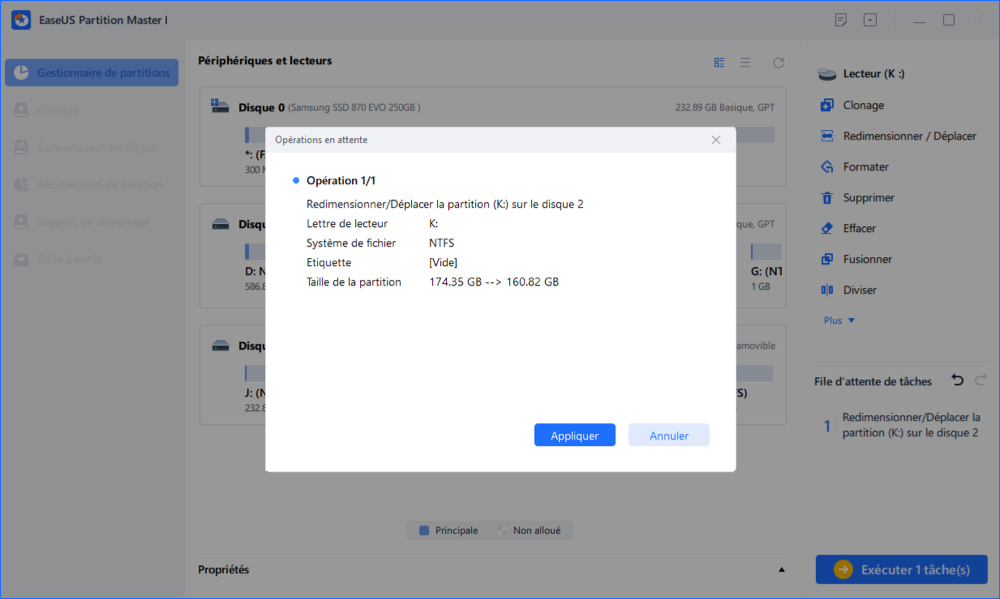
Comment augmenter la taille d'une partition sous Windows 10/8/7 sans perdre de données
Étape 1. Localisez la partition cible
Pour commencer à étendre la partition, vous devez d'abord lancer EaseUS Partition Master et localiser la partition cible que vous souhaitez étendre.
Étape 2. Étendez la partition cible
1. Faites un clic droit sur la partition cible que vous souhaitez étendre et sélectionnez "Redimensionner/Déplacer".

2. Faites glisser le panneau de partition vers la droite ou vers la gauche pour ajouter de l'espace non alloué dans votre partition actuelle et cliquez sur "OK" pour confirmer.

3. S'il n'y a pas ou pas assez d'espace non alloué sur votre disque, utilisez la fonction avancée de redimensionnement de partition pour allouer directement de l'espace libre d'autres partitions au lecteur cible sans suppression ni formatage.

Recherchez l'option «Allouer l'espace XX à partir de», puis cliquez sur «Sélectionner la partition». Choisissez la partition à partir de laquelle vous souhaitez allouer de l'espace. Faites glisser le panneau de partition vers la droite ou la gauche pour redimensionner la partition que vous souhaitez étendre. Cliquez ensuite sur "OK" pour confirmer.

Étape 3. Exécutez les opérations pour étendre la partition
Cliquez sur le bouton "Exécuter XX tâche(s)" et cliquez sur "Appliquer" pour conserver toutes les modifications.

Quelle méthode allez-vous choisir pour partitionner une partition ?
Pour résumer, vous pouvez utiliser soit Ease Partition Master, soit Windows Disk Management pour réduire la partition, et aucune perte de données ne se produira. Mais si vous souhaitez étendre la partition, vous devez tenir compte de la situation. Si vous pouvez générer de l'espace non alloué sur le côté droit de la partition cible, les deux méthodes sont possibles. S'il n'y a pas d'espace non alloué et que vous ne voulez pas supprimer la partition, vous feriez mieux d'utiliser Ease Partition Master pour la sécurité des données.
Comment pouvons-nous vous aider ?
Auteur
Mise à jour par Nathalie
Nathalie est une rédactrice chez EaseUS depuis mars 2015. Elle est passionée d'informatique, ses articles parlent surtout de récupération et de sauvegarde de données, elle aime aussi faire des vidéos! Si vous avez des propositions d'articles à elle soumettre, vous pouvez lui contacter par Facebook ou Twitter, à bientôt!
Commentaires sur les produits
-
J'adore le fait que les modifications que vous apportez avec EaseUS Partition Master Free ne sont pas immédiatement appliquées aux disques. Cela facilite grandement la simulation de ce qui se passera une fois que vous aurez effectué tous les changements. Je pense également que l'aspect général et la convivialité d'EaseUS Partition Master Free facilitent tout ce que vous faites avec les partitions de votre ordinateur.
En savoir plus -
Partition Master Free peut redimensionner, déplacer, fusionner, migrer et copier des disques ou des partitions ; convertir en local, changer l'étiquette, défragmenter, vérifier et explorer la partition ; et bien plus encore. Une mise à niveau premium ajoute une assistance technique gratuite et la possibilité de redimensionner des volumes dynamiques.
En savoir plus -
Il ne crée pas d'image à chaud de vos disques et ne les aligne pas, mais comme il est associé à un gestionnaire de partitions, il vous permet d'effectuer plusieurs tâches à la fois, au lieu de simplement cloner des disques. Vous pouvez déplacer les partitions, les redimensionner, les défragmenter, etc., ainsi que les autres outils que vous attendez d'un outil de clonage.
En savoir plus
Articles liés
-
![author icon]() Arnaud 11/08/2025
Arnaud 11/08/2025 -
Comment vérifier les secteurs défectueux sur un SSD | 5 méthodes de test
![author icon]() Arnaud 11/08/2025
Arnaud 11/08/2025 -
Top 5 des meilleurs logiciels d'analyse comparative de cartes SD recommandés en 2025
![author icon]() Arnaud 11/08/2025
Arnaud 11/08/2025 -
Télécharger gratuitement outil du formatage de SanDisk
![author icon]() Nathalie 11/08/2025
Nathalie 11/08/2025
Sujets d'actualité en 2025
EaseUS Partition Master

Gérer efficacement les partitions et optimiser les disques








