Articles à la une
- 01 Qu'est-ce que le système de fichiers NTFS
- 02 Qu'est-ce que le format exFAT
- 03 Qu'est-ce que le format de système de fichiers FAT
- 04 Qu'est-ce que le format de système de fichiers Ext2/Ext3/Ext4
- 05 Les différences entre exFAT, FAT32 et NTFS
- 06 Comment convertir le système de fichiers en NTFS/FAT32/EXT2/EXT3
- 07 Comment convertir NTFS en FAT32
- 08 Meilleur convertisseur FAT32 Téléchargement gratuit
- 09 NTFS ou FAT32, quel système de fichiers dois-je utiliser pour USB, Windows et Mac
- 10 Quel est le meilleur format de système de fichiers pour un disque dur USB/externe
- 11 Erreur de corruption du système de fichiers
- 12 Le fichier est trop grand pour le systeme de fichier de destination
- 13 Le volume ne contient pas de système de fichiers connu
NTFS et FAT32 sont deux types de fichiers système utilisés dans le système d'exploitation Windows. Dans ce qui suit, vous apprendrez les différences entre NTFS et FAT32, quand utiliser NTFS ou FAT32, et comment convertir NTFS en FAT32 sans perdre de données avec 4 outils de conversion NTFS en FAT32 fiables :
| 🎯 Objectif : | Convertir NTFS en FAT32 sur tous les périphériques de stockage sous Windows |
| ⏱️ Durée : | 3-5 minutes |
| 👨💻 Qui en a besoin : | Les débutants en Windows, les amateurs de jeux, les geeks, etc. |
| 🧰 Outils de conversion deNTFS en FAT32 : |
|
Note : Pour un convertisseur NTFS vers FAT32 simple, utilisez la méthode 1. Les méthodes 2, 3 et 4 entraîneront une perte de données lors de la conversion de NTFS en FAT32. Veillez donc à sauvegarder à l'avance le contenu essentiel sur un autre périphérique sécurisé.
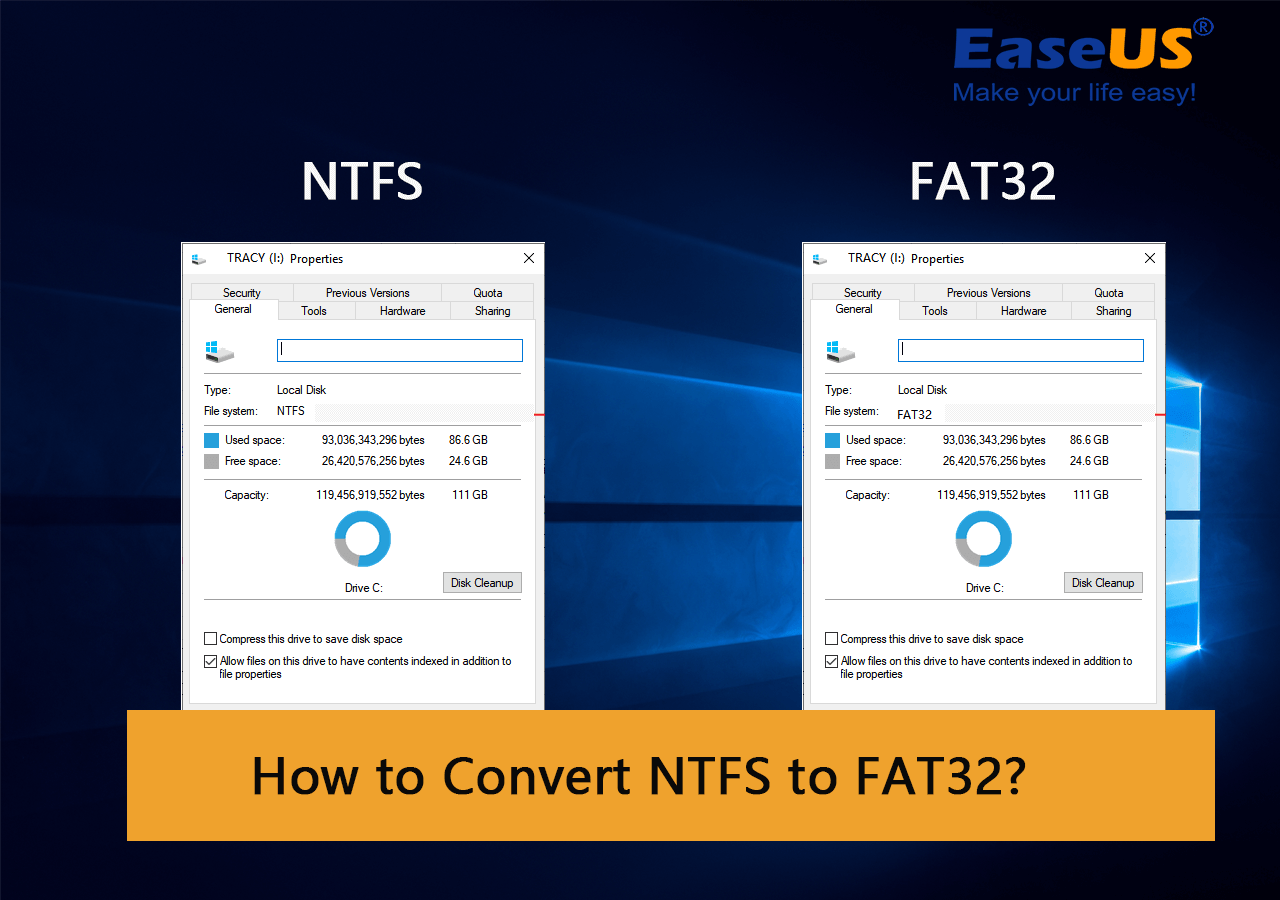
Comment changer le système de fichiers de NTFS à FAT32 ? Essayez l'une des méthodes ci-dessous et vous apprendrez à terminer cette tâche par vous-même.
Comment convertir NTFS en FAT32 ? 4 méthodes efficaces
Dans ce qui suit, nous allons présenter 4 outils de conversion NTFS vers FAT32 fiables qui vous aideront à convertir efficacement NTFS vers FAT32 en toute simplicité.
Notez que les quatre convertisseurs NTFS vers FAT32 sont compatibles avec tous les systèmes d'exploitation Windows, y compris Windows 11/10/8/7/XP/Vista, etc. Plus la méthode est ancienne, plus il vous sera facile de changer le système de fichiers de votre appareil.
Méthode 1. Convertir NTFS en FAT32 avec EaseUS Partition Master Free (Recommandé)
- 🔢 Niveau de difficulté : Le plus facile
- ⏱️ Durée : 2-3 minutes
- 🧑🏻💻Meilleur pour : Windows Débutants
- 🚫 Limite de capacité : aucune, dépasse la limite de taille de volume de 32 Go du format FAT32.
La méthode la plus simple consiste à utiliser un logiciel tiers de conversion de NTFS en FAT32. EaseUS Partition Master Free, avec sa fonction "Convert to FAT" (Convertir en FAT), peut vous aider à réaliser cette tâche facilement. Il s'agit d'un outil gratuit qui vous permet de changer le système de fichiers entre NTFS et FAT32. Cette méthode ne nécessite pas de formater le périphérique cible lors de la conversion de NTFS en FAT32, aucune perte de données n'est à craindre.
Voici la marche à suivre :
Étape 1. Cliquez avec le bouton droit de la souris sur la partition du périphérique cible et sélectionnez "Avancé" > ; "Convertir en FAT".
Étape 2. Lorsque le processus de vérification est terminé, cliquez sur "Continuer" pour lancer la conversion de NTFS en FAT32.
Étape 3. Cliquez sur "Appliquer" pour enregistrer tous les changements.
Ce puissant logiciel fonctionne parfaitement sous Windows 11, 10, 8, 8.1, 7, XP et Vista. Il ne se contente pas de formater un périphérique NTFS en FAT32. Il prend également en charge :
- Prise en charge d'autres systèmes de fichiers, notamment exFAT, FAT16, Ext2/3/4, etc.
- Convertissez FAT32 en NTFS sans formatage, sans perte de données.
- Prend en charge le formatage de 64GB/128GB UBS vers FAT32 sans limite.
- Il prend en charge des fonctions avancées, notamment le redimensionnement des partitions, la conversion d'un disque en MBR/GPT, le transfert du système d'exploitation, etc.
- Important
- Outre la méthode 1, les méthodes 2, 3 et 4 nécessitent toutes le formatage d'un périphérique pour convertir un périphérique NTFS en FAT32. Veillez donc à sauvegarder vos données importantes dans un endroit sûr à l'avance.
- Vous pouvez utiliser un logiciel de sauvegarde gratuit pour sauvegarder vos données importantes.
Méthode 2. Convertir NTFS en FAT32 à l'aide de l'explorateur de fichiers Windows
- 🔢 Niveau de difficulté : Facile
- ⏱️ Durée : 2-5 minutes
- 🧑🏻💻Meilleur pour : Windows Débutants
- 🚫 Limite de capacité : l'appareil doit avoir une capacité de 32 Go ou moins.
Pour la plupart des utilisateurs de Windows, un autre moyen simple de convertir NTFS en FAT32 consiste à utiliser le formateur FAT32 intégré à Windows, à savoir l'Explorateur de fichiers Windows. Notez que cette opération formatera votre appareil ; assurez-vous donc d'avoir sauvegardé l'essentiel de votre disque avant de passer aux étapes suivantes.
Le processus est efficace et facile. Voyons comment formater votre périphérique de stockage NTFS en FAT32 :
Étape 1. Connectez votre disque dur ou votre périphérique de stockage externe à l'ordinateur Windows.
Étape 2. Double-cliquez sur Ce PC/Mon ordinateur pour ouvrir l'Explorateur de fichiers.
Étape 3. Localisez la clé USB, faites un clic droit dessus et sélectionnez "Formater".
Étape 4. Définissez FAT32 comme système de fichiers cible, cochez "Formatage rapide" et cliquez sur "Démarrer" pour lancer le formatage.

Lorsque vous avez terminé le formatage, cliquez sur "OK" pour confirmer. Votre appareil est maintenant sous FAT32.
Méthode 3. Convertir NTFS en FAT32 en formatant à l'aide de la gestion des disques
- 🔢 Niveau de difficulté : Moyen
- ⏱️ Durée : 2-5 minutes
- 🧑🏻💻 Meilleur pour : Utilisateurs expérimentés de Windows
- 🚫 Limite de capacité : l'appareil doit avoir une capacité de 32 Go ou moins.
L'autre méthode consiste à utiliser la gestion des disques. Notez que l'option FAT32 ne sera pas disponible dans la liste déroulante si la taille du disque que vous souhaitez formater est supérieure à 32 Go (limitation de Windows). La procédure convertira également NTFS en FAT32 lors du formatage, c'est pourquoi il convient de sauvegarder les données avant d'effectuer les opérations.
Comment convertir le format de la clé USB de NTFS à FAT32 ?
1. Cliquez avec le bouton droit de la souris sur "Ce PC" ou "Poste de travail" et cliquez sur "Gérer", puis sur "Gestion des disques".

2. Choisissez votre clé USB, faites un clic droit sur la clé et choisissez "Formater". Cliquez sur "Oui".
3. Nommez le lecteur et sélectionnez le système de fichiers "FAT32". Cliquez sur "OK".
4. Vous pouvez constater que le format est FAT32.

Lorsque le formatage est terminé, vous pouvez trouver l'affichage du format FAT32 dans la gestion des disques.
Méthode 4. Formater un périphérique NTFS en FAT32 via DiskPart
- 🔢 Niveau de difficulté : difficile
- ⏱️ Durée : 2-5 minutes
- 🧑🏻💻 Meilleur pour : Utilisateurs expérimentés ou avancés, administrateurs
- 🚫 Limite de capacité : l'appareil doit avoir une capacité de 32 Go ou moins.
Contrairement à l'Explorateur de fichiers et à la Gestion de disques de Windows, DiskPart ne se contente pas de formater les périphériques. Il exécute également des tâches de gestion avancées sur les machines Windows et Windows Server. Pour utiliser la ligne de commande DiskPart afin de modifier le système de fichiers en FAT32, vous devez faire très attention aux étapes suivantes :
Connectez le périphérique de stockage à convertir de NTFS à FAT32 à votre PC.
Étape 1. Tapez cmd dans la recherche Windows, cliquez avec le bouton droit de la souris sur Invite de commande et sélectionnez "Exécuter en tant qu'administrateur".

Etape 2. Tapez diskpart dans la fenêtre d'invite de commande et appuyez sur Entrée.
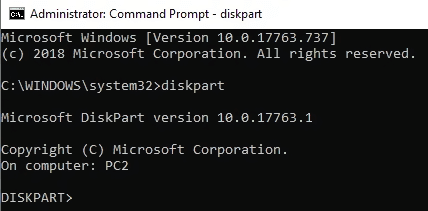
Étape 3. Tapez les lignes de commande suivantes et appuyez sur Entrée à chaque fois :
- list disk
- select disk 0 (Remplacez 0 par le numéro de disque de votre périphérique cible)
- list volume
- select volume 2 (remplacez 2 par le numéro de volume de votre appareil)
- format fs=fat32 quick
Étape 4. Lorsque le processus de formatage est terminé, tapez exit pour fermer DiskPart.
Après cela, votre appareil est maintenant en FAT32.
NTFS vs. FAT32, quelle est la meilleure solution ?
FAT32 est l'une des plus anciennes variantes du système de fichiers FAT, utilisée dans les versions antérieures du système d'exploitation telles que DOS et les versions de Windows antérieures à XP. Jusqu'à présent, FAT32 est toujours utilisé par les utilisateurs de Windows comme format par défaut pour certains périphériques de stockage externes tels que les cartes mémoire SD et les clés USB.
NTFS est un système de fichiers plus récent que FAT, développé par Microsoft. NTFS, connu sous le nom de NT File System, est le système de fichiers par défaut de la famille Windows NT, y compris le dernier système d'exploitation Windows.
Vous pouvez consulter ce lien entre NTFS et FAT32, ou vous référer au tableau de comparaison entre NTFS et FAT32, vous pourrez ainsi voir plus de détails entre les deux :
| Caractéristiques | NTFS | FAT32 |
|---|---|---|
| Taille maximale du volume |
|
32 Go - 2 To |
| Taille maximale du fichier | 16 To | 4 Go |
En conséquence, FAT32 prend en charge des fichiers d'une taille maximale de 4 Go et des volumes d'une taille maximale de 2 To. En d'autres termes, vous ne pouvez enregistrer que des fichiers uniques de moins de 4 Go sur un périphérique FAT32. NTFS prend en charge jusqu'à 16 To de fichier unique avec une taille de volume de 2 à 4 To en pratique. Pour être plus précis, Windows impose une limite au système de fichiers FAT32, il n'autorise les périphériques à utiliser FAT32 que sur une partition de volume de 32 Go ou moins.
Quand utiliser NTFS ou quand utiliser FAT32 ?
Alors, quand devriez-vous utiliser NTFS ou FAT32? Nous avons listé ici quelques utilisations courantes de NTFS et FAT32 qui peuvent vous aider à déterminer si vous avez besoin de NTFS ou FAT32 :
| Quand utiliser NTFS | Quand utiliser FAT32 |
|---|---|
|
|
D'après ce tableau, FAT32 est manifestement plus utilisé pour les périphériques de stockage externes et le transfert de fichiers.
Qu'est-ce qui est le mieux ? Pour stocker des fichiers volumineux ou créer une partition de la taille d'un grand volume, le NTFS est nettement meilleur que le FAT32. Cliquez sur les boutons pour partager cet article et faire connaître cette conclusion à un plus grand nombre de personnes.
Le bilan
Sur cette page, nous avons expliqué ce qu'est le NTFS, ce qu'est le FAT32, et quand utiliser le NTFS ou le FAT32. La compatibilité de la FAT32 étant plus élevée, nous avons également fourni 4 méthodes de conversion de NTFS en FAT32 pour vous aider à changer le système de fichiers de votre appareil de NTFS en FAT32 en toute simplicité.
Peu importe que vous ne sachiez pas exactement quelle méthode choisir. Voici une liste de suggestions de l'éditeur d'EaseUS et vous pouvez y jeter un coup d'œil pour sélectionner la meilleure méthode :
| Outils de conversion NTFS vers FAT32 | Niveau complexe | Qui peut l'utiliser ? |
|---|---|---|
| #1. Utiliser EaseUS Partition Master Free | Le plus facile | Débutants |
| #2. Utiliser l'explorateur de fichiers de Windows | Facile | Débutants |
| #3. Utiliser la gestion des disques | Moyen | Utilisateurs expérimentés |
| #4. Utiliser l'invite de commande DiskPart | Dur | Utilisateurs avancés |
Si vous préférez un formateur FAT32 simple et efficace, en particulier pour formater de gros appareils (plus de 32 Go) en FAT32, EaseUS Partition Master est toujours prêt à vous aider.
FAQ sur la conversion de NTFS en FAT32
Si vous avez d'autres doutes sur la conversion de NTFS en FAT32, consultez les réponses aux questions ci-dessous.
1. Puis-je convertir NTFS en fat32 ?
Oui, vous pouvez convertir NTFS en FAT32. Mais les outils intégrés de Windows (Gestion des disques, Explorateur de fichiers) ne vous permettent de convertir NTFS en FAT32 qu'en reformatant cette partition. Bien entendu, cela entraînera une perte de données. Ne vous inquiétez pas, essayez EaseUS Partition Master sans formatage ni perte de données.
2. NTFS est-il meilleur que fat32 ?
Lequel est le meilleur ? En fait, comme il s'agit de deux systèmes de fichiers largement utilisés sur les PC Windows, on ne peut pas dire directement lequel est le meilleur et lequel est le moins bon. FAT32 prend en charge des fichiers d'une taille maximale de 4 Go et des volumes d'une taille maximale de 2 To. En d'autres termes, vous ne pouvez enregistrer que des fichiers individuels de moins de 4 Go sur un périphérique FAT32. NTFS prend en charge des fichiers uniques d'une taille maximale de 16 To et des volumes d'une taille comprise entre 2 et 4 To.
3. Comment convertir NTFS en fat32 sans formatage ?
- Lancer EaseUS Partition Master
- Cliquez avec le bouton droit de la souris sur la partition que vous souhaitez convertir, puis cliquez sur "Avancé" et sélectionnez "Convertir en FAT".
- Cliquez ensuite sur "OK".
- Et cliquez sur "Exécuter la tâche".
Ces informations vous-ont elles été utiles ?
Articles associés
-
Comment utiliser ensemble SSD et HDD ?
![author icon]() Lionel/Aug 11, 2025
Lionel/Aug 11, 2025 -
Comment savoir si un disque dur est neuf ou utilisé [Tutoriel 2025]
![author icon]() Arnaud/Aug 11, 2025
Arnaud/Aug 11, 2025 -
Corriger le disque est protégé en écriture sous Windows 11
![author icon]() Lionel/Aug 11, 2025
Lionel/Aug 11, 2025 -
3 méthodes de formatage de bas niveau des disques durs de Windows 10/11
![author icon]() Arnaud/Aug 11, 2025
Arnaud/Aug 11, 2025