Articles à la une
- 01 Comment partitionner un disque dur sous Windows
- 02 Comment augmenter la taille du disque C sous Windows
- 03 Comment fusionner partition C et D sous Windows
- 04 Partitionner disque dur Windows 11/10
- 05 Comment récupérer une partition supprimée dans Windows 10
- 06 Supprimer toutes les partitions d'un PC Windows
- 07 Comment cacher ou afficher les partitions dans Windows
- 08 Comment fusionner deux partitions sous Windows 7
- 09 Meilleurs logiciels de partition disque dur à télécharger
- 10 7 meilleurs logiciels gratuits de partition de disque pour Windows
De nombreux utilisateurs sont confrontés à une perte de données causée par une suppression accidentelle ou d'autres opérations inappropriées. Il existe un cas réel sur Reddit :
"J'ai accidentellement supprimé les partitions lors de la mise à niveau vers Windows 10. Comment récupérer les données ? J'ai suivi les étapes de cette vidéo sur la mise à niveau vers Windows 10. Il a dit que je devais supprimer les deux partitions et c'est ce que j'ai fait. Mais ce que je n'ai pas fait Ce que je sais, c'est qu'il supprime toutes les données de mon disque dur, ce qui est décevant. Comment diable puis-je récupérer toutes ces données ?"
- Depuis Reddit
Dans cet article, vous allez apprendre comment effectuer une récupération de partition perdue avec un logiciel de récupération de partition fiable - EaseUS Partition Master. En outre, vous allez apprendre à récupérer une partition supprimée avec TestDisk. Commençons par comparer les deux méthodes afin que vous puissiez faire un choix plus judicieux :
| 🆚 Comparaison | 🥇 EaseUS Partition Master | 🥈 TestDisk |
|---|---|---|
| 💻 OS pris en charge | Windows 10/8.1/8/7/XP/Vista | Windows/Mac/Linux |
| 🧩 Facilité | Facile | Difficile |
| ✍️ Système de fichiers | FAT12/FAT16/FAT32, NTFS, ReFS, EXT2/EXT3/EXT4 | FAT12, FAT16, Fat32, NTFS, EXT2/EXT3, HFS+, ReiserFS |
| ⚙️ Support technique | Oui | Non |
| ✏️ Étape nécessaire | 4 étapes seulement | 9 étapes |
Pour les débutants, EaseUS Partition Master est le meilleur choix. Son interface claire facilite la récupération des partitions perdues. TestDisk est relativement difficile à utiliser. Et cela nécessite de nombreuses lignes de commande pendant le processus. Si vous n'avez pas une riche expérience en informatique, la perte de données se produit facilement. Pour faciliter les choses, vous avez besoin du logiciel de récupération de partition EaseUS. Apprenons comment.
Astuce 1. Quatre étapes pour récupérer des partitions perdues/supprimées
EaseUS Partition Master fournit un assistant de récupération de partition pour vous aider à récupérer facilement les partitions supprimées ou perdues. Avec lui, vous pouvez facilement récupérer des partitions perdues ou supprimées. En outre, cet outil de gestion de disque possède de nombreuses excellentes fonctionnalités.
Votre choix fiable - EaseUS Partition Master
- Transférez directement l’espace disque libre d’un lecteur à un autre.
- Redimensionnez/déplacez, fusionnez, clonez la partition et vérifiez l'erreur du système de fichiers.
- Clonez le disque, convertissez-le en MBR/GPT, convertissez-le en dynamique/de base et même effacez les données.
- Migrez le système d'exploitation vers SSD /HDD, augmentez l'espace de partition, et bien plus encore.
Téléchargez cet outil et récupérez les partitions supprimées en quelques étapes simples.
Étape 1 : Ouvrez EaseUS Partition Master et cliquez sur " Récupération de partition ". Sélectionnez le disque cible avec votre partition perdue et cliquez sur " Nouvelle Analyse ".
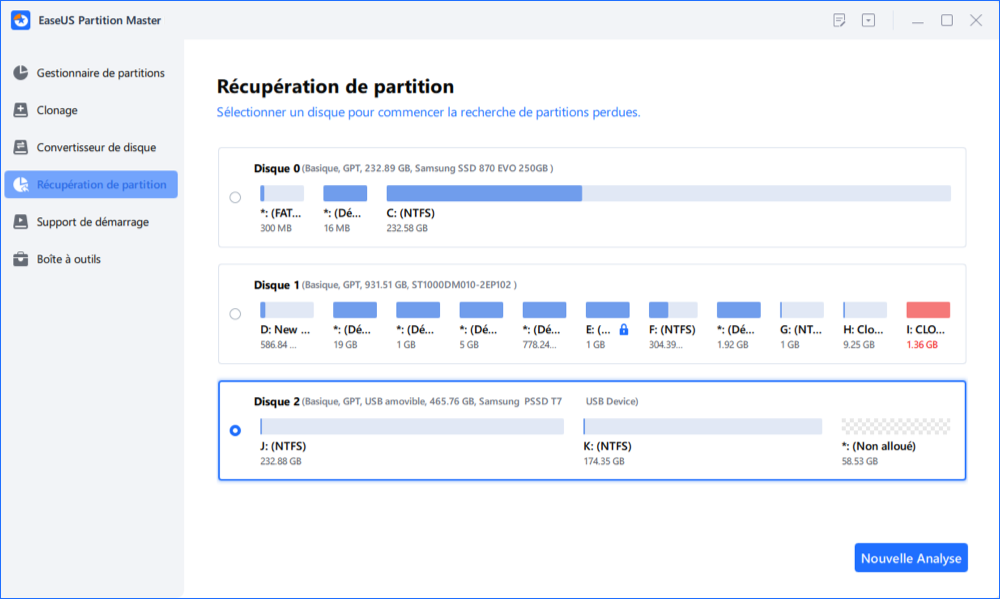
Étape 2 : Attendez patiemment pour laisser le logiciel exécuter l'opération " Analyse rapide " et " Analyse complète ". Il marquera votre partition supprimée comme "perdue" dans la section Etat. Sélectionnez la partition perdue, et cliquez sur "Récupérer".
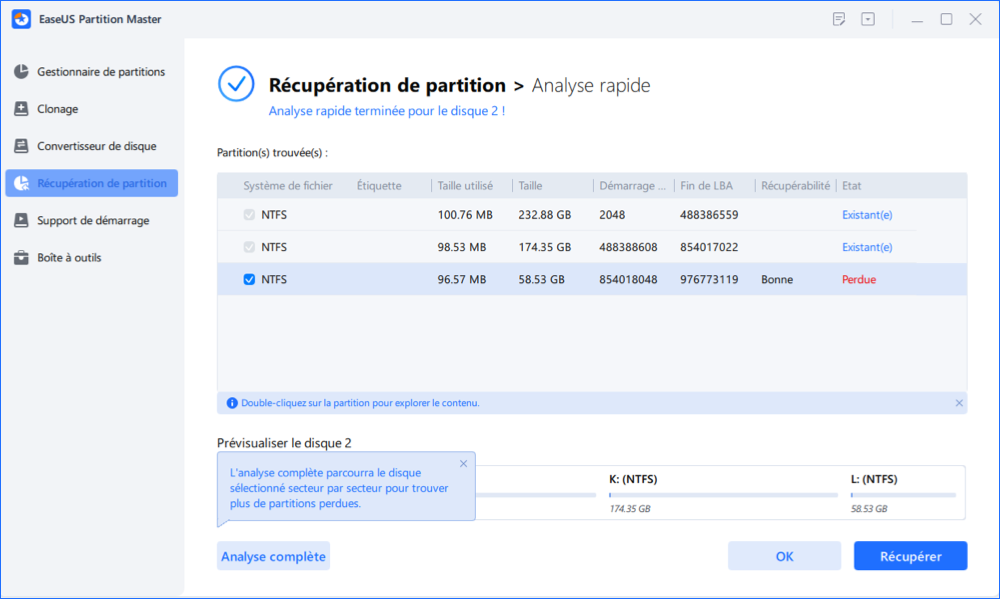
Vous pouvez également double-cliquer sur la partition que vous recherchez pour avoir un aperçu de son contenu et cliquer sur "OK" pour confirmer.
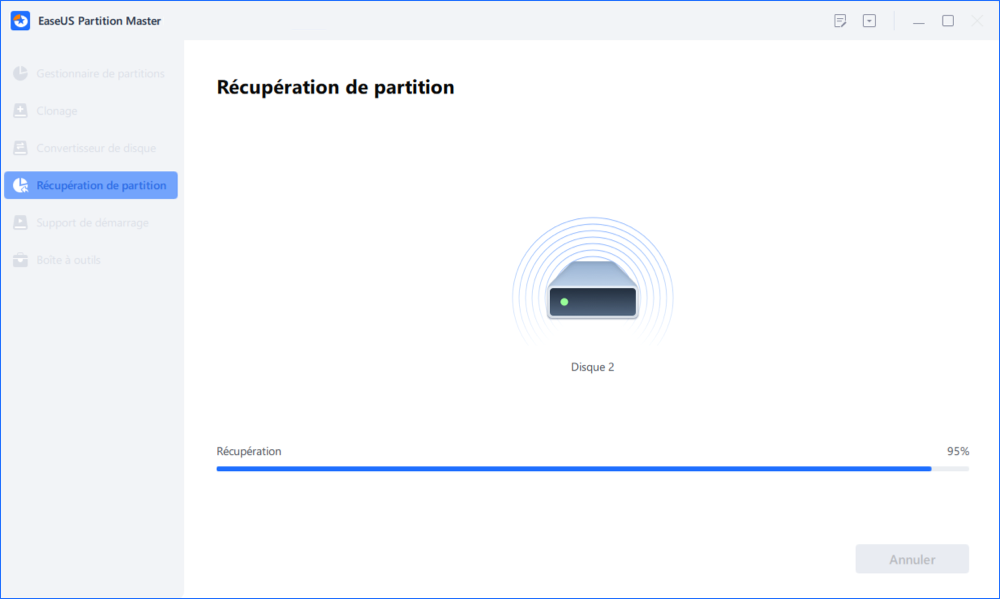
Étape 3 : Attendez patiemment et cliquez sur "Terminé" lorsque le processus de récupération de la partition est terminé.
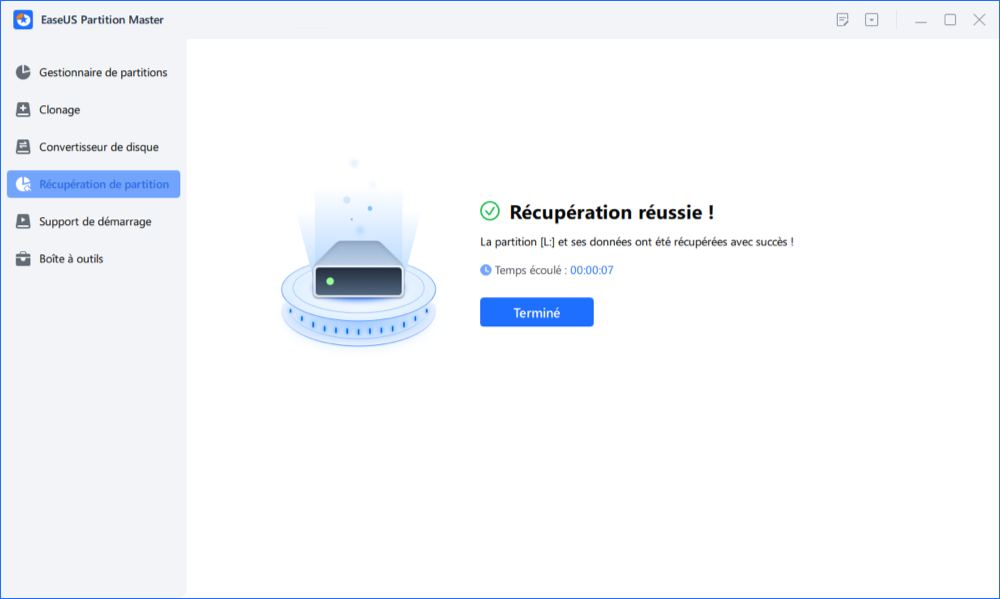
Voir ? Il est assez facile de restaurer des partitions perdues avec le logiciel de partition EaseUS.
Astuce 2. Comment récupérer une partition perdue sous Windows
Cette méthode est beaucoup plus difficile que le conseil 1. Si vous avez confiance en vos capacités techniques, suivez cette méthode. Vous devez télécharger TestDisk - un programme open source créé pour récupérer les partitions perdues. Suivez les étapes ci-dessous pour récupérer la partition sous Windows
Étape 1. Téléchargez et exécutez TestDisk.
Étape 2. Sélectionnez Créer un nouveau fichier journal.

Étape 3. Choisissez votre disque dur dans la liste.

Étape 4. Définissez le type de table de partition de votre lecteur.
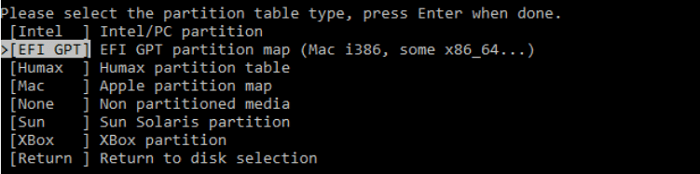
Étape 5. Sélectionnez « Analyser ».
Étape 6. Sélectionnez « Recherche rapide ».

Étape 7. Mettez en surbrillance la partition cassée ou manquante.
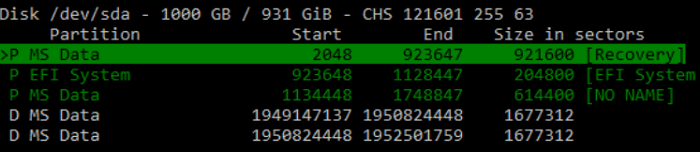
Étape 8. Appuyez sur « A ».
Étape 9. Choisissez « Terminé ».
Si les deux méthodes fonctionnent bien pour votre problème, partagez cet article et aidez davantage d'utilisateurs qui perdent ou suppriment accidentellement des partitions.
Conclusion
Avec l'aide des solutions ci-dessus, vous pouvez récupérer une partition perdue dans Windows 10. Si vous souhaitez récupérer des données perdues/supprimées sur la partition, vous devez vous tourner vers le logiciel de récupération de données EaseUS. De plus, je vous suggère toujours de créer une sauvegarde de votre partition au cas où quelque chose arriverait. Une image arrière facilite les récupérations futures.
FAQ sur la récupération d'une partition supprimée ou perdue
Cet article se concentre sur la récupération de partitions supprimées ou perdues et vous propose deux méthodes. Dans cette partie, vous verrez quelques questions et réponses sur la façon de récupérer les partitions supprimées ou perdues.
1. Une partition supprimée peut-elle être récupérée ?
La récupération des volumes supprimés est très importante pour la sécurité des données. Heureusement, vous pouvez utiliser un outil de récupération de partition professionnel pour récupérer une partition supprimée et ainsi récupérer les données qu'elle contient. EaseUS Partition Master peut vous aider à récupérer facilement des partitions supprimées ou perdues accidentellement.
2. Que se passe-t-il lorsqu'une partition est supprimée ?
Si vous supprimez une partition ou un volume sur un disque, l'espace qu'il occupe sera libéré et marqué comme espace non alloué. Vous pouvez ensuite utiliser cet espace non alloué pour créer une nouvelle partition ou étendre une autre partition sur le même disque.
3. Pourquoi ma partition est-elle perdue ?
Les raisons de la perte ou de la disparition d'une partition peuvent être causées par une suppression accidentelle, une perte de lettre de lecteur, une attaque de virus, une table de partition corrompue et d'autres facteurs inconnus. Lorsqu'il manque une lettre de lecteur sur votre partition, vous ne pourrez pas la voir dans l'Explorateur de fichiers Windows. Vous pouvez essayer de lui attribuer une lettre de lecteur pour supprimer cette erreur.
Ces informations vous-ont elles été utiles ?
Articles associés
-
La conversion MBR2GPT a échoué ? Que faire si la validation de MBR2GPT a échoué ?
![author icon]() Nathalie/Aug 11, 2025
Nathalie/Aug 11, 2025 -
Qu'est-ce que le formateur USB protégé en écriture et comment l'utiliser ? [Guide 2025]
![author icon]() Arnaud/Aug 11, 2025
Arnaud/Aug 11, 2025 -
Logiciel gratuit de clonage de disque dur vers SSD pour Windows
![author icon]() Arnaud/Aug 11, 2025
Arnaud/Aug 11, 2025 -
Comment contourner la clé de récupération BitLocker sur un ordinateur portable Dell Windows 11
![author icon]() Arnaud/Aug 11, 2025
Arnaud/Aug 11, 2025