Sommaire
Auteur
Actualité
Mise à jour le 01 Sep, 2025
Les taux de lecture et d'écriture des disques durs (HDD) et des disques SSD (SSD), deux périphériques de stockage utilisés pour stocker des données telles que les systèmes d'exploitation, les fichiers et les documents essentiels, sont différents. L'utilisation du test de vitesse Windows pour comparer les disques SSD aux disques durs vous aidera à faire un choix éclairé. Pour commencer, nous devons déterminer la vitesse actuelle.
Une vérification de la vitesse du disque Windows est requise. Les vitesses de lecture et d'écriture NVMe de votre disque Windows peuvent vous intéresser. Cet article vous apprendra comment tester la vitesse NVMe avec des guides étape par étape.
Comment tester la vitesse NVMe sous Windows [Trois façons]
Savoir comment évaluer la vitesse du SSD sous Windows et comment augmenter la vitesse du SSD est crucial, car un SSD lent entraînera un système d'exploitation lent. Nous vous proposons trois façons de tout clarifier. Cet article vous fournit un logiciel de référence professionnel NVMe SSD. Jetons un coup d'œil au tableau comparatif :
| Des solutions réalisables | Efficacité | Note |
|---|---|---|
| 🏅 Logiciel de test de vitesse pour SSD NMVe | Haut - Cet outil est très efficace pour tester la vitesse NVMe grâce à son interface conviviale et à ses mesures complètes, qui fournissent des vitesses de lecture/écriture et des IOPS détaillés en quelques clics. | ⭐⭐⭐⭐ |
| 🥈 Gestionnaire des tâches | Moyen - Bien que le gestionnaire des tâches offre une vue d'ensemble rapide des performances du disque, il manque de mesures détaillées et convient mieux à des vérifications de base qu'à des tests de vitesse approfondis. | ⭐⭐⭐ |
| 🥉 CMD | Moyen - CMD permet d'accéder directement aux tests de vitesse des disques par le biais de commandes, mais sa complexité et ses risques potentiels le rendent moins efficace pour les utilisateurs occasionnels que les outils dédiés. | ⭐⭐ |
Méthode 1. Tester la vitesse NVMe via un outil de test de vitesse professionnel
En un seul clic, n'importe quel utilisateur Windows peut analyser et tester la vitesse de son disque avec l'outil Analyse du disque d'EaseUS Partition Master Free. Cet outil facilite l'exécution de tests de vitesse sans perturber le fonctionnement normal de votre ordinateur et sans perdre de données. Il s'agit d'un outil d'analyse comparative très sûr et fiable. Il fournit également des moyens d'accélérer votre conduite si vous rencontrez des problèmes de vitesse lente.
Téléchargez gratuitement ce puissant outil de référence et testez la vitesse NVMe rapidement et en toute sécurité :
Étape 1. Lancez EaseUS Partition Master. Cliquez sur le bouton de téléchargement pour activer la fonction "Analyse du disque" dans la section "Découvrir".
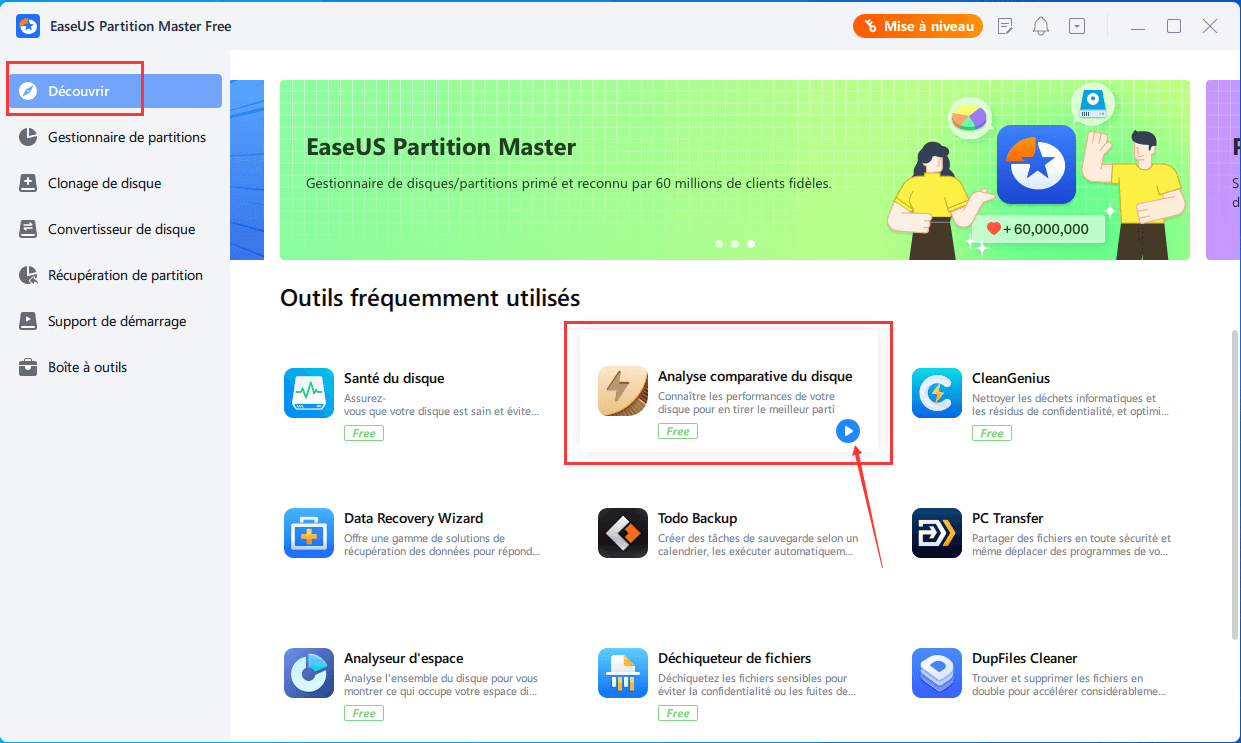
Étape 2. Cliquez sur la liste déroulante pour choisir le lecteur cible, les données de test et la taille des blocs.
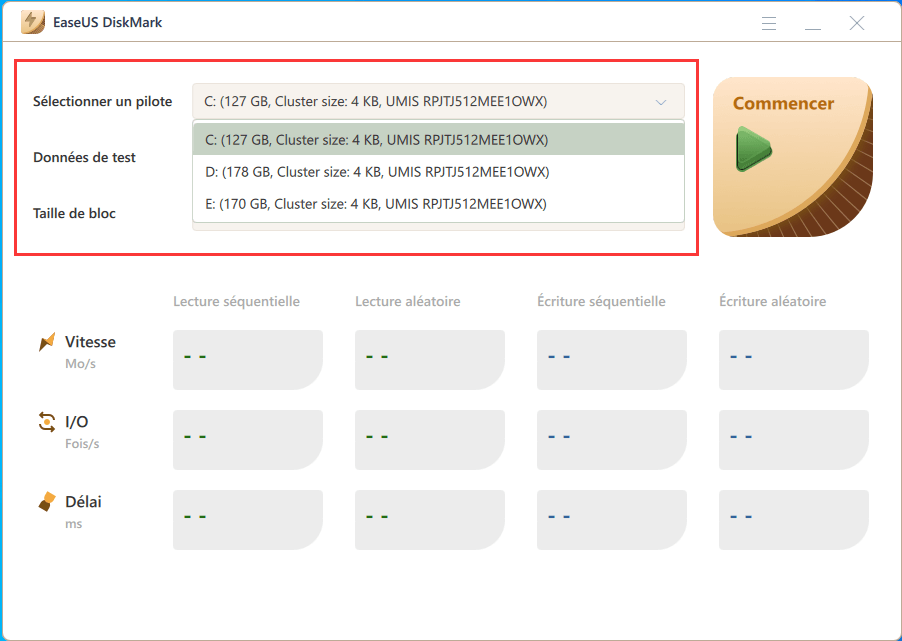
Étape 3. Une fois que tout est configuré, cliquez sur "Commencer" pour lancer le test du disque. Vous pouvez alors voir la vitesse de lecture/écriture séquentielle ou aléatoire, les I/O et les données de délai.
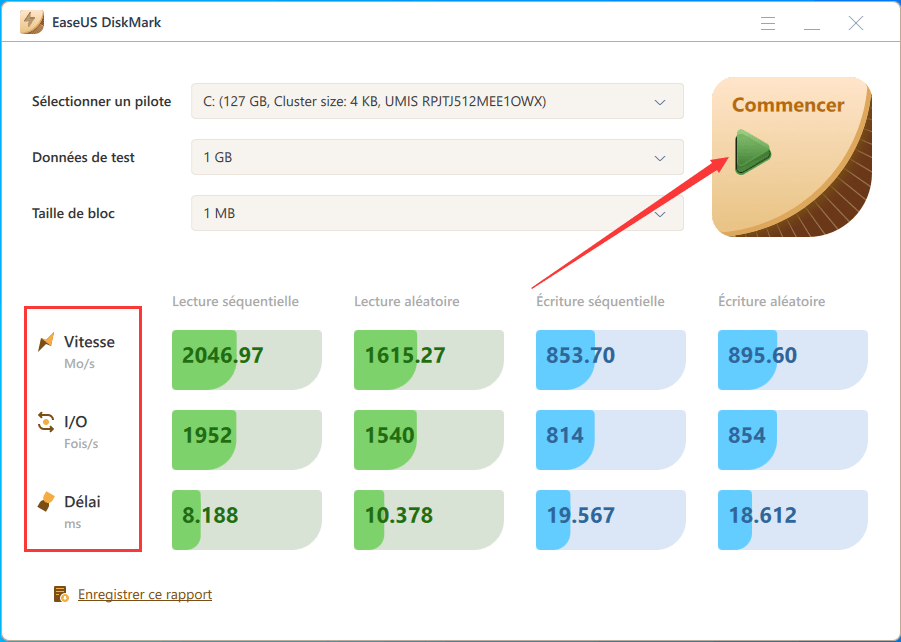
Autres fonctionnalités d'EaseUS Partition Master :
- Vérifier l'état du SSD et corrigez l'erreur.
- Vérifier la température du disque dur et recherchez le problème potentiel.
- Prendre en charge l'exécution d'un test de vitesse d'E/S disque sous Windows.
- Prendre en charge les tests de vitesse du disque dur interne et externe, y compris la vérification de la vitesse USB et le test de vitesse de la carte SD.
Quels que soient les problèmes que vous rencontrez, vous pouvez recourir à EaseUS Partition Master, et n'hésitez pas à le télécharger !
Méthode 2. Tester la vitesse NVMe via le Gestionnaire des tâches
Les performances du SSD peuvent être testées à l'aide de l'utilitaire intégré de Windows, le Gestionnaire des tâches. Suivez ces étapes et vous réussirez :
Étape 1. Cliquez avec le bouton droit sur la barre des tâches inférieure et sélectionnez « Gestionnaire des tâches » dans le menu qui apparaît.
Étape 2. Sélectionnez « Performances » dans le menu en haut de la fenêtre qui vient d'apparaître.
Étape 3. Sélectionnez le disque SSD (SSD) dans la colonne de gauche pour afficher les vitesses de lecture/écriture.

Méthode 3. Tester la vitesse NVMe via CMD
Sous Windows 11, 10 et 7, l'invite de commande est l'endroit où vous devrez vous rendre pour vérifier la vitesse de votre disque. Voici comment vous pouvez atteindre votre objectif :
Étape 1. Sélectionnez Exécuter en tant qu'administrateur dans la barre de recherche du menu Démarrer et tapez CMD.
Étape 2. Tapez winsat disk -drive c dans l'invite de commande, attendez quelques instants, puis examinez la sortie pour afficher les vitesses de lecture/écriture.

La vérification de la vitesse du SSD dans cmd doit éviter les erreurs de mauvais paramètres. Si vous n'êtes pas familier avec cet outil, essayez EaseUS Partition Master.
Pourquoi tester la vitesse NVMe sous Windows
Le test rapide de votre disque NVMe sous Windows est un excellent moyen de garantir qu'il fonctionne comme prévu. Si votre PC prend trop de temps à démarrer, doit être plus performant dans les jeux ou est lent lors du transfert de fichiers, ou si vous rencontrez le problème de vitesse d'écriture lente du SSD NVMe, cela peut vous aider à comprendre ce qui ne va pas.
Si vous souhaitez tirer le meilleur parti de votre disque NVMe et vous assurer de bénéficier des performances les plus remarquables possibles, il est essentiel de vérifier fréquemment les performances du disque. Et nous devons également choisir les outils les plus fiables pour tester le benchmark NVMe – EaseUS Partition Master Free.
EaseUS Partition Master
- Fonctionner pour les disques SSD SATA, les disques M.2 et les disques NVMe.
- Obtenir des données précises, notamment la vitesse de lecture et d'écriture, la vitesse d'E/S et la vitesse de retard.
- Produire un rapport de résultats de test que les utilisateurs pourront enregistrer.
- Posséder une interface simple et convient à tous les utilisateurs.
Lire aussi :
Conclusion
Ces disques durs (HDD) et disques SSD (SSD) sont cruciaux car ils stockent le système d'exploitation qui permet à votre ordinateur de fonctionner. Votre disque dur ou disque SSD (HDD/SSD) détermine la rapidité avec laquelle votre ordinateur peut effectuer des tâches. S'ils sont lents, peu importe la vitesse de votre processeur ou la quantité de mémoire dont dispose votre machine. Par conséquent, testez la vitesse NVMe et augmentez-la en utilisant les alternatives mentionnées précédemment.
EaseUS Partition Master est le meilleur moyen simple et rapide de tester la vitesse NVMe. Il analysera votre appareil et fournira un rapport détaillé sur son contenu. Si la vitesse NVMe est lente, il propose également des solutions pour améliorer la vitesse NVMe.
N'hésitez pas à télécharger gratuitement cet outil puissant !
FAQ sur le test de vitesse NVMe
Lisez la foire aux questions pour dissiper toute confusion restante si vous rencontrez des problèmes.
1. Quelle doit être la vitesse de mon NVMe ?
Certains SSD NVMe PCIe Gen 4 peuvent atteindre des vitesses de lecture/écriture de 7 500 Mo/s, ce qui en fait l'un des périphériques de stockage les plus rapides disponibles. La vitesse de test des SSD NVMe est plusieurs fois plus rapide que celle des meilleurs SSD SATA (qui atteignent environ 550 Mo/s).
2. Comment tester la vitesse NVMe sous Windows 11 ?
L'outil Windows 11 intégré pour vérifier la vitesse du disque :
Étape 1. Sélectionnez Exécuter en tant qu'administrateur dans la barre de recherche du menu Démarrer et tapez CMD.
Étape 2. Tapez winsat disk -drive c dans l'invite de commande, attendez quelques instants, puis examinez la sortie pour afficher les vitesses de lecture/écriture.
3. Comment puis-je rendre NVMe plus rapide ?
Il existe plusieurs façons d'accélérer l'exécution de NVMe. L'activation de la bande passante x4 augmenterait les performances NVMe au détriment de la désactivation des ports SATA 5 et 6 est un bon choix. Et vous pouvez mettre à jour votre Windows vers la dernière version et augmenter l'espace disque C via EaseUS Partition Master.
Comment pouvons-nous vous aider ?
Auteur
Mise à jour par Mélanie
Mélanie est une rédactrice qui vient de rejoindre EaseUS. Elle est passionnée d'informatique et ses articles portent principalement sur la sauvegarde des données et le partitionnement des disques.
Rédigé par Arnaud
Arnaud est spécialisé dans le domaine de la récupération de données, de la gestion de partition, de la sauvegarde de données.
Commentaires sur les produits
-
J'adore le fait que les modifications que vous apportez avec EaseUS Partition Master Free ne sont pas immédiatement appliquées aux disques. Cela facilite grandement la simulation de ce qui se passera une fois que vous aurez effectué tous les changements. Je pense également que l'aspect général et la convivialité d'EaseUS Partition Master Free facilitent tout ce que vous faites avec les partitions de votre ordinateur.
En savoir plus -
Partition Master Free peut redimensionner, déplacer, fusionner, migrer et copier des disques ou des partitions ; convertir en local, changer l'étiquette, défragmenter, vérifier et explorer la partition ; et bien plus encore. Une mise à niveau premium ajoute une assistance technique gratuite et la possibilité de redimensionner des volumes dynamiques.
En savoir plus -
Il ne crée pas d'image à chaud de vos disques et ne les aligne pas, mais comme il est associé à un gestionnaire de partitions, il vous permet d'effectuer plusieurs tâches à la fois, au lieu de simplement cloner des disques. Vous pouvez déplacer les partitions, les redimensionner, les défragmenter, etc., ainsi que les autres outils que vous attendez d'un outil de clonage.
En savoir plus
Articles liés
-
Comment réparer une carte SD qui ne s'affiche pas sous Windows 10/11
![author icon]() Mélanie 01/09/2025
Mélanie 01/09/2025 -
[résolu] Réparer l'erreur No Such Partition Grub Rescue dans Windows 11/10
![author icon]() Arnaud 11/08/2025
Arnaud 11/08/2025 -
Comment réparer les erreurs du service de disque virtuel DiskPart en 2025
![author icon]() Nathalie 11/08/2025
Nathalie 11/08/2025 -
Peut-on installer Windows 11 sur Windows 10? Télécharger Windows 11
![author icon]() Lionel 01/09/2025
Lionel 01/09/2025
Sujets d'actualité en 2025
EaseUS Partition Master

Gérer efficacement les partitions et optimiser les disques








