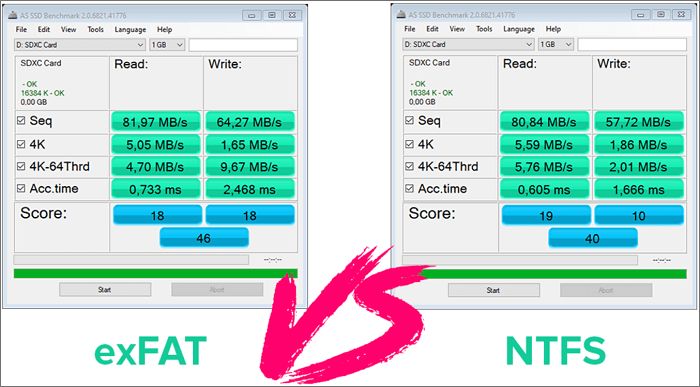Comment formater un disque dur externe pour Mac et PC ? 2024 Guide complet ici
Arnaud Mis à jour le 20/03/2024 Gestion de partition
Résumé:
Puis-je faire fonctionner mon disque dur externe à la fois sur Mac et sur PC ? Bien sûr, vous pouvez définir un format de système de fichiers fiable pour le disque dur externe afin de le rendre compatible avec les Mac et les PC. Comment procéder ? Ce guide vous aidera à formater les disques durs externes pour Mac et PC.
Existe-t-il un disque dur externe qui fonctionne à la fois sur Mac et sur PC ? Oui, toutes les marques de disques durs externes peuvent fonctionner à la fois sur Mac et sur PC avec un format de système de fichiers adapté, pris en charge à la fois par Windows et macOS. Suivez cette page et vous obtiendrez un guide complet permettant à tous les utilisateurs de Windows et de Mac de rendre leurs disques durs externes interchangeables pour Mac et PC. Commençons ici.
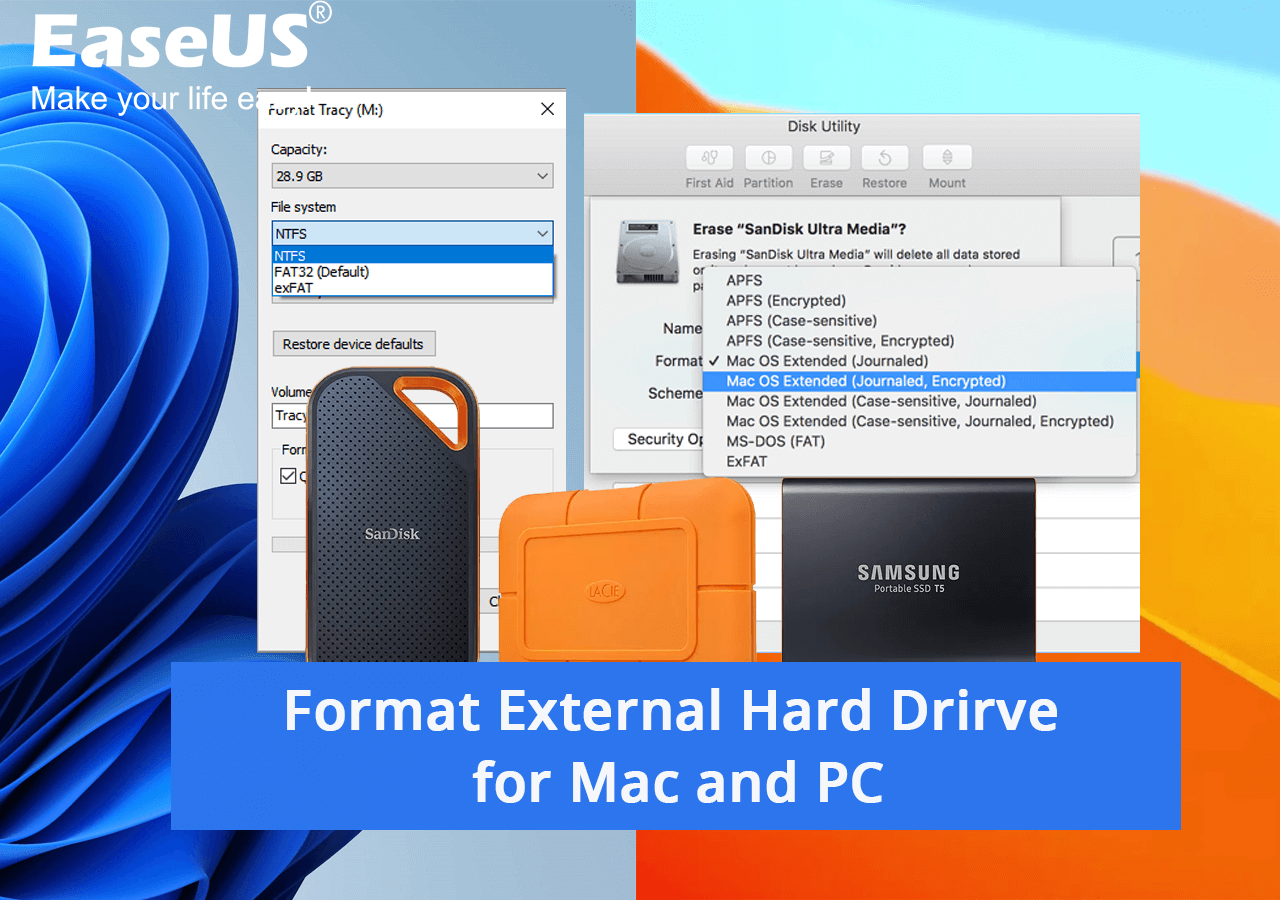
Les raisons pour lesquelles les gens veulent que les disques durs externes fonctionnent à la fois sur Mac et sur PC sont simples :
Comment configurer le disque dur externe pour Mac et PC de manière interchangeable ? La réponse se trouve ici.
#1. Trouver le meilleur format pour un disque dur externe compatible avec Mac et PC.
#2. Sauvegarder les fichiers essentiels sur un disque dur externe.
#3. Faites appel à une solution fiable de formatage de disque dur externe et configurez-la pour qu'elle fonctionne à la fois sur Mac et sur PC.
Si vous avez bien compris l'ensemble du processus, passez à la partie suivante et apprenez quel est le meilleur format pour votre disque dur externe sur Mac et PC.
Pour que votre disque dur externe fonctionne à la fois sur Mac et sur PC, il est essentiel que vous définissiez un format de système de fichiers compatible avec les systèmes d'exploitation Windows et macOS. Quel est le meilleur format pour votre disque dur externe ? Consultez les informations détaillées sur les formats de système de fichiers standard et vous saurez quel est le meilleur format pour votre disque dur externe :
| Format du système de fichiers | Système d'exploitation ou plate-forme compatible |
|---|---|
| NTFS |
|
| FAT32 |
|
| exFAT |
|
| EXT2/3/4 |
|
| APFS |
|
| Mac OS Extended - HFS/HFS+ |
|
D'après ce tableau, il est clair que les formats FAT32 et exFAT sont tous deux compatibles avec les Mac et les PC. Alors, lequel est le meilleur ? Voici une liste des différences entre les deux formats, à suivre et à vérifier :
Comment puis-je sélectionner un format pour mon disque dur externe ? Voici la suggestion de l'éditeur d'EaseUS :
Vous pouvez aussi aimer : Certains d'entre vous se demandent peut-être si NTFS ou exFAT est préférable pour un disque dur externe sous Windows. Suivez cette page et obtenez la réponse instantanément.
NTFS ou exFAT pour les disques durs externes : Quel est le meilleur format ?
Quel est le meilleur format ? Selon vos besoins, vous devrez formater le disque dur externe en NTFS ou en exFAT. Pour plus de détails, voir la partie principale.
Comment définir le meilleur format pour votre disque dur externe et le faire fonctionner à la fois sur Mac et sur PC ? Dans la partie suivante, vous découvrirez les étapes en détail.
Remarque : si votre disque dur externe contient actuellement de nombreuses données précieuses, n'oubliez pas de le sauvegarder dans un autre emplacement. Pour obtenir un guide étape par étape, vous pouvez suivre ce lien : comment sauvegarder un disque dur externe dans le nuage.
Votre disque est prêt à être formaté, reportez-vous au guide correspondant pour configurer votre disque dur externe afin qu'il soit prêt à être utilisé sur les ordinateurs Windows et Mac.
Pour simplifier le processus global de formatage d'un disque dur externe sur un ordinateur Windows, nous vous présentons ici deux solutions simples qui vous aideront à mener à bien cette opération.
#1. Formater le disque dur externe à l'aide de l'outil de formatage EaseUS - Partition Master
Le meilleur choix pour les débutants
EaseUS Partition Master Free est fiable et efficace pour aider tous les utilisateurs de Windows à formater et à configurer leurs périphériques de stockage à des fins différentes. Vous pouvez définir gratuitement les formats NTFS, FAT32, exFAT, EXT2/3/4, etc. pour votre périphérique.
Voici comment formater votre disque dur externe pour Mac et PC avec ce logiciel de formatage :
Étape 1. Lancez EaseUS Partition Master, faites un clic droit sur la partition de votre disque dur externe/carte USB/SD que vous souhaitez formater et choisissez l'option " Formater ".
Étape 2. Attribuez une nouvelle étiquette de partition, un système de fichiers (NTFS/FAT32/EXT2/EXT3/EXT4/exFAT) et une taille de cluster à la partition sélectionnée, puis cliquez sur "OK".
Étape 3. Dans la fenêtre d'avertissement, cliquez sur "Oui" pour continuer.
Étape 4. Cliquez sur le bouton "Exécuter 1 tâche(s)" dans le coin supérieur gauche pour examiner les modifications, puis cliquez sur "Appliquer" pour commencer à formater votre disque dur externe/carte USB/SD.
Quels sont les autres domaines dans lesquels EaseUS Partition Master peut aider ?
Si votre disque dur externe actuel est en NTFS et que vous souhaitez le convertir en FAT32, vous pouvez simplement le convertir de NTFS en FAT32 sans le formater.
#2. Formater un disque dur externe pour Mac et PC à l'aide de l'explorateur de fichiers
Si vous préférez une solution Windows pour formater le disque dur externe, l'Explorateur de fichiers peut répondre à votre demande. Voici comment formater votre appareil pour les ordinateurs Windows et Mac :
Étape 1. Connectez votre disque dur externe à votre PC.
Étape 2. Appuyez simultanément sur les touches Windows + E pour ouvrir l'Explorateur de fichiers.
Étape 3. Localisez le disque dur externe cible, faites un clic droit dessus et cliquez sur "Formater".
Étape 4. Définissez un nouveau format de système de fichiers pour le disque dur externe, tel que FAT32 ou exFAT. Cochez "Effectuer un formatage rapide" et cliquez sur "Démarrer".

Étape 5. Une fois le processus terminé, cliquez sur "OK" pour fermer l'Explorateur de fichiers.
Outre EaseUS Partition Master et File Explorer, les utilisateurs expérimentés peuvent également utiliser Disk Management ou DiskPart pour formater leurs disques durs externes gratuitement. Si cela vous intéresse, reportez-vous aux conseils énumérés ici pour obtenir de l'aide :
Pour prendre soin de tout ce qui se trouve sur votre disque dur externe, veuillez créer une sauvegarde des données du disque dur externe à l'avance. Nous vous présentons ici l'option la plus simple pour vous aider à formater le disque dur externe sur Mac.
Vous devrez utiliser l'Utilitaire de disque pour exécuter l'opération de formatage :
Étape 1. Connectez le disque dur externe à votre ordinateur Mac.
Étape 2. Allez dans Applications, cliquez sur "Utilitaires", et double-cliquez sur "Utilitaire de disque" pour l'ouvrir.
Étape 3. Sélectionnez votre disque dur externe dans le volet de gauche, puis cliquez sur "Effacer" dans le menu supérieur.
Étape 4. Définissez le format MS-DOS (FAT), etc. souhaité pour votre disque dur externe et cliquez sur "Effacer".
Attendez patiemment et vous obtiendrez un nouveau disque dur externe qui fonctionne à la fois sur Mac et sur PC.
Puis-je rendre mon disque dur externe compatible avec un Mac et un PC sans le formater ? Oui, bien sûr.
Voici deux façons de faire fonctionner le disque dur externe sur les ordinateurs Windows et Mac.
Si votre disque dur externe actuel est configuré au format de système de fichiers NTFS, vous pouvez changer le format en FAT32 en utilisant un convertisseur de disque fiable. EaseUS Partition Master Free, avec sa fonction Convert to FAT, peut convertir en toute transparence votre disque dur externe NTFS en FAT32 sans perdre aucune donnée sur un ordinateur Windows.
Par conséquent, il dépasse la limite de FAT32 sur les ordinateurs Windows, ce qui signifie que vous pouvez convertir un grand disque externe de NTFS à FAT32 sans inquiétude. Voici comment procéder :
Étape 1. Cliquez avec le bouton droit de la souris sur la partition du périphérique cible et sélectionnez "Avancé" > "Convertir en FAT".
Étape 2. Lorsque le processus de vérification est terminé, cliquez sur "Continuer" pour lancer la conversion de NTFS en FAT32.
Etape 3. Cliquez sur "Appliquer" pour enregistrer toutes les modifications.
Si votre disque externe est maintenant dans un autre format qui n'est pas compatible avec Windows et macOS, vous pouvez essayer les étapes suivantes :
Étape 1. Sauvegarder toutes les données essentielles du disque dur externe vers un autre emplacement sûr
Vous pouvez soit copier les fichiers du disque dur externe vers un autre emplacement sécurisé, soit utiliser un logiciel de sauvegarde fiable et gratuit - EaseUS Todo Backup Free - pour sauvegarder efficacement tout ce qui se trouve sur votre disque en une seule fois.
Étape 2. Supprimez le volume existant et créez une nouvelle partition FAT32 ou exFAT sur le disque dur externe.
Sous Windows :

Sur Mac :
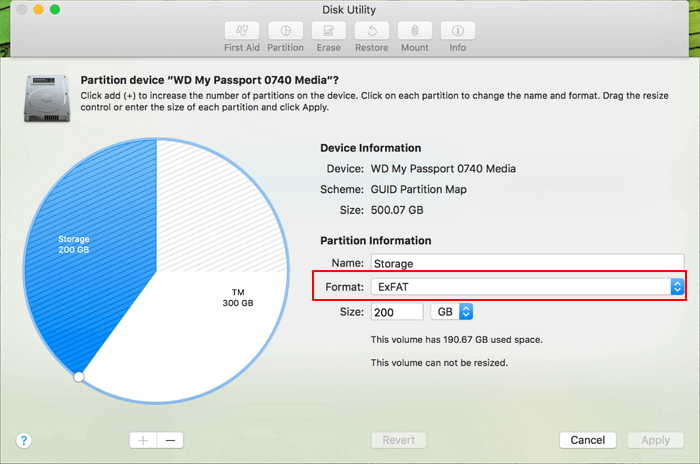
Après cela, vous avez réussi à configurer votre disque dur externe, compatible à la fois avec Mac et PC, sans formatage. Vous pouvez maintenant utiliser ce disque dur externe pour copier des fichiers, transférer des données et l'utiliser comme disque de sauvegarde pour tous les fichiers importants sur les ordinateurs Mac et Windows.
Sur cette page, nous vous avons donné 5 façons de formater et de configurer un disque dur externe compatible avec les systèmes d'exploitation macOS et Windows.
Sur les ordinateurs Windows, vous pouvez simplement utiliser EaseUS Partition Master Free pour configurer FAT32 ou exFAT sur votre disque externe afin qu'il fonctionne sur les ordinateurs Windows et Mac.
Sur les ordinateurs Mac, les utilisateurs peuvent utiliser l'utilitaire de disque pour formater le disque afin de pouvoir l'utiliser sous Windows et Mac.
Si vous avez encore des questions sur le formatage des disques durs externes sur Mac et PC, consultez les réponses ci-dessous.
1. Comment rendre mon disque dur externe compatible avec Mac et PC sans l'effacer ?
2. Pouvez-vous formater un disque dur pour Mac et PC ?
Oui, vous pouvez formater un disque dur pour Mac et PC.
Si vous avez besoin d'un guide pour formater un disque dur sur Mac, vous pouvez vous référer à ce guide pour obtenir de l'aide : Comment formater un disque dur sur Mac.
3. L'exFAT fonctionne-t-elle sur Mac et PC ?
Oui, exFAT est un format de système de fichiers plus récent que FAT32 qui peut être évalué sur les ordinateurs Windows et Mac. Si vous possédez un disque dur externe de grande taille et que vous souhaitez l'utiliser à la fois sur Mac et sur PC, vous pouvez appliquer les méthodes disponibles sur cette page, comme indiqué ci-dessus, pour définir le système de fichiers exFAT sur le disque.
Comment partitionner un disque dur sous Windows 10/8/7
Vous trouverez ci-dessous les réponses aux questions les plus courantes.