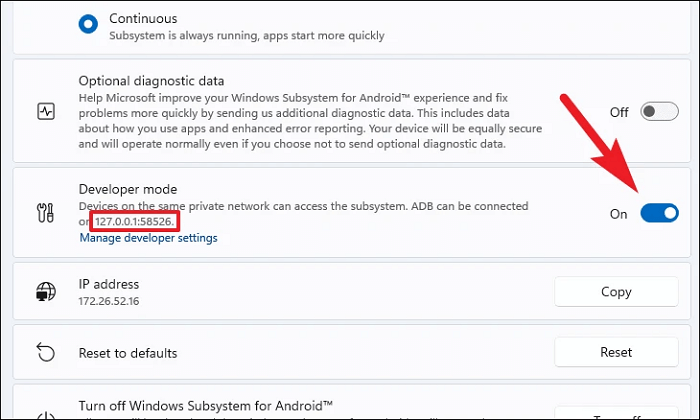Sommaire
Auteur
Actualité
Mise à jour le 11 Aug, 2025
- Niveau de complexité : Moyen
- S'applique à : Installer des applications Android sur Windows 11 pour les utilisateurs Public et Preview Insider.
Timeline pour Windows 11 Prise en charge des applications Android :
- Le 21 octobre 2021, Microsoft a présenté les applications Android sur Windows 11 aux Windows Insiders.
- Le 15 février 2022, le sous-système Windows pour Android a été mis à la disposition du public.
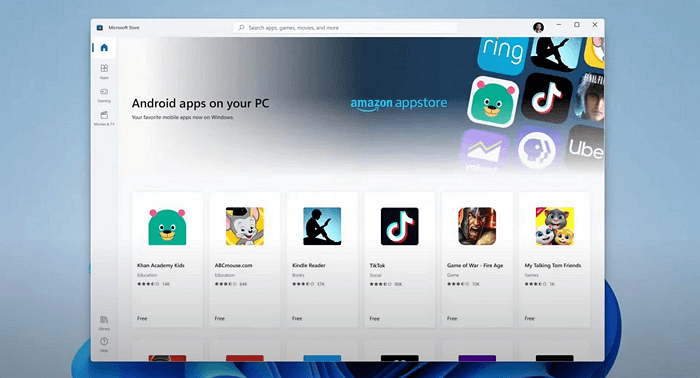
Au début :
Cette page couvre tout ce que vous devez savoir sur le Système Windows pour Android qui permet aux appareils Windows 11 d'installer des APK et d'exécuter des applications Android disponibles dans l'Appstore d'Amazon. Les utilisateurs de Windows 11 Public et Preview Insider peuvent tous obtenir un guide complet ici pour obtenir le dernier système Windows 11 et charger des applications Android sur leurs ordinateurs.
Si vous êtes l'un d'entre eux, suivez le guide respectif ici pour installer et exécuter des applications Android sur vos ordinateurs avec les solutions respectives.
Puis-je installer des applications Android sur Windows 11 et exécuter l'application Android ?
C'est certain ! Depuis que Microsoft a annoncé le 5 octobre 2021, il est déjà connu que Windows 11 supportera bientôt l'exécution d'applications Android grâce à un sous-système Android. Cependant, depuis lors, les utilisateurs de Windows ont continué à demander quand et comment installer les APK sur Windows 11.
À la question "Puis-je exécuter des applications Android sur Windows 11 ?", la réponse est oui ! Dans ce qui suit, vous trouverez tout ce que vous devez savoir sur le sous-système Windows pour les applications Android et sur la façon d'installer les APK sur vos ordinateurs Windows 11. Commençons dès maintenant.
Quel système d'exploitation peut installer des applications Android et les-exécuter ?
Après la publication de la mise à jour Windows 11 KB5010414 le 15 février 2022, c'est maintenant une chose réelle pour le sideloading et l'exécution d'applications Android en tant que partenariat d'Amazon Appstore. Ainsi, les utilisateurs de Windows 11 Public aux États-Unis peuvent désormais obtenir la nouvelle mise à jour et configurer l'ordinateur pour installer des applications Android dans Windows 11.
Qu'en est-il des utilisateurs de Windows en dehors des États-Unis ? La bonne nouvelle, c'est que tous les utilisateurs de Windows 11 Preview Insiders peuvent également télécharger l'application Windows Subsystem for Android sur leur ordinateur.
En un mot, que vous soyez un utilisateur de Windows 11 Public aux États-Unis ou un Preview Insider dans le monde entier, vous pouvez tous installer Windows 11 pour Android Apps dès maintenant.
Comment faire ? Voici un guide complet pour vous :
- #1. Vérifiez si Windows 11 sur votre PC répond à la configuration requise pour les applications Android
- #2. Préparer le PC Windows 11 pour l'installation de l'APK
- #3. Comment installer des applications Android sur Windows 11 Insider/Window 11 Public
Si vous pensez que cet article vous a aidé à installer des apk sur Windows 11, vous pouvez cliquer sur le bouton ci-dessous pour le partager avec quelqu'un qui en a besoin !
#1. Vérifiez si votre PC Windows 11 répond à la configuration requise pour les applications Android
Notez que tous les ordinateurs installés avec Windows 11 ne peuvent pas obtenir le nouveau sous-système Windows pour Android. Ce nouveau système a quelques exigences de base sur le matériel informatique, voyons les détails.
- RAM : 8 Go ou 16 Go (recommandé)
- Type de stockage : Disque d'état solide (SSD)
- Processeur : Intel Core i3 8th ou supérieur ; AMD Ryzen 3000 ou supérieur ; Qualcomm Snapdragon 8c ou supérieur.
- Architecture du processeur : x64 ou ARM64
- Plate-forme de machine virtuelle : La virtualisation doit être activée sur Windows 11
Comment savoir si votre ordinateur répond aux exigences du système ? Voici deux méthodes que vous pouvez choisir de suivre.
Méthode 1. Vérifier si votre PC est compatible avec Windows 11 à l'aide d'un logiciel automatisé
EaseUS Partition Master vous offre une fonction puissante appelée Vérificateur de Win11 qui vous permet de vérifier directement si votre PC prend en charge Windows 11 ou non.
Étape 1. Lancez EaseUS Partition Master et cliquez sur "Boîte à outils".
Étape 2. Cliquez sur "Vérificateur de Win11" pour ouvrir cette fonctionnalité. Cliquez ensuite sur le bouton "Vérifier" pour ommencer.
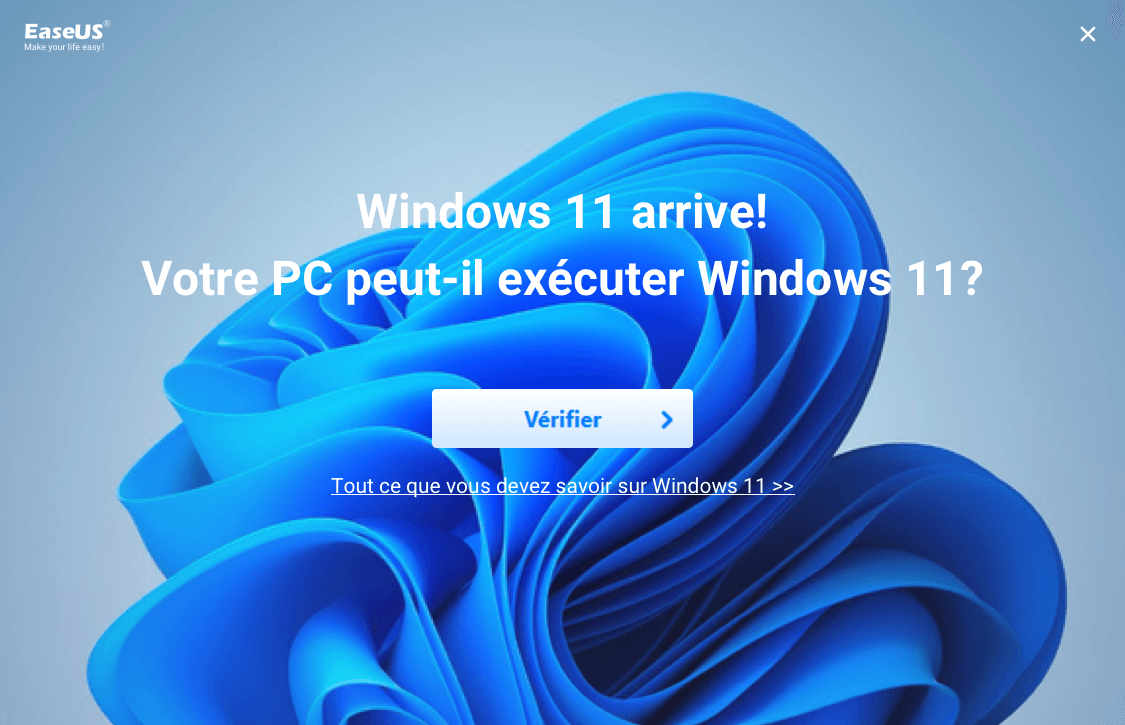
Étape 3. La fenêtre de résultat de compatibilité Windows 11 devrait apparaître bientôt. Tous les éléments de configuration incompatibles et compatibles seront énumérés.
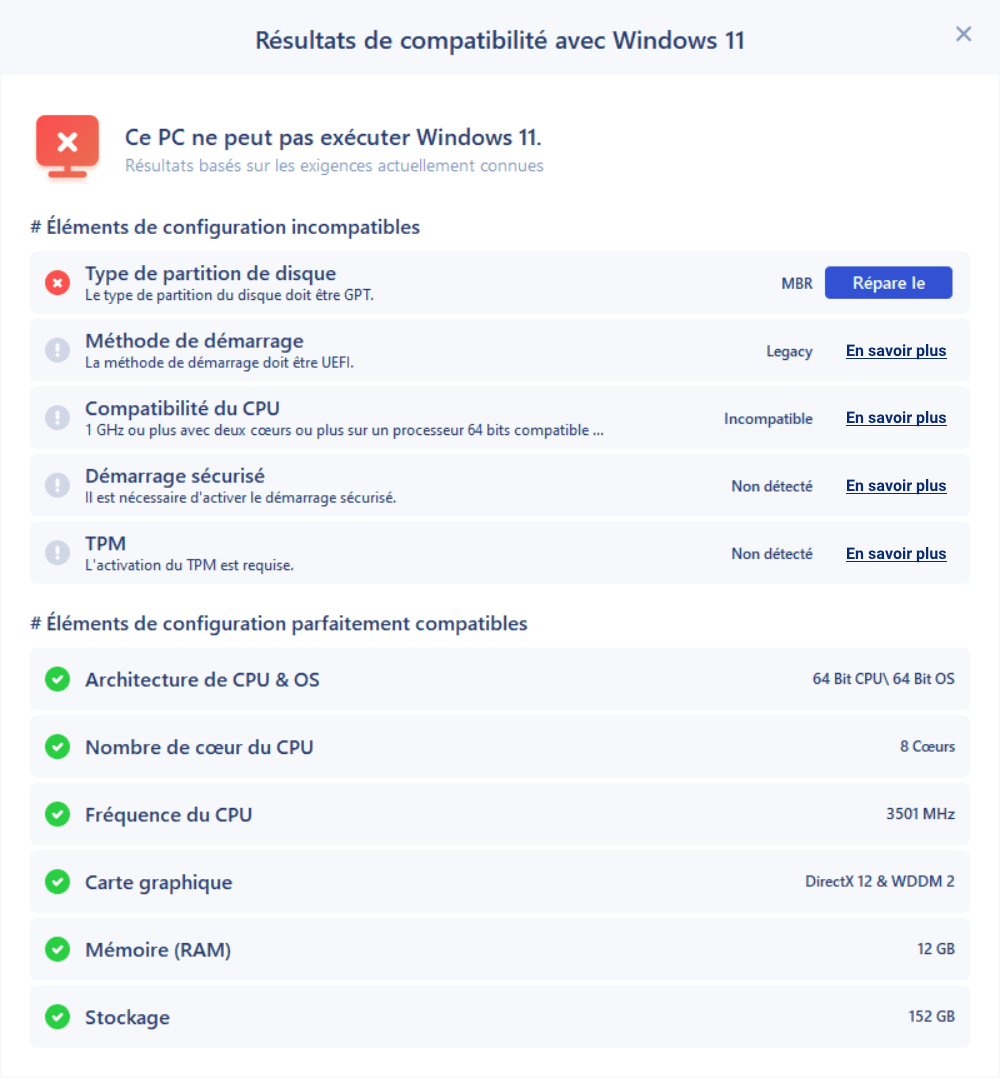
Si des éléments de configuration incompatibles apparaissent sur l'écran de résultats, cela signifie que votre ordinateur n'est pas compatible avec Windows 11. Si vous ne voyez aucun élément, cela signifie que votre ordinateur est parfaitement compatible avec les nouvelles exigences de Windows 11.
Méthode 2. Vérifiez si votre PC Windows 11 répond à la configuration requise pour installer des applications Android :
Étape 1. Appuyez sur les touches Windows + I pour ouvrir les paramètres.
Étape 2. Cliquez sur "Systèmes" et cliquez sur "À propos" dans la fenêtre des paramètres du système.
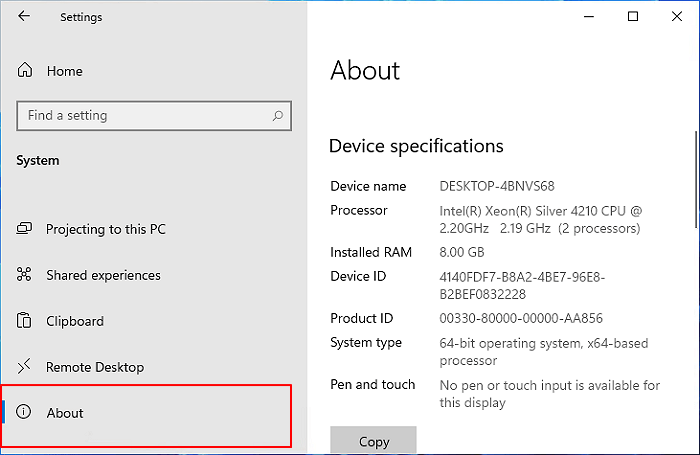
Étape 3. Vérifiez et confirmez que votre ordinateur répond à la configuration requise pour l'installation de l'APK sur Windows 11 :
- Dans la section Spécifications de l'appareil, confirmez les exigences en matière de RAM et de CPU.

- Dans la section Spécifications Windows, vérifiez que votre Windows 11 est égal ou supérieur à 22000.257.
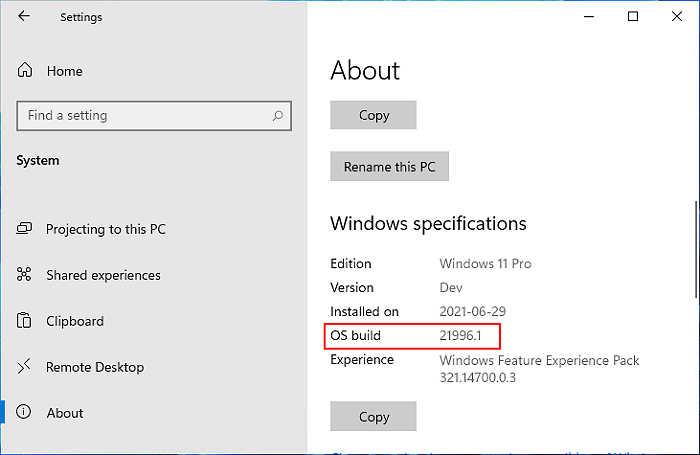
Par exemple, mon système d'exploitation actuel est une ancienne version et je dois d'abord mettre à jour mon ordinateur avec la version la plus récente de Windows 11.
- Cliquez sur "Système" > "Stockage", dans la section "Gestion du stockage", cliquez sur "Paramètres de stockage avancés" > "Disques et volumes" pour vérifier si le type de support du disque principal est SSD.
S'il s'agit d'un disque dur, vous ne pouvez pas installer des applications Android sur Windows 11.
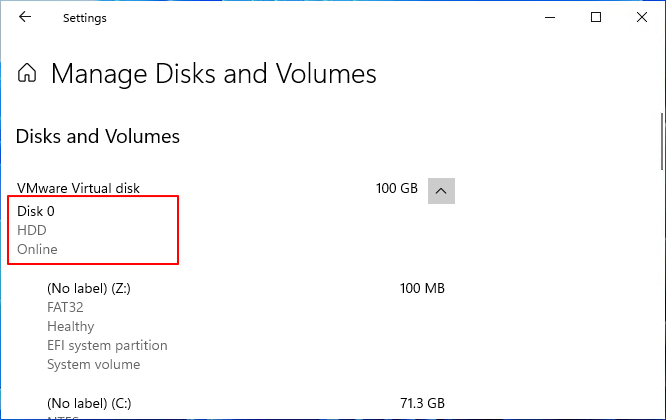
Si votre ordinateur répond à toutes les exigences, vous pouvez passer directement à la deuxième partie de "Préparer Windows 11 PC Ready" et passer à la troisième ou quatrième partie pour installer l'APK sur Windows 11.
Si votre ordinateur ne répond pas à toutes les exigences, suivez la deuxième partie pour configurer et préparer l'ordinateur à l'installation et à l'exécution d'applications Android.
#2. Préparer le PC Windows 11 pour l'installation de l'APK
Nous allons vous guider dans la configuration et la préparation de votre PC Windows 11 pour l'installation d'applications Android APK à partir des 4 parties suivantes : RAM, Type de stockage, Processeur/Architecture du processeur, et Machine virtuelle.
Allons-y.
1. Augmenter la RAM si elle est inférieure à 8 Go
Si la mémoire vive de votre ordinateur est inférieure à 8 Go, vous pouvez acheter une nouvelle carte RAM pour l'étendre à 8 ou 6 Go.

Voici comment procéder :
Étape 1. Vérifiez la mémoire vive de votre PC :
Cliquez avec le bouton droit de la souris sur "Ce PC" > Cliquez sur "Propriétés", et à côté de la section "RAM installée", vous pouvez voir le stockage de la RAM sur votre PC.

Étape 2. Achetez une carte RAM pour votre PC.
Notez que la carte RAM doit avoir la même capacité de stockage que la carte d'origine installée sur votre PC.
Par exemple : 4 Go - 4 Go ; 8 Go - 8 Go ; 16 Go - 16Go ; 32Go - 32Go.
Si vous avez acheté une carte RAM de 32 Go, mais que la carte d'origine est de 16 Go, les performances de la nouvelle carte mémoire seront configurées pour fonctionner à la même vitesse que celles de l'ancienne carte.
Étape 3. Installez la nouvelle carte RAM sur votre PC :
Fermez votre PC et ouvrez le boîtier de l'ordinateur > Trouvez l'emplacement de la carte RAM, insérez et fixez la nouvelle carte RAM > Fermez le boîtier de l'ordinateur et redémarrez l'ordinateur.

Ensuite, vous devez attendre que l'ordinateur démarre, et le système détectera et affichera automatiquement la mémoire RAM ajoutée.
2. Migrer Windows 11 d'un disque dur vers un disque SSD
Lorsque votre système d'exploitation Windows 11 est installé sur un disque dur mécanique, le nouveau sous-système ne s'installera pas sur votre PC. En effet, le système nécessite un disque dur SSD pour l'installation de l'APK sur Windows 11.
Pour ce faire, vous pouvez transférer et migrer Windows 11 d'un disque dur vers un nouveau disque SSD à l'aide d'un logiciel de gestion de partitions fiable - EaseUS Partition Master.
Voici comment migrer le système Windows 11 d'un disque dur vers un disque SSD sans réinstallation :
1er. Achat et installation d'un nouveau disque SSD sous Windows 11
Deux conseils pour sélectionner et ajouter un nouveau disque SSD pour la migration du système d'exploitation Windows 11 :
- Le nouveau disque SSD doit avoir un espace égal ou supérieur à l'espace utilisé par la partition système de Windows 11.
- Lenouveau disque SSD doit être installé ou ajouté en tant que disque interne sur votre PC.
Voici comment procéder :
Étape 1. Achetez un nouveau disque SSD dont la capacité de stockage est égale ou supérieure à celle du disque système, par exemple, 120 Go de disque SSD = 120 Go de disque C, ou 256 Go, 512 Go de disque SSD.

Étape 2. Vérifiez le type du nouveau SSD : un SSD SATA ou un SSD M.2/NVMe.
Étape 3. Arrêtez l'ordinateur, ouvrez le boîtier de l'ordinateur et installez le nouveau disque SSD :
- S'il s'agit d'un SSD SATA, connectez le SSD à l'ordinateur via un câble SATA et un câble d'alimentation.

- S'il s'agit d'un disque SSD M.2 ou NVMe, trouvez l'emplacement du disque SSD, insérez-le et fixez-le.

Étape 3. Une fois cette étape franchie, redémarrez votre ordinateur.
2ème. Initialiser un nouveau SSD sous Windows 11
Pour rendre le nouveau disque SSD lisible sous Windows 11, vous devez d'abord initialiser ce disque pour qu'il partage le même type de disque que votre disque OS actuel. Voici comment procéder :
Étape 1. Appuyez sur les touches Windows + R, tapez diskmgmt.msc dans la boîte de dialogue Exécuter qui s'ouvre et cliquez sur "OK" pour ouvrir la gestion du disque.
Étape 2. Cliquez avec le bouton droit de la souris sur le disque du système d'exploitation, sélectionnez "Propriétés", allez dans l'onglet Volumes et vérifiez le style de partition.
Étape 3. Faites un clic droit sur le disque SSD et sélectionnez "Initialiser le disque", puis sélectionnez "GPT" comme type.
(Windows 11 exige que le disque de démarrage soit de type GPT car il nécessite les modes UEFI et Secure Boot).

3ème. Migrer Windows 11 vers un disque SSD sans réinstallation
Une fois le SSD configuré, vous pouvez transférer Windows 11 sur le SSD à l'aide d'un logiciel de migration de système d'exploitation tel qu'EaseUS Partition Master.
Remarque: L'opération de migration du système d'exploitation vers SSD ou HDD supprimera et effacera toutes les partitions et les données existantes sur votre disque cible. Si vous y avez enregistré des données importantes, sauvegardez-les au préalable sur un disque dur externe.
Étape 1. Sélectionnez " Clonage " dans le menu de gauche. Sélectionnez " Migrer l'OS " et cliquez sur " Suivant " pour continuer...

Étape 2. Sélectionnez le disque cible que vous voulez cloner. Cliquez sur "Suivant".
Étape 3. Cliquez sur "Oui" après avoir vérifié le message d'avertissement. Les données et les partitions du disque cible seront supprimées. Assurez-vous d'avoir sauvegardé vos données importantes à l'avance. Si ce n'est pas le cas, faites-le maintenant.

Étape 4. Prévisualisez la disposition de votre disque cible. Vous pouvez également cliquer sur les options de disposition du disque pour personnaliser la disposition de votre disque cible comme vous le souhaitez. Cliquez ensuite sur " Commencer " pour lancer la migration de votre système d'exploitation vers un nouveau disque.

3. Mise à niveau du processeur/de l'architecture du processeur
Notez que si le processeur de votre ordinateur ou l'architecture de votre processeur est un ancien Intel Core i3 8th, AMD Ryzen 3000, Qualcomm Snapdragon 8c, etc :
- Option 1. Remplacer et mettre à niveau manuellement le processeur de l'unité centrale.
Voici une liste des processeurs pris en charge par Windows 11 : https://docs.microsoft.com/en-us/windows-hardware/design/minimum/supported/windows-11-supported-intel-processors
Voir les détails de la mise à niveau de l'unité centrale.
- Option 2. Remplacer votre ancien ordinateur par un plus récent.
Nous déconseillons aux non-initiés d'essayer de remplacer le processeur de l'unité centrale, car il est facile de briser l'ordinateur. Toutefois, si vous n'avez aucune compétence technique, il est beaucoup plus facile de remplacer l'ancien PC par un nouvel ordinateur.
De plus, si votre ordinateur est en 32 bits, vous devrez le remplacer par un 64 bits pour installer les fichiers APK sur Windows 11.
4. Activer la virtualisation sur Windows 11
Pour émuler le Subsystem for Andriod sur Windows 11, vous devrez activer la virtualisation sur votre PC afin d'accéder à une plus grande bibliothèque d'applications comme les applications APK à utiliser et à installer.
Voici comment procéder :
Étape 1. Réglages du BIOS d'Enger
- Appuyez sur Windows + S, tapez paramètres dans la boîte de recherche et ouvrez Paramètres.
- Cliquez sur "Windows Update" dans le volet de gauche, puis sélectionnez "Options avancées".

- Cliquez sur "Récupération" > Sélectionnez "Redémarrer maintenant" à côté de la section Démarrage avancé.
- Cliquez sur "Dépannage" > "Options avancées" > "Changer les paramètres du micrologiciel UEFI".

- Cliquez sur "Redémarrer" dans la fenêtre Paramètres du micrologiciel UEFI pour entrer dans les paramètres du BIOS.

Étape 2. Activer la virtualisation dans le BIOS
Nous allons vous montrer comment activer la virtualisation sur les processeurs Intel et AMD. Voyons les détails :
Activer la virtualisation pour les processeurs Intel :
- Dans les paramètres du BIOS, appuyez sur F7 ou cliquez sur "Mode avancé".
- Cliquez sur "Avancé" > Sélectionnez "Configuration du processeur".

- Cliquez sur "Technologie de virtualisation Intel", sélectionnez "Activé".

- Appuyez sur F10 pour enregistrer et quitter, ou cliquez sur "Quitter" et enregistrez les modifications.
Activer la virtualisation pour le processeur AMD :
- Dans les paramètres du BIOS, appuyez sur F7 ou cliquez sur "Mode avancé".
- Cliquez sur "Avancé" > "Configuration du processeur".

- Sélectionnez "Mode SVM" et cliquez sur "Activé".

- Cliquez sur "Quitter" et sur "OK" pour enregistrer les modifications et redémarrer l'ordinateur.
Après cela, vous pouvez maintenant passer à la partie suivante pour installer Android APK sur Windows 11. Comme les méthodes d'installation d'APK sur Windows 11 sont différentes, nous vous suggérons d'abord de confirmer votre version actuelle de Windows 11, puis de suivre le guide approprié pour installer l'application APK souhaitée sur votre PC.
#3. Comment installer des applications Android sur Windows 11 Insider OS
Pour les Windows Insiders, vous devez d'abord vous assurer que vous avez mis à jour Windows 11 vers la dernière version en suivant les étapes suivantes :
Ouvrez les Paramètres > Cliquez sur "Windows Update" > Cliquez sur "Vérifier les mises à jour".
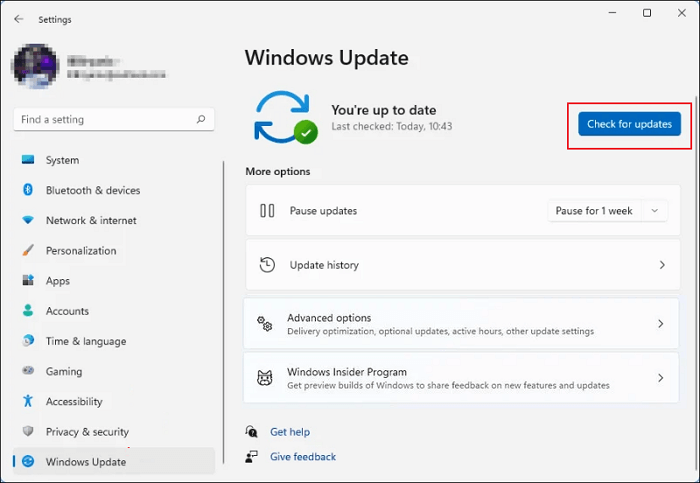
Attendez la fin du processus, puis redémarrez l'ordinateur pour installer les nouvelles mises à jour.
Premièrement. Vérifier la mise à jour du Microsoft Store
Il est également important que les utilisateurs Insider et Public mettent à jour le Microsoft Store afin d'installer des applications APK sur Windows 11. Voici comment procéder :
Étape 1. Ouvrez le Microsoft Store, cliquez sur "Bibliothèque", puis sur "Obtenir des mises à jour".

Étape 2. Cliquez sur le menu Profil, sélectionnez "Paramètres de l'application", puis confirmez que Microsoft Store est doté de la version 22110.1402.6.0 ou d'une version plus récente.
Si ce n'est pas le cas, mettez à jour l'application Microsoft Store vers la nouvelle version.
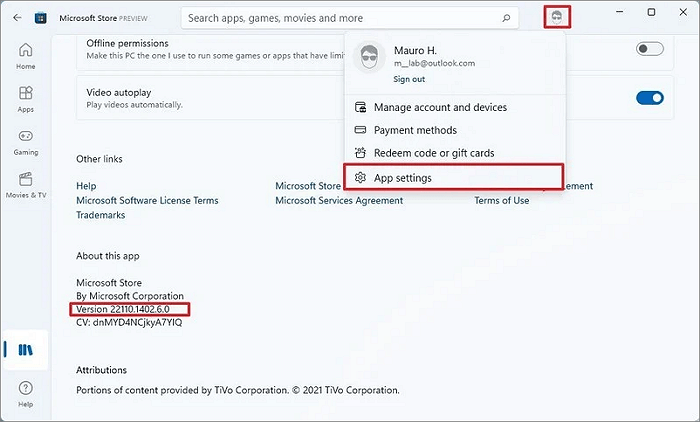
Deuxièmement. Installer le sous-système Windows pour Android avec l'Amazon App Store sur Windows 11
Étape 1. Ouvrez l'application Microsoft Store, recherchez "Sous-système Windows pour Android" et cliquez sur "Obtenir".
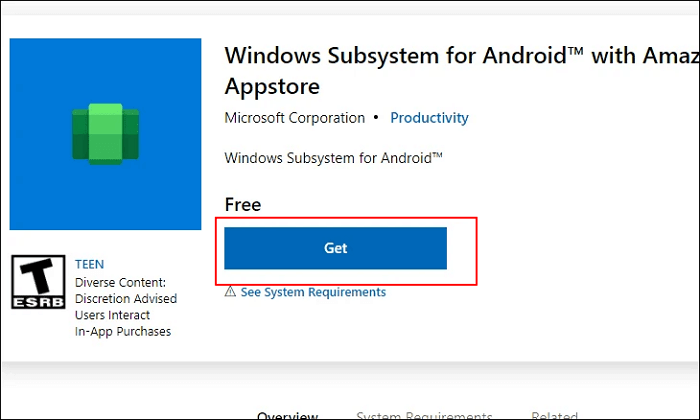
Étape 2. Cliquez sur "Obtenir" ou "Installer" dans l'application Microsoft Store. Attendez la fin de la procédure.
Étape 3. Recherchez l'ouverture de l'Amazon Appstore dans le Microsoft Store, cliquez sur "Installer".
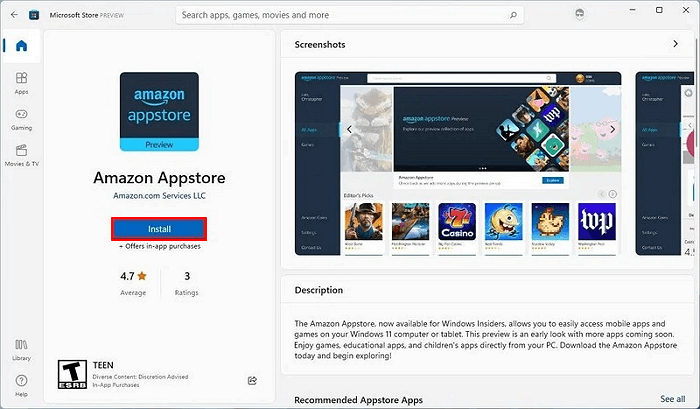
Étape 4. Cliquez sur "Configurer" et cliquez sur "Télécharger" > "Suivant" > "Redémarrer".
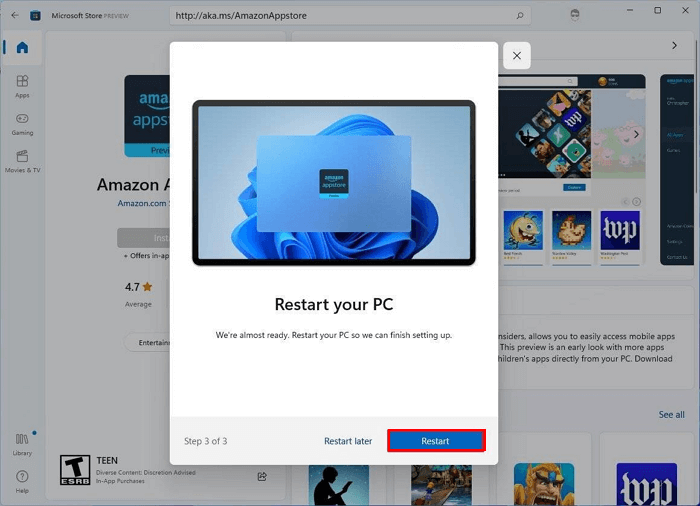
Après cela, vous êtes prêt à installer les applications Android APK sur vos ordinateurs Windows 11.
Dernier. Installer des applications Android sur Windows 11 à partir de l'Amazon Appstore
Étape 1. Ouvrez le menu Démarrer de Windows 11, puis cliquez sur "Toutes les applications".
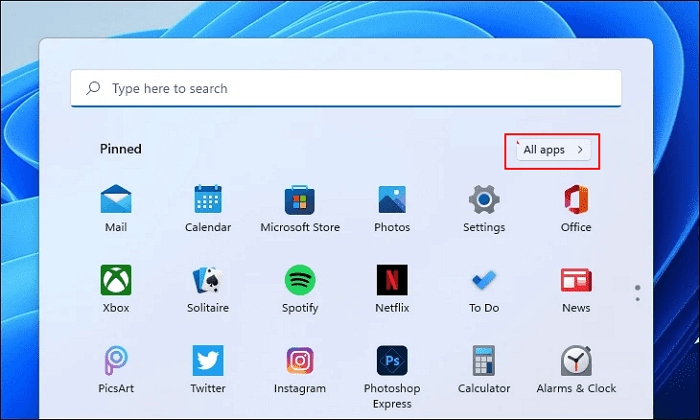
Étape 2. Connectez-vous avec votre compte Amazon, puis sélectionnez et installez les applications Android en cliquant sur "Obtenir".
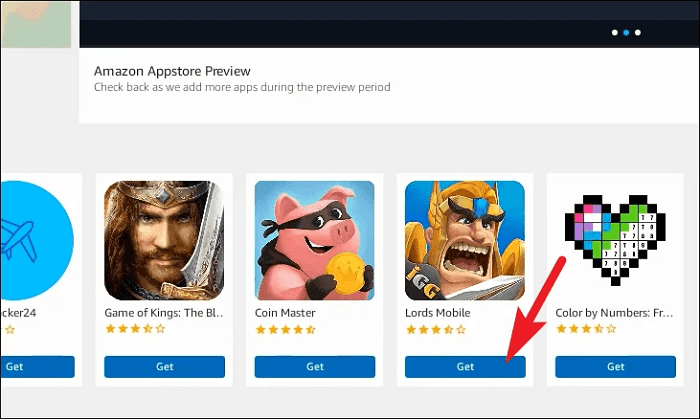
Astuce bonus : Comment installer l'APK sur Windows 11 pour Sideloader les applications Android
Outre l'Amazon Appstore, vous pouvez également charger des applications sur Windows 11 via les fichiers APK. Voici comment procéder :
Étape 1. Allez sur le site web des développeurs Android : https://developer.android.com/studio/releases/platform-tools
Étape 2. Allez dans la section Téléchargements et cliquez sur "Télécharger SDK Platform-Tools pour Windows".
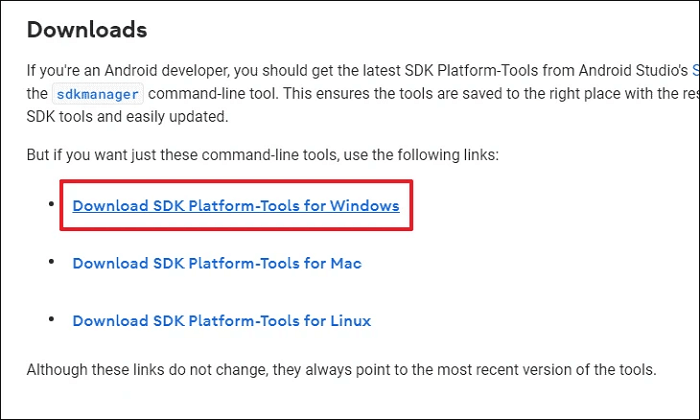
Étape 3. Cochez la case "J'ai lu et j'accepte les termes et conditions ci-dessus", puis cliquez sur "Télécharger Android ADK Platform-Tools for Windows".
Étape 4. Une fois cela fait, allez dans le répertoire de téléchargement, cliquez avec le bouton droit de la souris sur le dossier zippé et sélectionnez "Extraire tout".
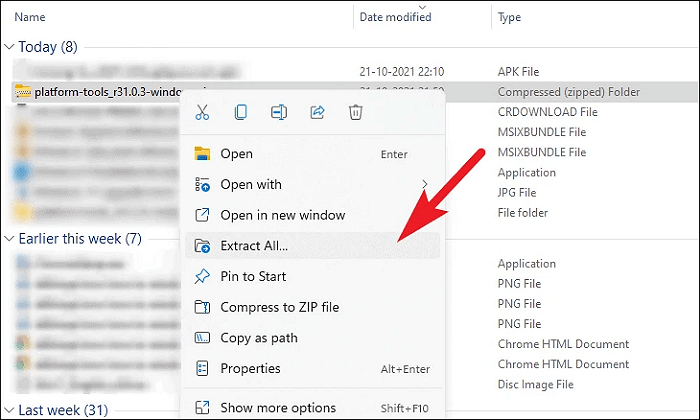
Étape 5. Une fois que le dossier zippé s'ouvre, téléchargez et copiez pour enregistrer le fichier APK de l'application souhaitée dans le dossier.
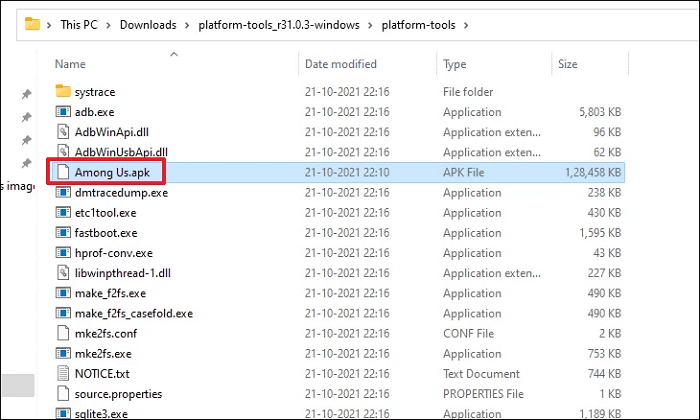
Étape 6. Ouvrez Windows Subsystem for Android sur Windows 11 à partir de la barre de menu, activez le mode développeur dans la fenêtre WSA : passez à la taille On.
Étape 7. Ouvrez l'Invite de commande, tapez les lignes de commande suivantes et appuyez sur Entrée à chaque fois :
- adb.exe connect ip address
- adb.exe installer le nom du fichier.apk
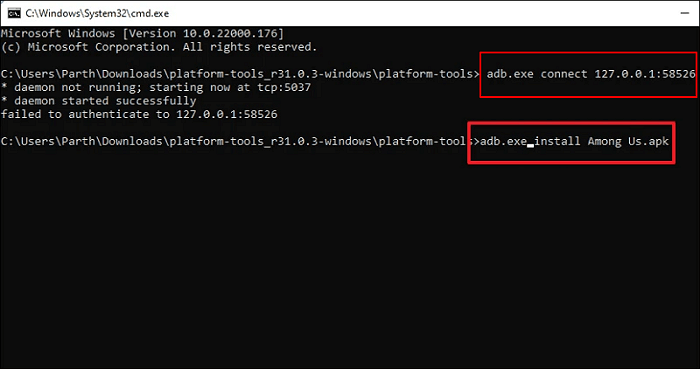
Attendez la fin du processus. Cela permettra d'installer le fichier APK sur Windows 11.
Une fois cela fait, vous pouvez maintenant aller dans la section App du menu Démarrer pour voir et utiliser les applications Android chargées en sideloading sur Windows 11.
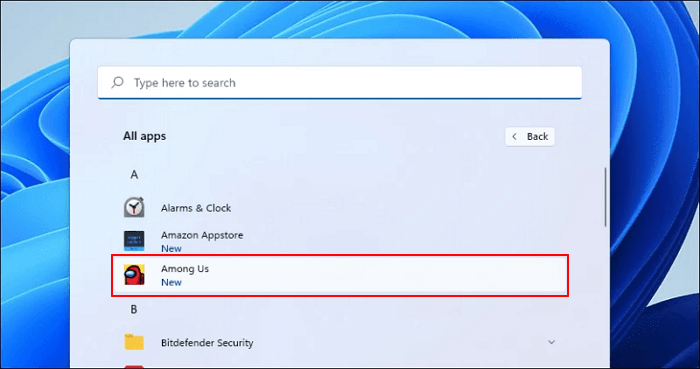
Conclusion
Sur cette page, nous avons présenté quelques points clés pour s'assurer que vous pouvez installer Android APK ou des applications sur Windows 11 avec succès. Pour simplifier les choses, vérifiez et confirmez que vous suivez les directives une à une :
- Vous êtes le dernier utilisateur de Windows 11 Public ou Insider de la version 22000.527 ou supérieure.
- Votre ordinateur répond aux exigences de Windows 11 pour l'installation d'applications Android : 8 Go de RAM ou plus, disque SSD OS, activation de la virtualisation, processeur et mise à jour de l'architecture du processeur.
Si vous n'êtes pas sûr que votre ordinateur réponde aux exigences, utilisez EaseUS Partition Master pour tester la compatibilité.
Si vous ne savez pas comment obtenir la dernière version de Windows 11, détendez-vous, et vous pourrez revenir à la partie #2 pour préparer Windows 11.
Pour le processus complet d'installation d'applications Android sur Windows 11, allez à la partie #3 et obtenez un guide complet. J'espère que cette page fonctionnera pour vous.
FAQ sur l'installation des applications Android sur Windows 11
Si vous avez d'autres questions sur l'installation d'APK sur Windows 11, suivez les questions ici et trouvez les réponses ci-dessous :
1. Comment ouvrir un fichier APK dans Windows 11 ?
- Installez le sous-système Windows pour Android (WSA) sur votre PC.
- Créer une machine virtuelle Android sur l'ordinateur avec WSA.
- Chargez les fichiers APK de vos applications et jeux préférés.
- Installez puis ouvrez les applications Android.
2. Comment installer manuellement des applications Android sur Windows 11 ?
- Allez dans le magasin Migcorosft.
- Allez sur l'Appstore d'Amazon.
- Cliquez sur "Installer".
- Connectez-vous avec votre compte Microsoft.
- Suivez les instructions et connectez-vous avec votre compte.
- Téléchargez les applications Android que vous souhaitez.
3. Peut-on exécuter des applications Android sur Windows 11 ?
Oui, bien sûr. Microsoft a officiellement permis aux utilisateurs d'exécuter des applications Android sur Windows 11 grâce à ses sous-systèmes Windows pour Android. Si vous êtes intéressé, suivez le tutoriel de cette page pour télécharger et exécuter des applications et des jeux Android sur Windows 11.
Comment pouvons-nous vous aider ?
Auteur
Mise à jour par Mélanie
Mélanie est une rédactrice qui vient de rejoindre EaseUS. Elle est passionnée d'informatique et ses articles portent principalement sur la sauvegarde des données et le partitionnement des disques.
Commentaires sur les produits
-
J'adore le fait que les modifications que vous apportez avec EaseUS Partition Master Free ne sont pas immédiatement appliquées aux disques. Cela facilite grandement la simulation de ce qui se passera une fois que vous aurez effectué tous les changements. Je pense également que l'aspect général et la convivialité d'EaseUS Partition Master Free facilitent tout ce que vous faites avec les partitions de votre ordinateur.
En savoir plus -
Partition Master Free peut redimensionner, déplacer, fusionner, migrer et copier des disques ou des partitions ; convertir en local, changer l'étiquette, défragmenter, vérifier et explorer la partition ; et bien plus encore. Une mise à niveau premium ajoute une assistance technique gratuite et la possibilité de redimensionner des volumes dynamiques.
En savoir plus -
Il ne crée pas d'image à chaud de vos disques et ne les aligne pas, mais comme il est associé à un gestionnaire de partitions, il vous permet d'effectuer plusieurs tâches à la fois, au lieu de simplement cloner des disques. Vous pouvez déplacer les partitions, les redimensionner, les défragmenter, etc., ainsi que les autres outils que vous attendez d'un outil de clonage.
En savoir plus
Articles liés
-
Réparer l'Erreur Périphérique d'Amorçage Introuvable dans Windows 10/8/7
![author icon]() Lionel 11/08/2025
Lionel 11/08/2025 -
Windows 10 :les fichiers ISO de la builds 16299.309/14393.67/14393.51 à télécharger
![author icon]() Nathalie 11/08/2025
Nathalie 11/08/2025 -
Qu'est-ce que le format de système de fichiers FAT (FAT12, FAT16, FAT32) ?
![author icon]() Nathalie 11/08/2025
Nathalie 11/08/2025 -
Comment graver ISO sur USB Windows 11/10/8/7 – 2 méthodes efficaces
![author icon]() Arnaud 11/08/2025
Arnaud 11/08/2025
Sujets d'actualité en 2025
EaseUS Partition Master

Gérer efficacement les partitions et optimiser les disques