Sommaire
Auteur
Actualité
Mise à jour le 11 Aug, 2025
Navigation de la page sur supprimer Bloatware :
| Des solutions réalistes | Dépannage étape par étape |
|---|---|
| Qu'est-ce qu'un bloatware ? Quelles applications sont des bloatwares ? | Applications non désirées et préinstallées ; Voir les bloatware...Etapes complètes |
| Comment supprimer les bloatwares de Windows 10/11 ? |
1. Désinstaller les applications préinstallées du menu Démarrer...Etapes complètes 2. Supprimer les bloatwares à l'aide de Powershell...Etapes complètes 3. Supprimer les applications indésirables du Panneau de configuration...Etapes complètes 4. Désinstaller les bloatwares à partir de...Etapes complètes |
| Accélérer le système Windows et libérer de l'espace sans supprimer les bloatwares | Pas besoin de supprimer les bloatware, d'utiliser un logiciel tiers pour libérer de l'espace disque...Etapes complètes |
| Plus de conseils : Supprimer les bloatwares d'Android | Etape 1. Ouvrez l'onglet Paramètres sur votre téléphone Android...Etapes complètes |
Qu'est-ce qu'un bloatware ? Quelles applications sont des bloatwares sous Windows 10/11 ?
Qu'est-ce qu'un bloatware ? Pour répondre à cette question, le dictionnaire indique que les bloatwares sont des logiciels indésirables inclus par le fabricant dans un nouvel ordinateur ou un nouvel appareil mobile. Mais il ne dit pas que les bloatwares sont des logiciels nuisibles. Au contraire, ils sont légitimes et sûrs. Il s'agit donc d'une technique de marketing avant-vente courante qui vous permet de vérifier ce logiciel avant de télécharger un autre concurrent.
Cependant, il peut être nuisible lorsque la version d'essai expire, laissant des chances au virus de créer un désordre sur Windows 11 ou Windows 10. En outre, l'ordinateur sera ralenti lors de l'installation d'applications par vous-même. Alors, puisque vous n'avez pas besoin de bloatware, pourquoi ne pas les supprimer ?
Applications Bloatware courantes :
- OneNote
- Xbox Game Bar
- Windows Terminal
- Get Help
- Microsoft People
- Movie & TV
....
Si vous essayez de débloquer Windows, la partie suivante vous apprendra à supprimer les bloatwares sur Windows 11/10.
1. Désinstaller les applications préinstallées du menu Démarrer
L'ordinateur Windows 11 place toutes les applications dans le menu Démarrer. Il est donc facile de désinstaller des programmes.
Étape 1. Cliquez sur l'icône Démarrer. Vous pouvez voir quelques applications épinglées sur le panneau.
Étape 2. Cliquez avec le bouton droit de la souris sur l'application et choisissez "Désinstaller" dans la liste.
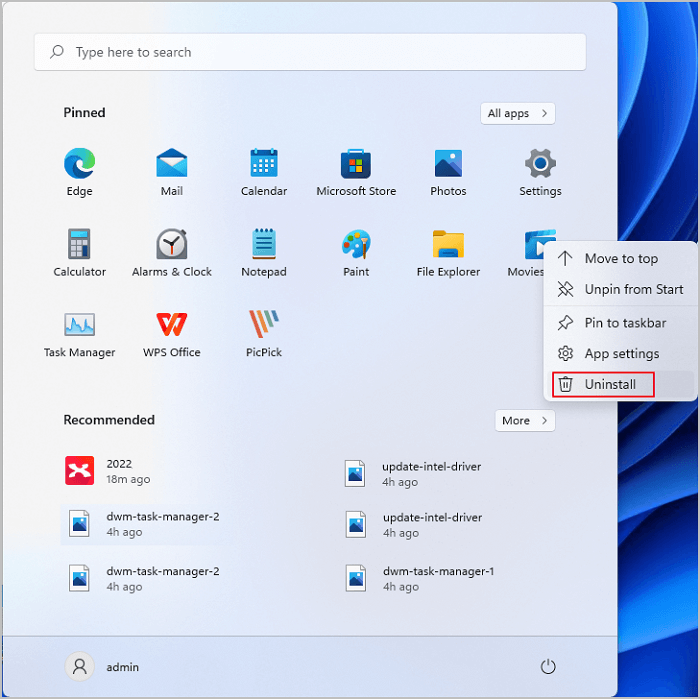
Étape 3. Trouvez d'autres applications : cliquez sur Toutes les applications > Faites défiler vers le bas pour localiser les applications > Cliquez avec le bouton droit de la souris sur l'application pour cliquer sur "Désinstaller".
2. Supprimer les bloatwares à l'aide de Powershell
Étape 1. Ouvrez le menu Démarrer et recherchez Windows Powershell. Cliquez ensuite sur "Exécuter en tant qu'administrateur".
Étape 2. Cliquez sur Oui pour confirmer. Lorsque le Powershell s'ouvre, tapez commande et appuyez sur Entrée.
Get-AppxPackage *appName* | Remove-AppxPackage

Remplacez appName par le bloatware que vous souhaitez désinstaller.
| Applications | Commandes |
|---|---|
|
Le personnel de Microsoft Xbox Météo Photos Sports Cinéma et télévision OneNote Courrier et calendrier |
|
Étape 3. Si vous souhaitez supprimer d'autres applications, répétez les étapes précédentes pour supprimer des programmes.
3. Supprimer les applications indésirables du panneau de configuration
Étape 1. Tapez Panneau de configuration dans la boîte de recherche.
Étape 2. Suivez le chemin : Panneau de configuration > Programmes > Programmes et fonctionnalités
Étape 3. Localisez le logiciel que vous souhaitez supprimer, puis cliquez dessus avec le bouton droit de la souris. Choisissez "Désinstaller".

4. Désinstaller les bloatwares à partir des paramètres
Étape 1. Cliquez sur Paramètres dans le menu Démarrer.

Étape 2. Cliquez sur Apps sur le côté gauche > Cliquez sur Apps & features sur le côté droit > Sous Apps perdues, faites défiler vers le bas pour trouver ce que vous voulez supprimer de votre appareil Windows.
Vous pouvez également rechercher l'application sur la boîte.

Étape 3. Cliquez sur les trois points et choisissez "Désinstaller".

Accélérer le système Windows et libérer de l'espace sans supprimer de bloatware
Windows 11 est livré avec moins de bloatware que Windows 10. Si vous n'avez pas besoin de supprimer les logiciels préinstallés existants, voici un autre choix pour accélérer l'ordinateur lent au démarrage Windows 11 et libérer de l'espace sur le disque C - Utiliser EaseUS Partition Master Free.
EaseUS Partition Master est un logiciel précieux qui vous permet de gérer votre espace disque, notamment en redimensionnant/déplaçant, en migrant le système d'exploitation d'un disque dur vers un disque dur, en clonant un disque.
Télécharger un logiciel pour nettoyer l'espace :
Etapes pour libérer de l'espace disque :
Étape 1. Localisez la partition cible
Pour commencer à étendre la partition, vous devez d'abord lancer EaseUS Partition Master et localiser la partition cible que vous souhaitez étendre.
Étape 2. Étendez la partition cible
1. Faites un clic droit sur la partition cible que vous souhaitez étendre et sélectionnez "Redimensionner/Déplacer".

2. Faites glisser le panneau de partition vers la droite ou vers la gauche pour ajouter de l'espace non alloué dans votre partition actuelle et cliquez sur "OK" pour confirmer.

3. S'il n'y a pas ou pas assez d'espace non alloué sur votre disque, utilisez la fonction avancée de redimensionnement de partition pour allouer directement de l'espace libre d'autres partitions au lecteur cible sans suppression ni formatage.

Recherchez l'option «Allouer l'espace XX à partir de», puis cliquez sur «Sélectionner la partition». Choisissez la partition à partir de laquelle vous souhaitez allouer de l'espace. Faites glisser le panneau de partition vers la droite ou la gauche pour redimensionner la partition que vous souhaitez étendre. Cliquez ensuite sur "OK" pour confirmer.

Étape 3. Exécutez les opérations pour étendre la partition
Cliquez sur le bouton "Exécuter XX tâche(s)" et cliquez sur "Appliquer" pour conserver toutes les modifications.

Vous souhaitez supprimer les bloatwares d'Android ? Restez ici
Bloatware sur SmartPhone :
- Applications météo
- Applications sportives
- Applications financières
- Applications musicales
- Applications vidéo
- Applications de messagerie
Comment supprimer les bloatwares d'Android
À l'instar des programmes indésirables préinstallés sur le PC Windows, certaines applications Android sont déjà préchargées avant que vous n'achetiez votre téléphone dans un magasin. Comme les fabricants optent pour plus de profit, votre téléphone Android est déjà équipé d'une série de programmes. L'une de ces applications s'activera automatiquement. Nous vous recommandons de désactiver ces applications :
Étape 1. Ouvrez l'onglet Paramètres sur votre téléphone Android.
Étape 2. Accédez à la section Apps > Apps & Notifications > Voir toutes les apps.
Etape 3. Sélectionnez l'application que vous souhaitez supprimer et cliquez sur "Désinstaller" ou "Désactiver" pour supprimer le bloatware du téléphone Android.
Conclusion
Il existe plusieurs façons de supprimer les bloatwares de Windows 11 et Windows 10 : menu Démarrer, Paramètres, Powershell, Panneau de configuration. De plus, si votre PC n'a pas besoin de supprimer les bloatwares, vous pouvez télécharger et exécuter EaseUS Partition Master pour libérer de l'espace disque.
Comment pouvons-nous vous aider ?
Auteur
Mise à jour par Mélanie
Mélanie est une rédactrice qui vient de rejoindre EaseUS. Elle est passionnée d'informatique et ses articles portent principalement sur la sauvegarde des données et le partitionnement des disques.
Rédigé par Arnaud
Arnaud est spécialisé dans le domaine de la récupération de données, de la gestion de partition, de la sauvegarde de données.
Commentaires sur les produits
-
J'adore le fait que les modifications que vous apportez avec EaseUS Partition Master Free ne sont pas immédiatement appliquées aux disques. Cela facilite grandement la simulation de ce qui se passera une fois que vous aurez effectué tous les changements. Je pense également que l'aspect général et la convivialité d'EaseUS Partition Master Free facilitent tout ce que vous faites avec les partitions de votre ordinateur.
En savoir plus -
Partition Master Free peut redimensionner, déplacer, fusionner, migrer et copier des disques ou des partitions ; convertir en local, changer l'étiquette, défragmenter, vérifier et explorer la partition ; et bien plus encore. Une mise à niveau premium ajoute une assistance technique gratuite et la possibilité de redimensionner des volumes dynamiques.
En savoir plus -
Il ne crée pas d'image à chaud de vos disques et ne les aligne pas, mais comme il est associé à un gestionnaire de partitions, il vous permet d'effectuer plusieurs tâches à la fois, au lieu de simplement cloner des disques. Vous pouvez déplacer les partitions, les redimensionner, les défragmenter, etc., ainsi que les autres outils que vous attendez d'un outil de clonage.
En savoir plus
Articles liés
-
Réparer l'Erreur Périphérique d'Amorçage Introuvable dans Windows 10/8/7
![author icon]() Lionel 11/08/2025
Lionel 11/08/2025 -
Meilleur logiciel gratuit de migration de système d'exploitation pour Windows 10
![author icon]() Arnaud 11/08/2025
Arnaud 11/08/2025 -
Comment formater le disque dur de la PS4 sur un PC sous Windows [Guide complet]
![author icon]() Lionel 01/09/2025
Lionel 01/09/2025 -
Meilleur convertisseur exFAT vers FAT32 (avec guide)
![author icon]() Arnaud 09/06/2025
Arnaud 09/06/2025
Sujets d'actualité en 2025
EaseUS Partition Master

Gérer efficacement les partitions et optimiser les disques








