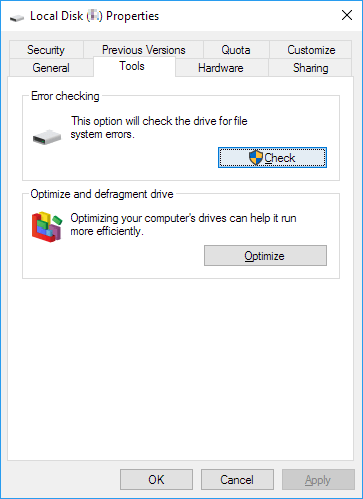Articles à la une
- 01 Qu'est-ce que le système de fichiers NTFS
- 02 Qu'est-ce que le format exFAT
- 03 Qu'est-ce que le format de système de fichiers FAT
- 04 Qu'est-ce que le format de système de fichiers Ext2/Ext3/Ext4
- 05 Les différences entre exFAT, FAT32 et NTFS
- 06 Comment convertir le système de fichiers en NTFS/FAT32/EXT2/EXT3
- 07 Comment convertir NTFS en FAT32
- 08 Meilleur convertisseur FAT32 Téléchargement gratuit
- 09 NTFS ou FAT32, quel système de fichiers dois-je utiliser pour USB, Windows et Mac
- 10 Quel est le meilleur format de système de fichiers pour un disque dur USB/externe
- 11 Erreur de corruption du système de fichiers
- 12 Le fichier est trop grand pour le systeme de fichier de destination
- 13 Le volume ne contient pas de système de fichiers connu
Lors de la configuration d'un nouveau disque dur ou d'un disque dur externe ou d'une clé USB, vous vous poserez toujours cette question : quel système de fichiers dois-je définir sur mon disque, n'est-ce pas ? Et NTFS est toujours vu, recommandé et utilisé sur plusieurs types de périphériques de stockage dans de nombreux cas.
Cependant, savez-vous ce qu'est le système de fichiers NTFS ? Quels sont les avantages, les inconvénients et quand utiliser NTFS sur vos disques ? Suivez cette page et nous vous présenterons un guide complet pour tout savoir sur le système de fichiers NTFS. Alors commençons ici.
Dans cet article, vous apprendrez :
- Qu'est-ce que le système de fichiers NTFS - Définition
- Structure du système de fichiers NTFS (Système de fichiers de nouvelle technologie) - Comment NTFS stocke les données
- Ai-je besoin du système de fichiers NTFS pour Windows - Avantages de NTFS
- Ce qui est mieux? NTFS ou FAT
- Tutoriel : Comment créer une partition de système de fichiers NTFS sous Windows 11/10
- Dépannage 1 : Erreur de code d'arrêt NTFS - NTFS_FILE_SYSTEM BSOD sous Windows
- Dépannage 2 : réparer la corruption du système de fichiers NTFS
Qu'est-ce que le système de fichiers NTFS - Définition
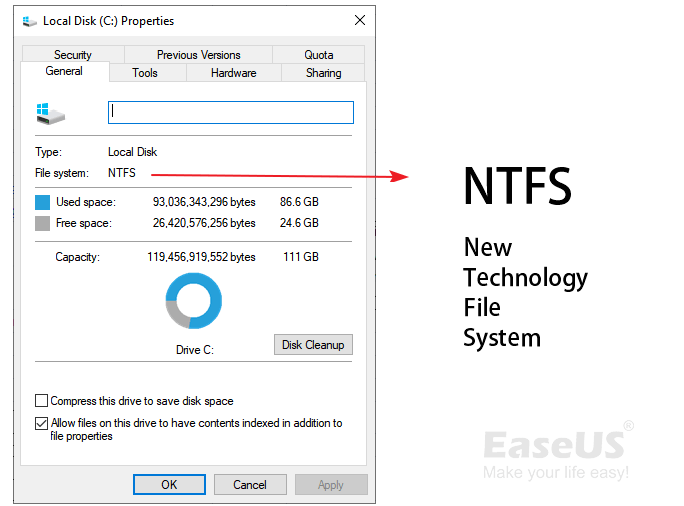
- par Wikipédia
Définition : Selon Wikipedia, NTFS est un système de fichiers développé par Microsoft en juillet 1993, et il est largement pris en charge par de nombreuses plates-formes, notamment Windows, Linux, BSD, etc. Comparé au format de système de fichiers FAT, le système de fichiers NTFS surpasse FAT, et il obtient un meilleur support de lecture et d'écriture. Les utilisateurs peuvent également appliquer certaines commandes de conversion pour modifier le système de fichiers NTFS vers d'autres formats, tels que la conversion de NTFS en FAT32 ou vice versa.
Voici un tableau qui répertorie des informations plus détaillées sur le système de fichiers NTFS. Suivez pour vérifier les détails :
| Fonctionnalités | Système de fichiers NTFS |
|---|---|
| Versions |
|
| Emplacement du fichier | Bitmap |
| Taille de fichier maximale |
|
| Taille maximale des partitions |
|
| Systèmes d'exploitation pris en charge |
|
Alors, comment une partition de système de fichiers NTFS stocke-t-elle ses données, permettant à Windows ou à d'autres plates-formes d'accéder aux données enregistrées sur le disque ? Dans la partie suivante, nous vous montrerons la structure du système de fichiers NTFS et comment un lecteur NTFS stocke les données.
Structure du système de fichiers NTFS (Système de fichiers de nouvelle technologie) - Comment NTFS stocke les données
Dans cette partie, vous apprendrez la structure du système de fichiers NTFS et comment la partition NTFS stocke et enregistre les données. Tout d'abord, apprenons comment le système de fichiers NTFS structure et organise les données.
Structure NTFS : le système de fichiers NTFS se compose de 5 composants, dont l'enregistrement de démarrage du système d'exploitation, MFT 1, les métadonnées MFT, MFT2 et la zone de données.
Voyez comment chaque partie fonctionne :
- Secteur de démarrage de la partition : également connu sous le nom de PBS, il contient les informations de démarrage.
- Master File Table : Abréviation de MFT, est un répertoire qui stocke les données de métafichier (ou métadonnées), y compris le nom du fichier, la date de création, les autorisations d'accès, la taille, etc.
- Métafichiers : ils aident à définir et à organiser le système de fichiers, à sauvegarder les données critiques du système de fichiers, à mettre en mémoire tampon les modifications du système de fichiers, à gérer l'allocation d'espace libre et à structurer les métadonnées plus efficacement.
- Zone de données : l'unité qui stocke les fichiers et les données dans une partition ou un lecteur externe.
Vous pouvez également vous référer à l'image de la structure du système de fichiers NTFS pour connaître les détails :
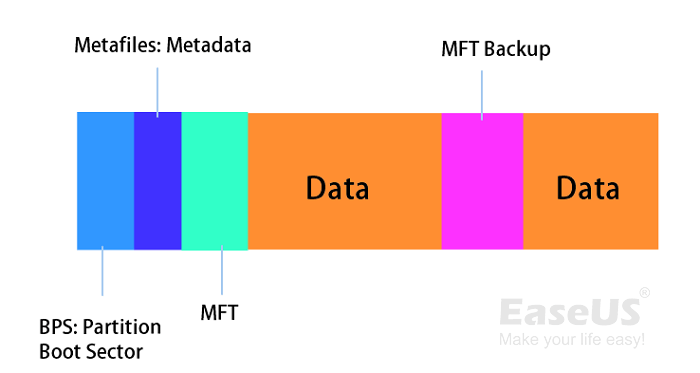
Ai-je besoin d'un système de fichiers NTFS sous Windows ou sur des périphériques de stockage ? Vérifiez la partie suivante et vous obtiendrez la réponse.
Ai-je besoin du système de fichiers NTFS pour Windows - Avantages de NTFS
Ai-je donc besoin du système de fichiers NTFS sur mon ordinateur ou sur des périphériques de stockage externes ? Quand dois-je utiliser NTFS ? Nous allons discuter de ces deux questions ici, et voyons les détails :
Avantages et avantages de NTFS :
- Tolérance aux pannes : le système de fichiers NTFS peut réparer automatiquement les fichiers et les dossiers en cas de panne de courant ou d'autres erreurs.
- Sécurité : le système de fichiers NTFS vous permet de définir des autorisations d'accès à certains fichiers et dossiers locaux. En d'autres termes, vous pouvez définir un fichier confidentiel inaccessible à certains autres utilisateurs.
- Compression : NTFS prend en charge la compression de fichiers afin que vous puissiez compresser des fichiers et des dossiers afin d'accélérer le système.
- Compatibilité : Le format du système de fichiers NTFS est largement compatible avec de nombreux systèmes d'exploitation, notamment Windows 11/10/8.1/8/7/XP, Linux et même macOS.
Notez que le système de fichiers NTFS est en lecture seule sur Mac. Vous devrez activer NTFS sur Mac pour le rendre accessible.
- Transfert de fichiers volumineux : NTFS prend en charge l'enregistrement de fichiers volumineux. Et vous pouvez l'utiliser pour transférer et stocker des fichiers vidéo très volumineux sur un lecteur NTFS.
Quand ai-je besoin de NTFS et à quoi sert NTFS :
- Créez une nouvelle partition sur un disque Windows - NTFS (par défaut).
- Formatez les clés USB, les cartes micro SD, les disques durs et les SSD.
- Stockez et transférez des fichiers volumineux, comme des jeux, des vidéos, des films, etc.
- Installez les systèmes d'exploitation, les programmes et les jeux Windows sur une partition NTFS avec un disque de type MBR ou GPT .
- NTFS conserve un journal des fichiers ajoutés, modifiés ou supprimés sur un lecteur.
Ce qui est mieux? NTFS ou FAT
Certains d'entre vous voudront peut-être mieux comprendre les différences entre NTFS et FAT ou ne savent pas comment sélectionner l'un d'entre eux comme disque dur ou format USB, n'est-ce pas ?
Au début, nous vous avons présenté la définition du système de fichiers NTFS. Pour apprendre les différences, commençons par avoir une idée de base sur FAT32. FAT32, connu comme un ancien format de système de fichiers standard avant le système de fichiers NTFS, est compatible avec tous les systèmes d'exploitation.
Alors, quel est le meilleur, NTFS ou FAT32 ? Voici une image qui compare NTFS et FAT32. Vous pouvez suivre pour apprendre les différences:
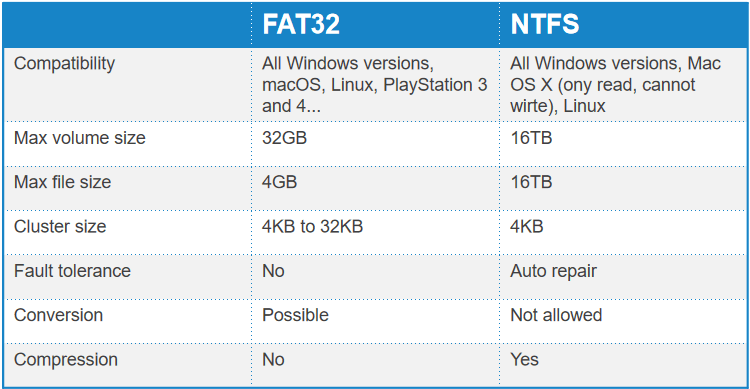
Selon cette image, vous pouvez clairement voir que :
- NTFS prend en charge une taille de volume et une taille de fichier plus importantes que FAT32.
- En outre, NTFS est tolérant aux pannes avec des erreurs soudaines.
- NTFS permet la compression de fichiers.
- FAT32 est plus compatible avec différents systèmes d'exploitation alors que NTFS ne l'est pas. (Notez que NTFS est en lecture seule sur MacOS X et macOS.)
Alors, quand dois-je utiliser NTFS et quand utiliser FAT32 ? Voici les conseils :
- Utilisez FAT32 sur une clé USB ou une carte SD de petite capacité - 32 Go ou moins.
- Utilisez FAT32 sur les disques durs externes pour les ordinateurs Windows et Mac.
- Utilisez NTFS dans les partitions du disque dur interne de Windows.
- Utilisez NTFS pour les transferts de fichiers volumineux.
Tutoriel : Comment créer une partition de système de fichiers NTFS sous Windows 11/10
Alors, comment créer une partition de système de fichiers NTFS sur mon ordinateur ? Voici un guide que vous pouvez suivre :
Étape 1. Cliquez avec le bouton droit sur l'icône Windows et cliquez sur "Gestion des disques".
Étape 2. Cliquez avec le bouton droit sur l'espace non alloué de votre disque dur, puis cliquez sur "Nouveau volume simple...".
Étape 3. Définissez le système de fichiers de la nouvelle partition sur NTFS, définissez la taille du volume et cliquez sur "Suivant" pour continuer.
Étape 4. Définissez le numéro de lecteur de partition, l'étiquette, etc., cliquez sur "Suivant" et "Terminer".
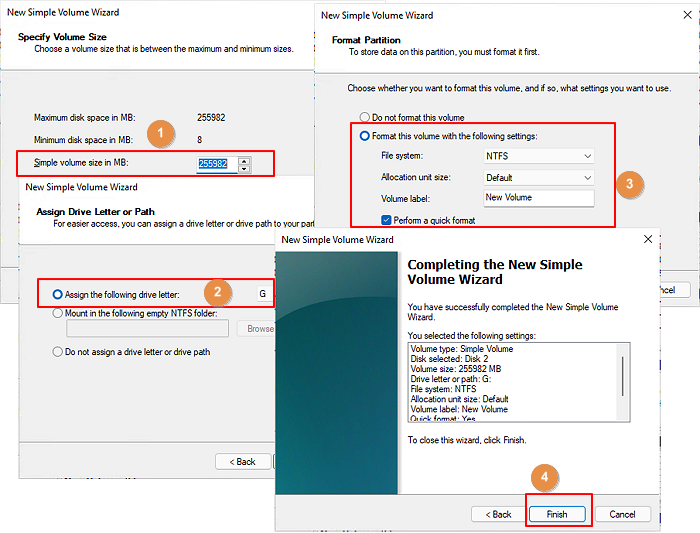
Les débutants sous Windows peuvent également se tourner vers un logiciel partition disque dur fiable pour obtenir de l'aide. Par exemple, EaseUS Partition Master vous permet de créer une nouvelle partition NTFS en quelques clics seulement :
Étape 1 : Lancer EaseUS Partition Master
Dans la fenêtre principale, cliquez avec le bouton droit de la souris sur l'espace non alloué de votre disque dur ou de votre périphérique de stockage externe et sélectionnez "Créer".

Étape 2 : Ajustez la nouvelle taille de la partition, le système de fichiers, l'étiquette, etc.
Définissez la taille, l'étiquette de la partition, la lettre du lecteur, le système de fichiers, etc. pour la nouvelle partition et cliquez sur "OK" pour continuer.

Étape 3 : Confirmer pour créer une nouvelle partition
Cliquez sur le bouton "Exécuter xx tâche(s)" et confirmez pour créer une nouvelle partition en cliquant sur "Appliquer".

Après cela, vous pouvez utiliser la partition au format de système de fichiers NTFS pour stocker des fichiers, installer des programmes et même le système d'exploitation Windows.
Parfois, vous devrez peut-être également modifier ou basculer le système de fichiers entre NTFS et FAT32. Voici quelques conseils à essayer :
En plus de définir le système de fichiers NTFS comme format de partition de disque dur, certains d'entre vous peuvent également rencontrer des erreurs de système de fichiers NTFS inattendues, telles que des erreurs de système de fichiers BSOD ou NTFS. Dans les deux prochains guides, nous vous montrerons comment résoudre ces deux erreurs par vous-même avec succès.
Dépannage 1 : Erreur de code d'arrêt NTFS - NTFS_FILE_SYSTEM BSOD sous Windows
L'erreur de code d'arrêt du système de fichiers NTFS est également appelée erreur "NTFS_FILE_SYSTEM" ou erreur BSOD. Il vient souvent avec un écran bleu d'erreur de mort avec un message d'erreur :
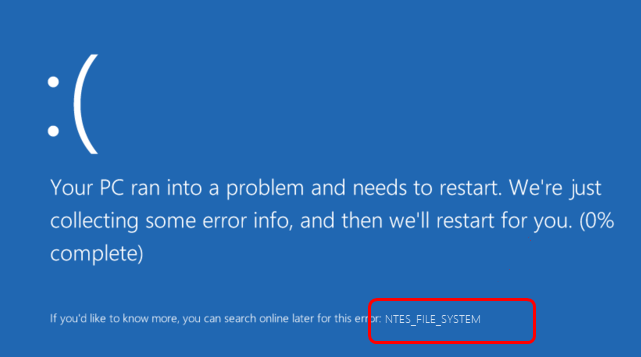
Lorsque cette erreur survient, vous pouvez également remarquer une phrase sous le message d'avis indiquant :
"Si vous souhaitez en savoir plus, vous pouvez rechercher en ligne plus tard cette erreur : NTFS_FILE_SYSTEM".
Alors, comment résoudre rapidement ce problème ? Voici deux résolutions pour vous :
1. Attendez que le PC termine le processus de collecte des erreurs et voyez s'il redémarre.
2. Si l'ordinateur ne redémarre pas, essayez de forcer le PC à redémarrer en appuyant sur son bouton d'alimentation.
Après le redémarrage de l'ordinateur, s'il est toujours bloqué avec l'erreur BSOD, essayez de redémarrer votre PC en mode sans échec :
- Maintenez le bouton d'alimentation enfoncé pendant 10 secondes pour éteindre le PC.
- Appuyez sur le bouton d'alimentation pour allumer l'ordinateur et maintenez le bouton d'alimentation enfoncé pendant 10 secondes pour l'éteindre.
- Appuyez à nouveau sur le bouton d'alimentation pour allumer le PC, et lorsque Windows redémarre, maintenez le bouton d'alimentation enfoncé pendant 10 secondes pour l'éteindre.
- Appuyez à nouveau sur le bouton d'alimentation pour allumer le PC et lui permettre de redémarrer, puis entrez complètement winRE.
- Sélectionnez « Dépannage » > « Options avancées » > « Paramètres de démarrage » > « Redémarrer ».
- Après le redémarrage de l'ordinateur, appuyez sur F5 pour passer en mode sans échec.
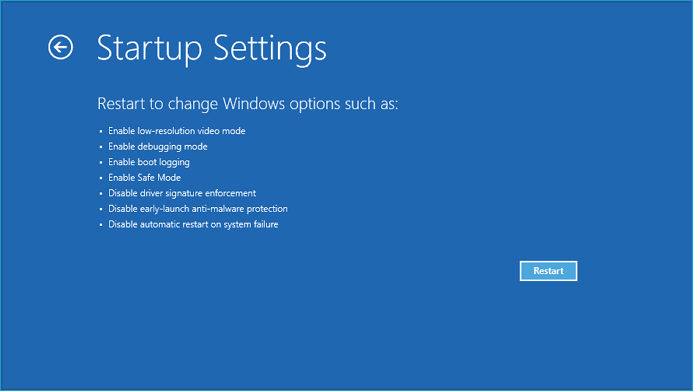
Une fois l'ordinateur redémarré en mode sans échec, suivez les correctifs détaillés présentés dans ce guide pour obtenir de l'aide :
Dépannage 2 : réparer la corruption du système de fichiers NTFS
Parfois, la partition du disque dur de votre système de fichiers NTFS ou votre disque dur externe peut rencontrer une erreur d'accès aux données du périphérique ou un problème de corruption du système de fichiers, comme RAW ou d'autres erreurs.
Pour réparer l'erreur de corruption du système de fichiers NTFS, vous pouvez d'abord essayer l'outil de réparation NTFS intégré à Windows :
Étape 1. Cliquez avec le bouton droit sur la partition NTFS corrompue
Étape 2. Allez dans "Propriétés" > "Outils", cliquez sur "Vérifier" sous "Vérification des erreurs".
Le système de fichiers NTFS est parfait pour le système d'exploitation Windows et le stockage de fichiers énorme
Sur cette page, nous avons présenté le système de fichiers NTFS, ses avantages et ses inconvénients, ainsi que la structure du système de fichiers NTFS. Selon cette page, il est clair que le système de fichiers NTFS est un format de système de fichiers parfait pour les disques durs Windows et le stockage et le transfert de fichiers énormes.
Si vous êtes prêt à installer ce système de fichiers sur votre disque, configurez votre disque dur avec NTFS en créant et en formatant une partition de disque dur ou en convertissant le périphérique FAT32/exFAT en NTFS dès maintenant. EaseUS Partition Master vous aidera à accomplir toutes ces tâches en quelques clics seulement.
Ces informations vous-ont elles été utiles ?
Articles associés
-
Comment effacer une clé USB et supprimer définitivement les fichiers d'une clé USB
![author icon]() Arnaud/Jun 09, 2025
Arnaud/Jun 09, 2025 -
Télécharger gratuitement l'outil de vérification de la compatibilité pour Windows 11
![author icon]() Nathalie/Aug 11, 2025
Nathalie/Aug 11, 2025 -
Menu de démarrage de l'ordinateur portable Asus
![author icon]() Arnaud/Aug 11, 2025
Arnaud/Aug 11, 2025 -
Windows 10/8/7 bloqué à l'écran de démarrage logo, bienvenue, chargement
![author icon]() Lionel/Aug 11, 2025
Lionel/Aug 11, 2025