Sommaire
Auteur
Actualité
Mise à jour le 11 Aug, 2025
| Des solutions réalistes | Dépannage étape par étape |
|---|---|
| Option 1. EaseUS Partition Manager | Étape 1. Cliquez avec le bouton droit de la souris sur la partition du disque dur et choisissez l'option "Formater" ; Étape 2. Dans la nouvelle fenêtre, définissez l'étiquette de la partition... Étapes complètes |
| Option 2. HDDGURU | Étape 1. Téléchargez HDD Guru depuis leur site officiel et installez-le sur votre PC ; Étape 2. Lancez le programme HDD LLF... Étapes complètes |
| Option 3. Format USB de bas niveau | Étape 1. Téléchargez et installez le format USB de bas niveau à partir de leur site web ; Étape 2. Exécutez-le après l'installation et démarrez... Étapes complètes |
| Option 4. Diskpart | Etape 1. Appuyez sur Win+R, appuyez sur Entrée après avoir tapé CMD ; Étape 2. Tapez diskpart dans l'invite de commande et appuyez sur entrée... Étapes complètes |
4 Outils pour le formatage de bas niveau d'un disque dans Windows 11
C'est peut-être la première fois que vous entendez parler de formatage de bas niveau. Pourtant, les professionnels l'utilisent depuis longtemps. Le formatage de bas niveau devient une nécessité dans certains cas, lorsque vous devez effacer les données de manière permanente et ne permettre à personne de les récupérer.
Si vous vendez votre ordinateur, votre téléphone portable ou votre tablette et que vous possédez des données sensibles, le formatage ne fera que les supprimer de la vue et les rendra disponibles pour la récupération. En revanche, un formatage de bas niveau les fera disparaître à jamais.
Logiciel de formatage de bas niveau en 2024
Logiciel de formatage de bas niveau HDD vous aide à effectuer un formatage de bas niveau d'un SATA, IDE, SAS, SCSI ou SSD produit par Maxtor, Hitachi, ...
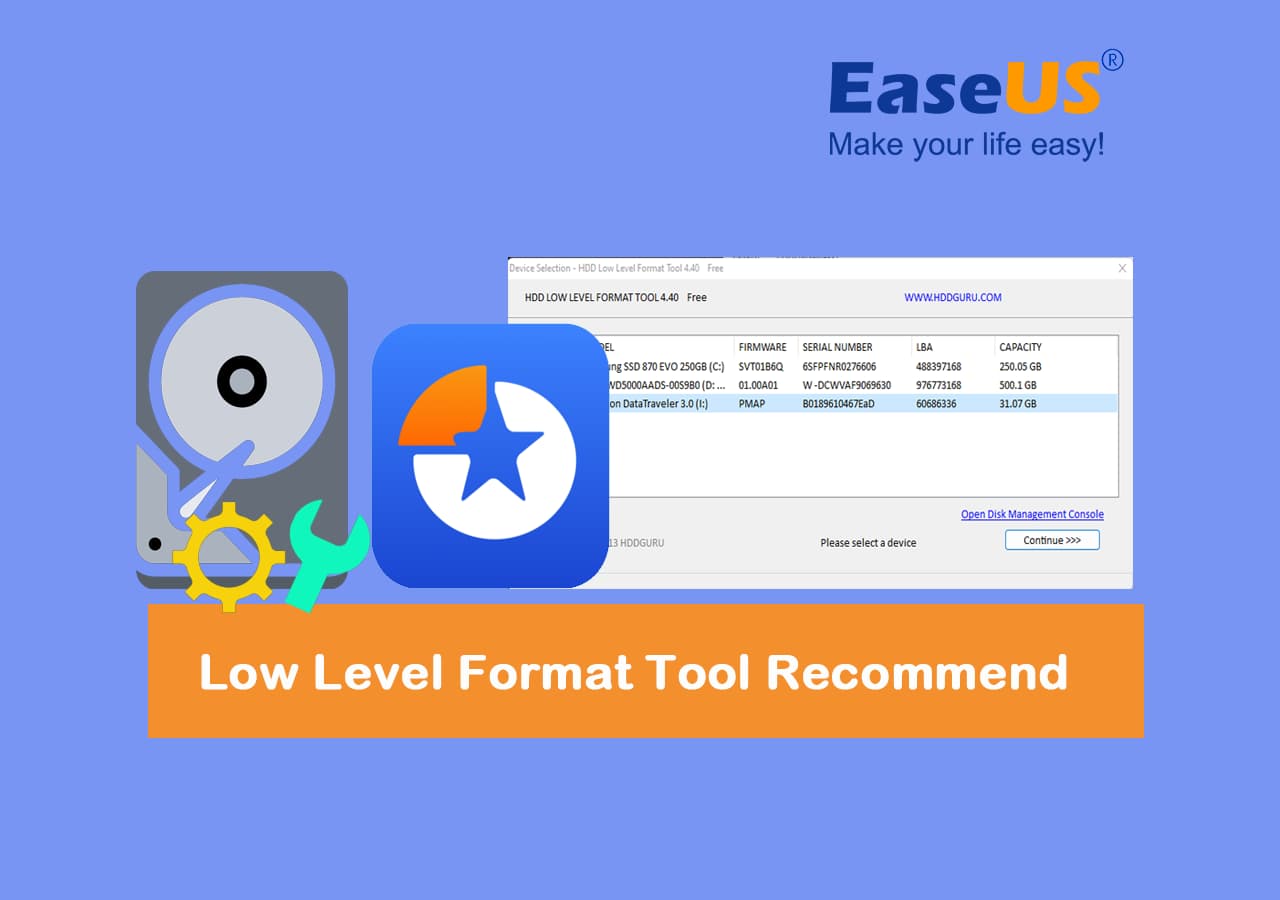
Qu'est-ce que le format de bas niveau (LLF) ?
Le formatage de bas niveau est l'étape suivante du formatage standard. Dans un formatage standard, les données sont simplement supprimées pour la vue, et vous pouvez les récupérer quand vous le souhaitez à l'aide d'un logiciel de récupération comme l'outil de récupération de données EaseUS. Cependant, si vous souhaitez détruire vos données et permettre à personne d'y accéder ou de les récupérer, le formatage de bas niveau s'avère très utile dans ce cas.
Le formatage de bas niveau formate tout d'abord le lecteur de disque. Ensuite, il remplit l'espace restant avec des valeurs nulles, ce qui entraîne l'effacement définitif des données.
Vous pouvez effectuer un formatage de bas niveau sur vos disques durs, disques SDD, USB et autres périphériques de stockage.
Comment formater un disque à bas niveau dans Windows 11?
Option 1. Utiliser EaseUS Partition Manager
Si vous souhaitez préserver vos données de tout risque de récupération, EaseUS Partition Manager peut vous aider. EaseUS Partition Manager est un outil de formatage de bas niveau haut de gamme.
Étape 1: Exécutez EaseUS Partition Master, cliquez avec le bouton droit sur la partition du disque dur que vous souhaitez formater et choisissez «Formater».

Étape 2: Dans la nouvelle fenêtre, définissez l'étiquette de la partition, le système de fichiers (NTFS / FAT32 / EXT2 / EXT3) et la taille du cluster pour la partition à formater, puis cliquez sur «OK».


Étape 3: Ensuite, vous verrez une fenêtre d'avertissement, cliquez sur "Oui" pour continuer.

Étape 4: Cliquez sur le bouton "Exécuter XX tâche(s)" dans le coin supérieur gauche pour examiner les modifications, puis cliquez sur "Appliquer" pour commencer à formater la partition sur votre disque dur.

Ses principales caractéristiques :
- Formatage automatique de bas niveau : Cet outil pratique et facile à utiliser permet de créer automatiquement des secteurs, des cylindres, des pistes et des structures de contrôle pour votre formatage de bas niveau.
- Déplacement du système d'exploitation : L'utilisation de cet outil ne se limite pas au formatage. Vous pouvez également déplacer votre système d'exploitation de n'importe quel périphérique de stockage vers le SSD. Ce transfert peut accélérer le démarrage et la vitesse de traitement de Windows, ce qui permet à votre PC de fonctionner de manière plus fluide.
- Autres modifications des partitions : Outre le formatage, vous pouvez également modifier les paramètres de vos partitions. Cet outil peut vous aider à créer davantage de partitions, à gérer leur espace de stockage, à cloner une partition et à effectuer un test de vitesse du disque.
- Facile à utiliser : Le formatage de bas niveau et d'autres termes peuvent sembler relever de la science des fusées pour certaines personnes. Cependant, le gestionnaire de partitions EaseUS leur facilite la tâche. Cet outil est extrêmement facile à utiliser grâce à son interface utilisateur pratique. Même si vous utilisez cet outil pour la première fois, vous ne vous sentirez pas perdu.
- Assistance 24/7 : Si vous rencontrez des problèmes lors de l'utilisation de cet outil, l'équipe d'assistance technique d'EaseUS sera à votre disposition 24 heures sur 24 et 7 jours sur 7.
Option 2. Utiliser HDDGURU
HDD LLF est l'une des applications les plus utilisées et les mieux notées pour le formatage des disques durs de bas niveau. Cette application crypte l'opération de remplissage à zéro d'un SSD, qui consiste à réinitialiser le disque à sa valeur d'usine en envoyant une valeur de 0 octet à chaque adresse du disque. En conséquence, tous les secteurs seront effacés et toutes les données collectées seront définitivement détruites.
Voici comment procéder :
Étape 1. Téléchargez HDD Guru depuis son site officiel et installez-le sur votre PC.
Étape 2. Lancez le programme HDD LLF sur le Guru.
Étape 3. Sélectionnez la partition ou le lecteur que vous souhaitez formater au niveau inférieur et appuyez sur le bouton Continuer.
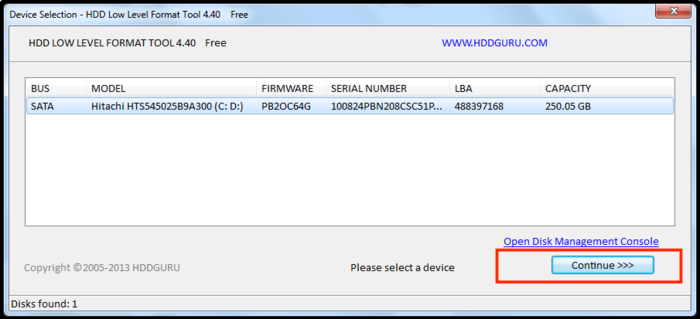
Étape 4. Maintenant, cliquez sur l'onglet de formatage de bas niveau au milieu et sélectionnez formater ce périphérique pour lancer le processus de formatage.
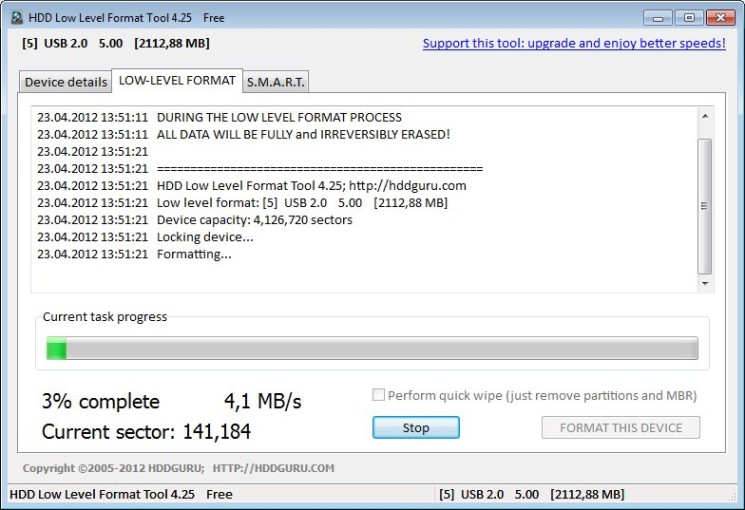
Laissez l'application faire son travail, et en quelques secondes, vous aurez formaté votre disque dur, votre disque SSD ou votre clé USB en bas niveau.
Option 3. Utiliser le format USB de bas niveau
USB low-level format est également l'un des outils les plus simples du marché pour formater de bas niveau vos disques durs, SSD ou clés USB. De plus, il est disponible gratuitement. Voici comment l'utiliser :
Étape 1. Téléchargez et installez le format USB de bas niveau à partir de leur site web.
Étape 2. Exécutez le logiciel après l'installation et commencez à sélectionner vos éléments spécifiques.
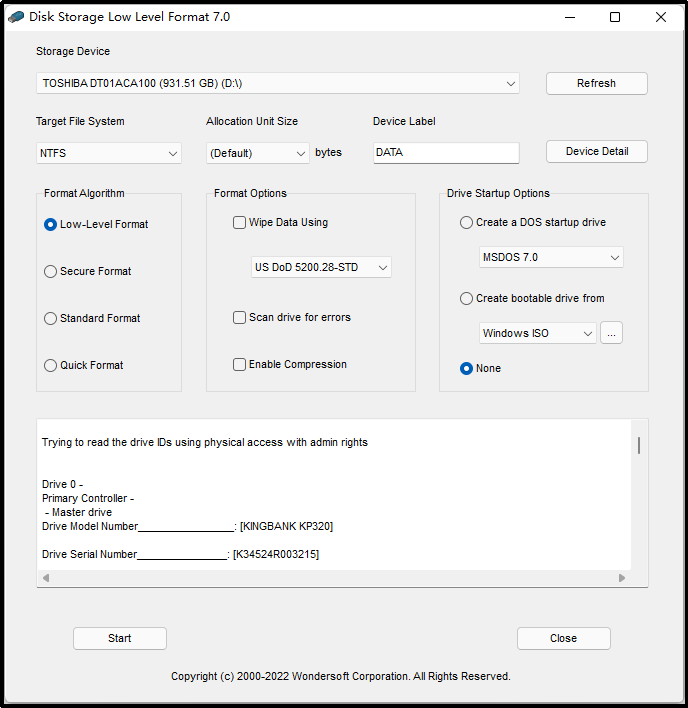
Étape 3. Tout d'abord, sélectionnez le périphérique de stockage que vous souhaitez formater à bas niveau dans la partie supérieure.
Étape 4. Sélectionnez ensuite l'algorithme de formatage et appuyez sur la touche Entrée.
Le formatage va commencer et vous disposerez bientôt d'un disque de stockage propre et sécurisé.
Option 4. Utiliser Diskpart
Si vous connaissez un peu les logiciels informatiques et que vous ne souhaitez pas installer de logiciels tiers, DiskPart peut être un bon choix pour vous. Voici comment utiliser DiskPart pour formater votre disque à bas niveau :
Étape 1. Appuyez sur Win+R, et appuyez sur Entrée après avoir tapé CMD.

Étape 2. Tapez diskpart dans l'invite de commande et appuyez sur entrée.
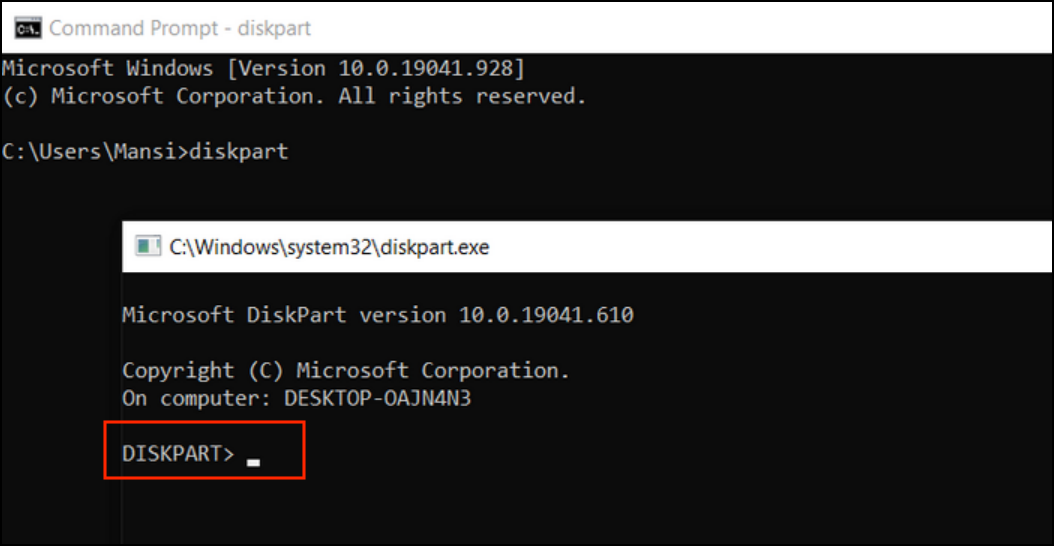
Étape 3. Dans la fenêtre CMD suivante, tapez list disk et appuyez sur Enter.
Étape 4. Vous verrez alors une liste de disques ; sélectionnez le disque que vous voulez formater.
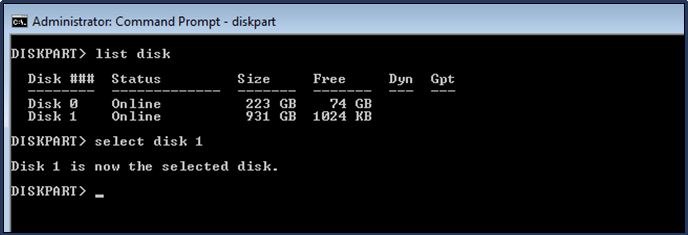
Étape 5. Lorsque le disque est sélectionné, tapez clean all et appuyez sur la touche Entrée.
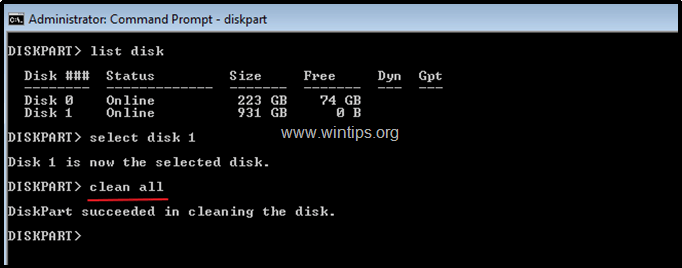
Après avoir saisi toutes les commandes, asseyez-vous et détendez-vous car le processus peut prendre plusieurs minutes. Lorsque le processus de formatage est terminé, entrez les commandes suivantes et appuyez sur la touche "Entrée" après chacune d'elles :
- create partition primary
- format fd=ntfs quick
- assign
L'ensemble du processus est terminé.
Conclusion
Le formatage de bas niveau est extrêmement utile et nécessaire si vous ne voulez pas que quelqu'un récupère vos données sensibles et y accède. Enfin, si vous voulez vous libérer de toute complexité, utilisez le gestionnaire de partitions EaseUS pour tout faire à votre place. C'est la méthode la plus rapide, la plus facile et la plus pratique pour exécuter un formatage de bas niveau.
Par ailleurs, il existe également des outils gratuits disponibles sur le marché. Toutefois, leur utilité est limitée par rapport à celle du gestionnaire de partitions EaseUS.
En outre, le formatage de bas niveau est une opération totalement sûre à exécuter sur votre disque, et il ne causera aucun dommage à votre disque. Veillez également à ne pas formater les données importantes.
Comment pouvons-nous vous aider ?
Auteur
Mise à jour par Mélanie
Mélanie est une rédactrice qui vient de rejoindre EaseUS. Elle est passionnée d'informatique et ses articles portent principalement sur la sauvegarde des données et le partitionnement des disques.
Rédigé par Arnaud
Arnaud est spécialisé dans le domaine de la récupération de données, de la gestion de partition, de la sauvegarde de données.
Commentaires sur les produits
-
J'adore le fait que les modifications que vous apportez avec EaseUS Partition Master Free ne sont pas immédiatement appliquées aux disques. Cela facilite grandement la simulation de ce qui se passera une fois que vous aurez effectué tous les changements. Je pense également que l'aspect général et la convivialité d'EaseUS Partition Master Free facilitent tout ce que vous faites avec les partitions de votre ordinateur.
En savoir plus -
Partition Master Free peut redimensionner, déplacer, fusionner, migrer et copier des disques ou des partitions ; convertir en local, changer l'étiquette, défragmenter, vérifier et explorer la partition ; et bien plus encore. Une mise à niveau premium ajoute une assistance technique gratuite et la possibilité de redimensionner des volumes dynamiques.
En savoir plus -
Il ne crée pas d'image à chaud de vos disques et ne les aligne pas, mais comme il est associé à un gestionnaire de partitions, il vous permet d'effectuer plusieurs tâches à la fois, au lieu de simplement cloner des disques. Vous pouvez déplacer les partitions, les redimensionner, les défragmenter, etc., ainsi que les autres outils que vous attendez d'un outil de clonage.
En savoir plus
Articles liés
-
Corrections efficaces pour le lecteur introuvable lors de l'installation de Windows 10
![author icon]() Mélanie 11/08/2025
Mélanie 11/08/2025 -
Comment corriger l'erreur SSD non initialisé - 5 correctifs avec guide
![author icon]() Arnaud 11/08/2025
Arnaud 11/08/2025 -
Disque interne vs disque dur externe. Ce qui est mieux?
![author icon]() Arnaud 08/07/2025
Arnaud 08/07/2025 -
Comment convertir disque dynamique en disque basique sans perdre des données?
![author icon]() Lionel 11/08/2025
Lionel 11/08/2025
Sujets d'actualité en 2025
EaseUS Partition Master

Gérer efficacement les partitions et optimiser les disques








