Comment libérer de l'espace sur le lecteur C sous Windows 11/10 [8 méthodes efficaces]
Arnaud Mis à jour le 20/03/2024 Gestion de partition
Résumé:
Cet article propose huit solutions pour résoudre le problème : Comment libérer de l'espace sur le lecteur C. Il enseigne aux lecteurs étape par étape et présente un outil de gestion de disque professionnel pour étendre le lecteur C afin d'obtenir plus d'espace.
Le lecteur C est toujours plein ? Cherchez-vous un guide détaillé sur la façon de libérer de l’espace sur le lecteur C ? Ne t'inquiète pas! Nous vous avons ! Cet article vous montrera
Le lecteur C est la partition principale du disque dur qui contient le système d'exploitation et les fichiers système associés. Vous pouvez vérifier l'espace disque total dans Windows 11 . Il se remplit généralement après avoir utilisé l'appareil pendant un certain temps. En effet, il stocke les éléments suivants :
Parfois, vous pouvez déplacer de l'espace non alloué vers le lecteur C pour obtenir plus d'espace. Il y a un lien pour vous aider.
Comment déplacer l'espace non alloué vers le lecteur C sous Windows 10/11 [Guide étape par étape]
L'espace non alloué peut être utilisé pour étendre une autre partition ou créer un nouveau volume. Dans la plupart des cas, les utilisateurs souhaiteront peut-être utiliser l'espace non alloué pour étendre une autre partition.
Comme nous pouvons le voir, le système d'exploitation est situé sur le lecteur C. Au fil du temps, le système d'exploitation prend de plus en plus de place car il doit être constamment mis à jour pour améliorer les performances.

D'un autre côté, nous pouvons enregistrer des fichiers de travail volumineux et télécharger des vidéos de jeux volumineuses ou d'autres fichiers sur le lecteur C pour une utilisation quotidienne. Lorsque trop de fichiers volumineux ou encombrés sont stockés sur votre ordinateur, vous pouvez rencontrer de graves problèmes de performances.
À propos, nous énumérons d'autres problèmes que vous pourriez rencontrer et vous pouvez cliquer sur ces liens pour vous aider :
Cependant, Comment libérer de l’espace sur le lecteur C sous Windows ? Continuons à lire pour découvrir les méthodes pour résoudre ce problème !
Il existe essentiellement deux directions principales pour libérer de l'espace sur le lecteur C. L'une consiste à étendre le lecteur C et l'autre à libérer de l'espace sur le lecteur C. Dans cette partie, nous vous proposons huit façons de vous aider à libérer de l'espace sur le lecteur C.
Méthode 1. Étendre le lecteur C pour obtenir plus d'espace
Méthode 2. Transférer des fichiers plus volumineux vers un autre lecteur
Méthode 3. Exécutez le nettoyage de disque
Méthode 4. Activer le système d'exploitation compact
Méthode 5. Supprimer les fichiers temporaires
Méthode 7. Désinstallez les applications dont vous n'avez plus besoin
Méthode 8. Désactiver le mode veille prolongée
Apprenons donc les manières spécifiques une par une
L'extension du lecteur C est le moyen le plus efficace d'obtenir plus d'espace sur le lecteur C. Ici, je voudrais vous présenter un outil professionnel de gestion de disque pour Windows, EaseUS Partition Master Professional.
Il enfreint les règles de Windows et offre plus de flexibilité pour étendre/déplacer des partitions. Plus important encore, EaseUS Partition Master Professional simplifie l'ensemble du processus sans entraîner de perte de données en ajoutant de l'espace non alloué adjacent ou non au lecteur C.
Étape 1. Cliquez avec le bouton droit sur la partition D: avec suffisamment d'espace libre et sélectionnez « Allouer de l'espace ».
Étape 2. Sélectionnez la partition cible - lecteur C: et faites glisser le panneau de partition vers la droite pour ajouter l'espace libre du lecteur D: au lecteur C:. Cliquez ensuite sur "OK" pour confirmer.
Étape 3. Cliquez sur le bouton « Exécuter la tâche » et cliquez sur « Appliquer » pour démarrer le processus de déplacement de l'espace libre du lecteur D : vers le lecteur C :.
EaseUS Partition Master est compatible avec tous les systèmes Windows et vous pouvez même libérer de l'espace disque sur Windows 8 avec. En plus d'ajouter de l'espace non alloué au lecteur C, EaseUS Partition Master bénéficie de nombreuses autres fonctionnalités, telles que :
Par conséquent, si vous rencontrez des problèmes de gestion de disque, vous pouvez le télécharger et il vous aidera certainement beaucoup.
Vous pouvez également transférer des fichiers plus volumineux vers un autre lecteur pour libérer de l'espace sur le lecteur C. Il existe un joli logiciel de transfert PC professionnel, EaseUS Todo PCTrans. Il peut vous aider à transférer efficacement des fichiers et des programmes volumineux vers un autre lecteur. Voyons comment.
Étape 1. Exécutez EaseUS Todo PCTrans sur votre PC. Choisissez "Nettoyage de fichiers volumineux"> Cliquez sur le bouton "Démarrer" pour continuer.

Étape 2. Sélectionnez le disque que vous souhaitez analyser, cliquez sur « Analyser ».

Étape 3. Une fois l'analyse terminée, les fichiers de plus de 20 Mo seront répertoriés. Choisissez les fichiers souhaités et le lecteur cible à déplacer. (Vous pouvez choisir l'icône triangulaire pour sélectionner la destination ou cliquer sur "Parcourir" pour choisir l'endroit souhaité.)

Étape 4. Cliquez sur le bouton « Déplacer », puis vérifiez les fichiers dans la fenêtre contextuelle. Cliquez ensuite à nouveau sur le bouton « Déplacer ».

Windows est livré avec d'excellents outils pour vous aider à garder le stockage de votre ordinateur propre et bien rangé. Le nettoyage de disque est l'un de ces outils. Il vous permet de supprimer des données, telles que des fichiers temporaires, qui peuvent atteindre des gigaoctets (Go) de données au fil du temps. Suivez les étapes et essayez.
Étape 1. Cliquez sur « Ce PC ». Ensuite, faites un clic droit sur le lecteur C et choisissez « Nettoyage de disque » parmi la meilleure correspondance.

Étape 2. Il vous montrera de nombreux fichiers et tailles de fichiers pris par chaque type de fichier. Choisissez ensuite ce que vous ne voulez pas. Ensuite, cliquez sur "OK".
Compact OS réduit l'empreinte des applications Windows pour libérer de l'espace disque, ce qui est logique dans le contexte du nettoyage de disque Windows. Mais avant de l'utiliser, veillez à sauvegarder les données importantes sur votre disque C.
Étape 1. Recherchez l'invite de commande et choisissez « Exécuter en tant qu'administrateur ».
Étape 2. Ensuite, tapez la commande « Compact.exe /CompactOS:always » et appuyez sur Entrée.

Étape 3. Cela prendra environ 20 minutes et attendez patiemment.
Les fichiers temporaires occuperont également l'espace du lecteur C, nous devons donc les supprimer régulièrement. Maintenant, voyons comment.
Étape 1. Appuyez sur « Windows + I » pour ouvrir les paramètres et choisissez « Système » et « Stockage ».
Étape 2. Ensuite, sélectionnez « Ce PC (C :) » pour analyser.
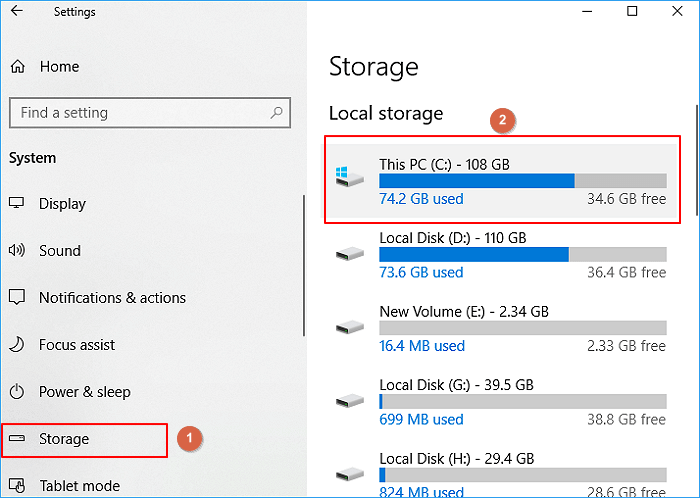
Étape 3. Cliquez sur « Fichiers temporaires ». Windows répertoriera les « Fichiers temporaires », la « Corbeille », le « Dossier de téléchargement » et d'autres dossiers dans cette section.

Étape 4. Cochez ce que vous souhaitez supprimer, puis cliquez sur « Supprimer les fichiers ».
Lorsque des fichiers sont supprimés, Windows ne les supprime pas du lecteur. Au lieu de cela, ils sont déplacés vers la Corbeille et marqués comme supprimés. Cependant, comme la corbeille s'agrandit avec le temps, vous pouvez d'abord la vider pour libérer de l'espace sur le lecteur C.
Étape 1. Ouvrez la « Corbeille » depuis le bureau.
Étape 2. Sélectionnez tous les fichiers et documents dans la corbeille, cliquez dessus avec le bouton droit et sélectionnez « Supprimer ».
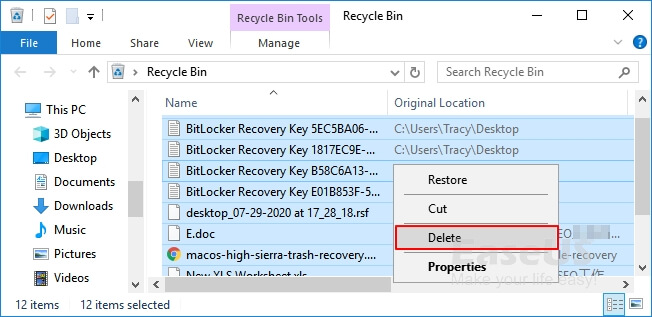
Si vous avez installé des programmes qui ont été utilisés pour résoudre votre problème mais que vous n'en avez plus besoin, vous pouvez les désinstaller pour libérer de l'espace sur votre lecteur C.
Étape 1. Cliquez avec le bouton droit sur le menu Démarrer de Windows et cliquez sur Programmes et fonctionnalités.
Étape 2. Cliquez ensuite avec le bouton droit sur le programme dont vous n'avez plus besoin et sélectionnez « Désinstaller ».
Étape 3. Répétez ce processus pour supprimer le reste des applications inutiles.
L'hibernation en informatique est le processus consistant à éteindre l'ordinateur tout en conservant son état. Si vous avez activé le mode Hibernate dans Windows, il occupera également plusieurs gigaoctets d'espace sur votre lecteur C, alors suivez les étapes ci-dessous pour le désactiver.
Ouvrez simplement CMD et exécutez la commande suivante : Powercfg /hibernate off
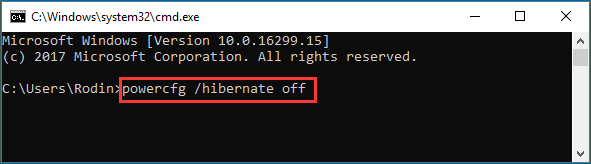
Ensuite, vous pouvez désactiver le mode hibernation.
Essayez ces méthodes pour libérer de l'espace sur votre lecteur C. D'ailleurs, il y a quelques liens pour vous si vous rencontrez des problèmes, tels que :
Eh bien, savez-vous comment libérer de l'espace sur le lecteur C maintenant ? C'est une question courante parmi les utilisateurs de Windows. Nous vous proposons huit méthodes efficaces pour libérer de l'espace sur le lecteur C. Vous pouvez choisir une méthode simple en fonction de vos besoins. À propos, si vous avez d'autres questions sur la libération d'espace sur le lecteur C, continuez à lire le paragraphe suivant.
Cette partie répertorie trois questions liées à la façon de libérer de l'espace sur le lecteur C. Continuez à lire si vous en avez besoin.
1. Que puis-je supprimer du lecteur C pour libérer de l’espace ?
Vous pouvez supprimer les fichiers de la corbeille, les fichiers journaux de mise à niveau, les fichiers Windows Update Cleanup, les fichiers Internet temporaires, les packages de pilotes de périphérique et d'autres fichiers temporaires.
2. Pourquoi ai-je si peu d’espace sur mon disque C ?
Les raisons du faible espace disque C peuvent être les suivantes.
3. Comment puis-je résoudre le problème du lecteur C complet ?
Vous pouvez essayer les méthodes suivantes :
Comment partitionner un disque dur sous Windows 10/8/7
Vous trouverez ci-dessous les réponses aux questions les plus courantes.




