Articles à la une
- 01 Comment ouvrir la gestion des disques dans Windows 11
- 02 Comment utiliser l'espace libre non alloué
- 03 Comment créer un nouveau volume simple
- 04 8 meilleurs logiciels de gestion de disque gratuits
- 05 Étendre le volume est grisée
- 06 Formater est grisée dans gestion des disques
- 07 Nouveau volume simple grisé
- 08 Impossible de réduire la partition/le volume sous Windows 11/10/8/7
Cette page vous donne un aperçu général de l'espace non alloué affiché sur les périphériques de stockage dans la Gestion des disques sur les ordinateurs Windows. Voyons ce qu'est l'espace non alloué, ce que vous pouvez en faire et comment l'utiliser sur vos périphériques de stockage dans la Gestion des disques.
Qu'est-ce que l'espace non alloué ? Définition de l'espace non alloué ?
L'espace non alloué, également appelé "espace libre" par certains utilisateurs de Windows, est une zone ou un certain espace de stockage non utilisé sur un disque dur, un SSD, un disque dur externe, une clé USB ou une carte SD.
Pour être plus précis, l'espace non alloué est une partie d'un espace de stockage qui n'a été attribué à aucune partition. Par exemple, un ordinateur Windows définit comme non alloué un espace physique sur un périphérique de stockage qui n'appartient pas à une partition. Vous pouvez facilement visualiser l'espace non alloué sur votre disque dans Gestion des disques en suivant les étapes indiquées ici :
Étape 1. Ouvrez la Gestion des disques en cliquant avec le bouton droit de la souris sur l'icône Windows et en sélectionnant "Gestion des disques".
Étape 2. Une fois la gestion des disques ouverte, vous pouvez voir l'espace non alloué existant sur vos disques.
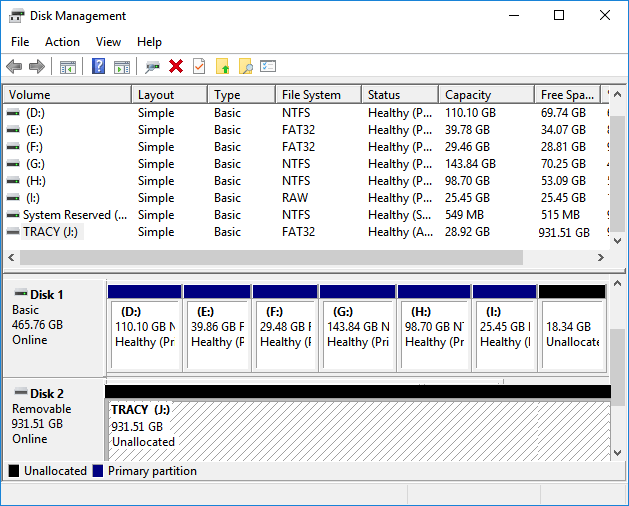
Notez que l'espace non alloué existe sur tous les types de périphériques de stockage tels que les disques durs, les disques SSD, les disques durs/SSD externes, les clés USB, les cartes SD, etc. Alors, que puis-je faire avec l'espace non alloué ? Et comment utiliser l'espace libre non alloué sur votre disque ? Nous vous donnerons toutes les réponses dans les prochaines parties.
Que puis-je faire avec l'espace non alloué dans la gestion des disques [Avantages et bénéfices] ?
Le fait de disposer d'espace non alloué sur vos périphériques de stockage laisse de nombreuses possibilités sur les ordinateurs Windows et les périphériques de stockage externes.
Voici quelques avantages qui expliquent pourquoi nous vous suggérons souvent de laisser suffisamment d'espace non alloué sur un disque dur, en particulier sur le disque du système d'exploitation :
- L'espace non alloué aide les utilisateurs à créer de nouveaux volumes simples dans Gestion des disques et à stocker des fichiers sur leurs disques durs, SSD et disques externes.
- L'espace non alloué vous permet d'étendre les volumes de manière flexible lorsqu'ils sont confrontés à une erreur d'espace disque faible.
- L'espace non alloué permet d'étendre le lecteur C et de vous libérer instantanément des problèmes de lenteur de l'ordinateur.
Outre les avantages susmentionnés, vous pouvez également utiliser des lecteurs de disques non alloués pour installer Windows ou même macOS sur un ordinateur. En un mot, l'installation de Windows ou de macOS doit être effectuée sur un disque totalement non alloué. Pour ce faire, vous devez supprimer toutes les partitions d'un disque et rendre l'ensemble du disque non alloué.
Alors, comment utiliser le disque non alloué ou l'espace non alloué dans un périphérique de stockage ? Passez à la partie suivante, et nous vous montrerons le guide complet sur la façon d'utiliser l'espace libre non alloué dans la Gestion des disques sous Windows.
Comment utiliser l'espace libre non alloué dans le Gestionnaire de disque
Il y a deux choses principales que vous pouvez faire avec l'espace libre non alloué sur votre disque dans le Gestionnaire de disques :
- 1. Pour créer de nouveaux volumes simples ou partitionner un nouveau disque dur/SSD.
- 2. Pour étendre les partitions qui sont adjacentes ou non adjacentes.
Consultez le guide correspondant et apprenez à utiliser l'espace non alloué sur votre disque dur dès maintenant :
#1. Créer un nouveau volume simple ou partitionner un disque dur/SSD
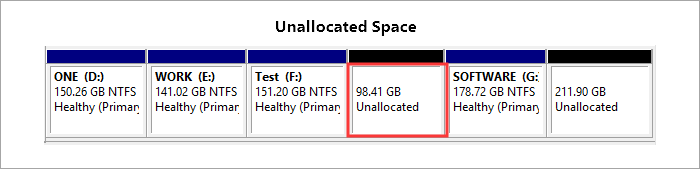
Étape 1. Cliquez avec le bouton droit de la souris sur l'icône Windows, puis sélectionnez "Gestion des disques" dans la liste.
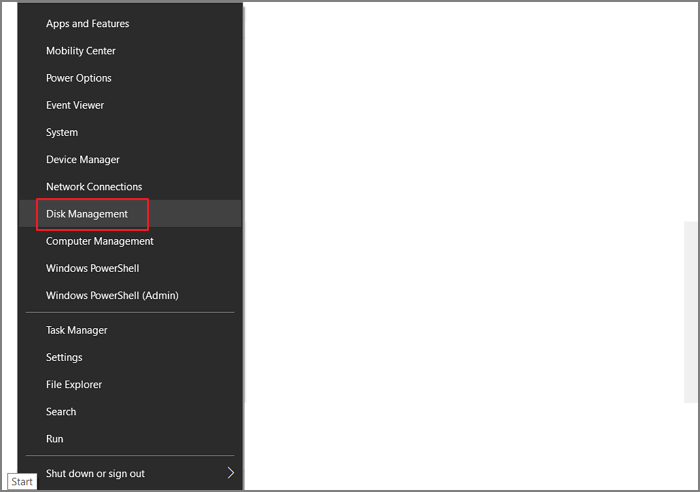
Étape 2. Localisez l'espace non alloué sur votre disque, faites un clic droit dessus et sélectionnez "Nouveau volume simple...".
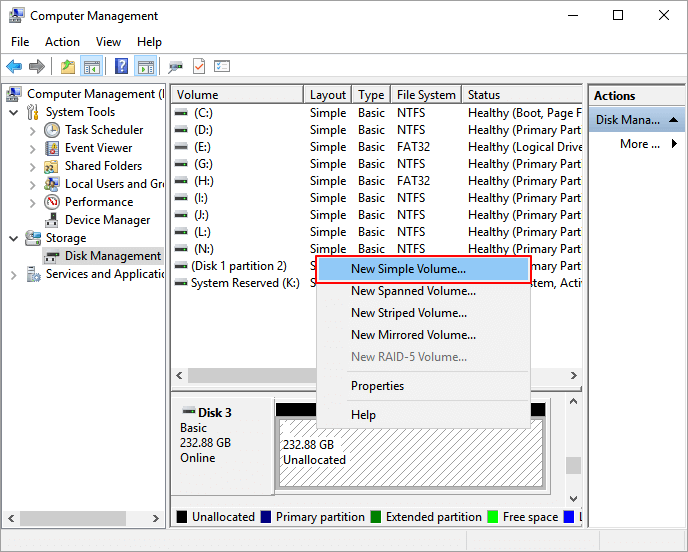
Étape 3. Configurez le nouveau volume simple en réglant sa taille, le format du système de fichiers et la lettre du lecteur. Cliquez sur "Suivant" à chaque fois.
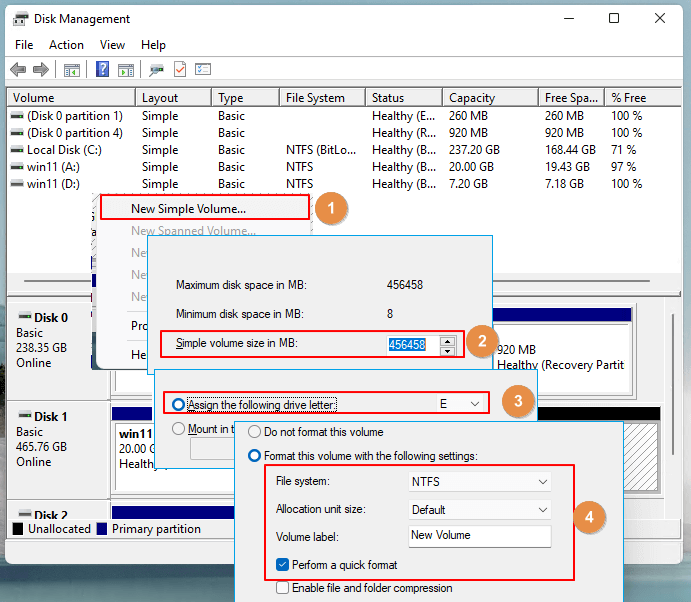
Étape 4. Cliquez sur "Terminer" lorsque tout est terminé.
Si votre disque est tout neuf et que tout le disque est un espace non alloué, vous pouvez répéter le processus pour créer plusieurs partitions comme vous le souhaitez.
- Avis :
-
Un disque MBR est limité à la création de 3 partitions primaires et d'un volume étendu. Vous pouvez créer plusieurs partitions logiques sur un volume étendu.
Le disque GPT n'est pas limité au nombre de partitions. Vous pouvez créer autant de partitions primaires ou locales que vous le souhaitez.
#2. Étendre une partition adjacente/voisine ou ajouter de l'espace non alloué au lecteur C
Lorsque vous avez un espace non alloué à côté de la partition cible que vous souhaitez étendre, vous pouvez directement étendre le volume avec l'espace libre non alloué.
Notez que l'espace non alloué doit se trouver à côté de votre volume cible, que ce soit devant ou derrière le lecteur.
Ici, nous allons prendre l'exemple de l'ajout d'espace non alloué au lecteur C pour vous montrer le processus complet :
Étape 1. Ouvrez la Gestion des disques en cliquant avec le bouton droit de la souris sur l'icône Windows et en sélectionnant "Gestion des disques" dans la liste.
Étape 2. Cliquez avec le bouton droit de la souris sur le lecteur C ou le volume cible, et sélectionnez "Extend Volume...".
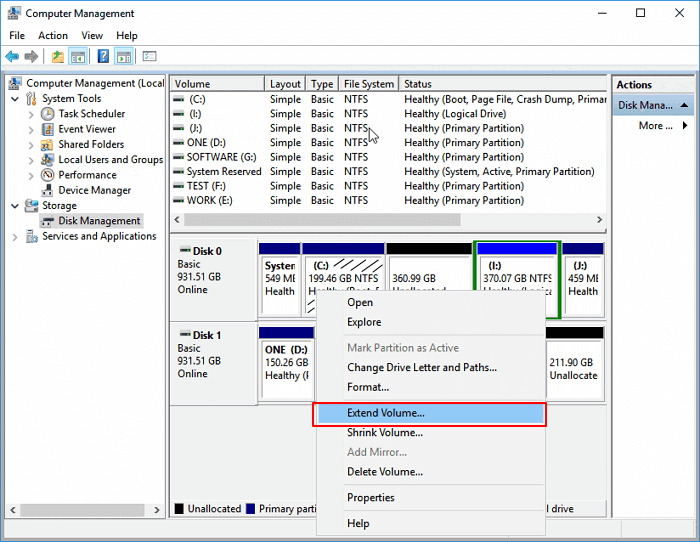
Étape 3. Sélectionnez l'espace non alloué, et cliquez sur "Suivant" pour continuer.
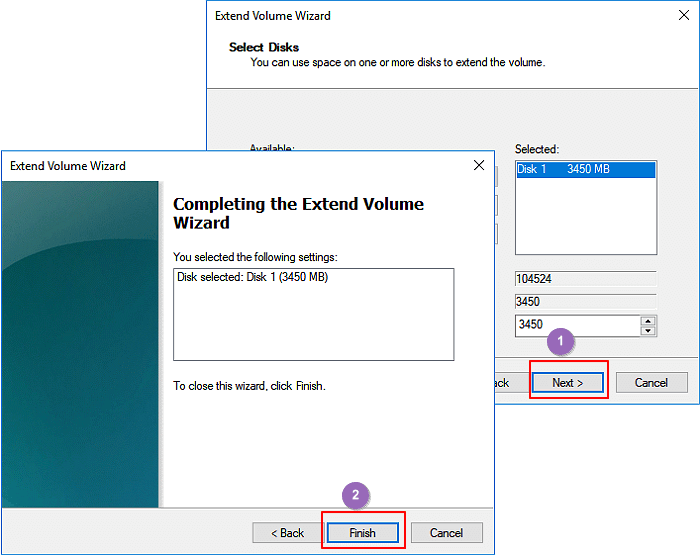
Étape 4. Cliquez sur "Terminer".
#3. Allouer de l'espace non alloué pour étendre une partition non adjacente
Lorsque votre disque dur contient de l'espace non alloué, mais qu'il ne se trouve pas à côté de votre volume cible, vous avez besoin d'une solution pour déplacer d'abord l'espace non alloué. Disk Management ne peut pas effectuer ce travail. Vous devrez vous tourner vers un logiciel de gestion de partition professionnel pour obtenir de l'aide.
EaseUS Partition Master peut répondre à vos besoins. Vous devez l'installer sur votre PC et l'appliquer pour déplacer l'espace non alloué.
Voici comment procéder :
Étape 1. Cliquez avec le bouton droit sur la partition qui à côté de l'espace non alloué, sélectionnez "Redimensionner/Déplacer".
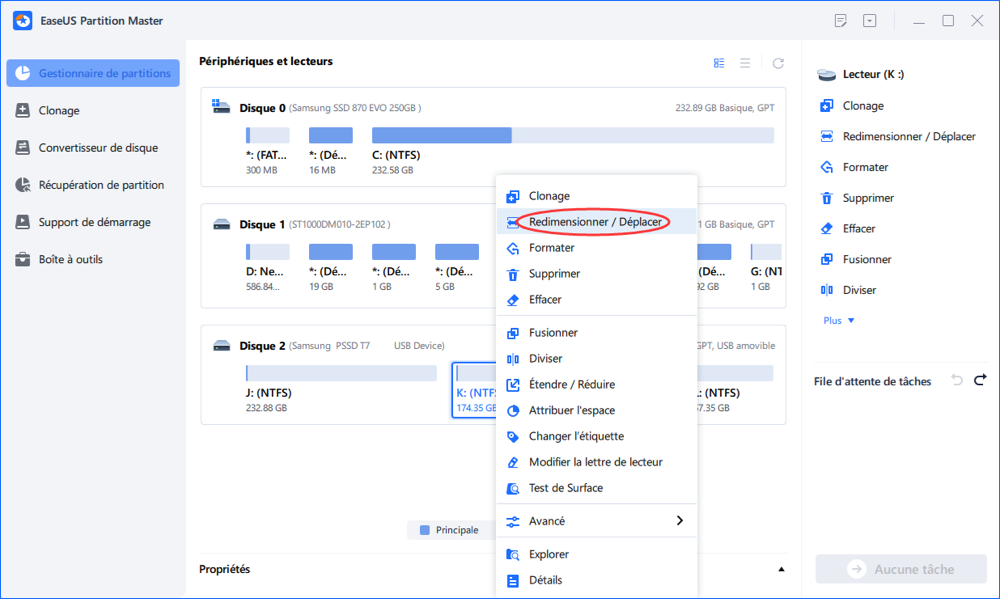
Étape 2. Placez la souris sur la partition et faites-la glisser vers la gauche ou la droite pour déplacer l'espace non alloué.
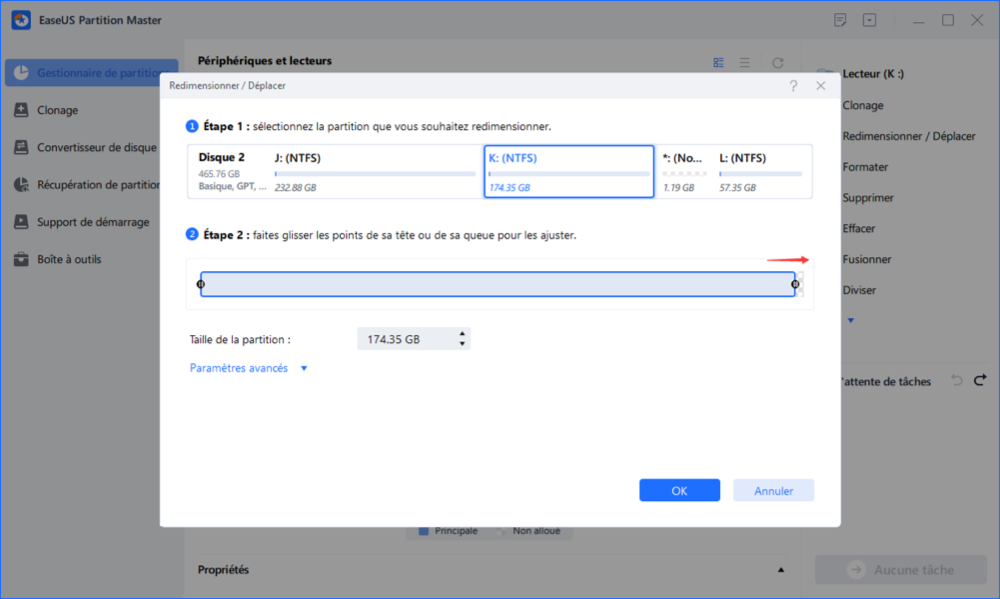
Vous pouvez répéter les étapes 1 et 2 pour déplacer l'espace non alloué vers l'emplacement souhaité.
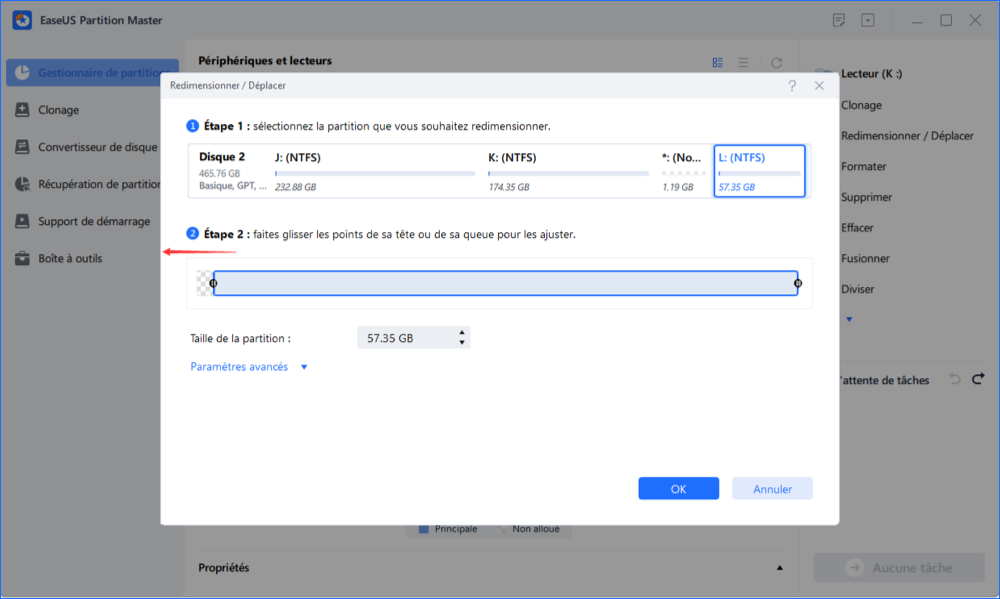
Étape 3. Cliquez sur "Exécuter XX tâche(s)" et il exécutera les opérations pour ajouter éventuellement l'espace non alloué dans la partition cible.
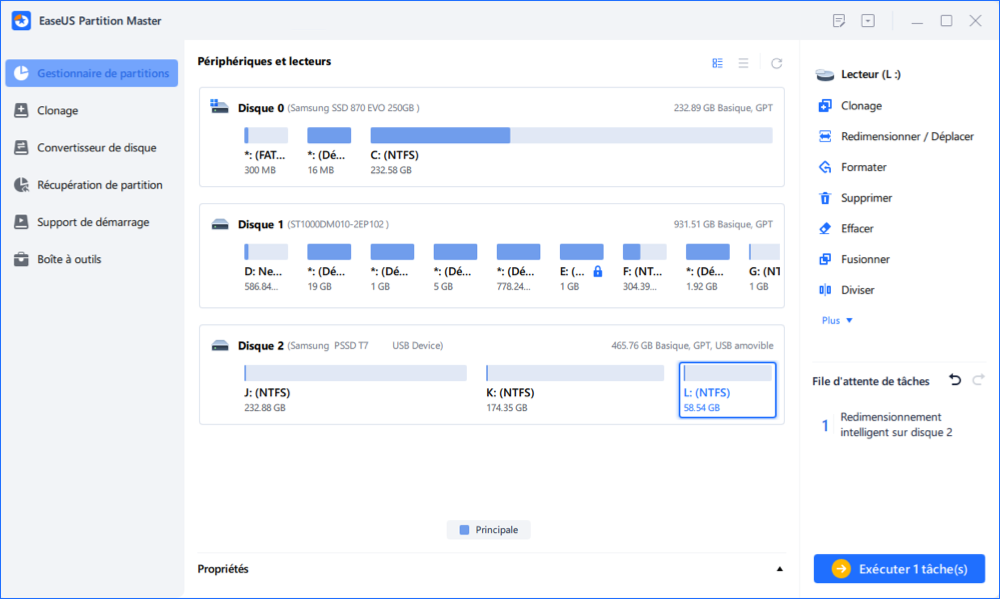
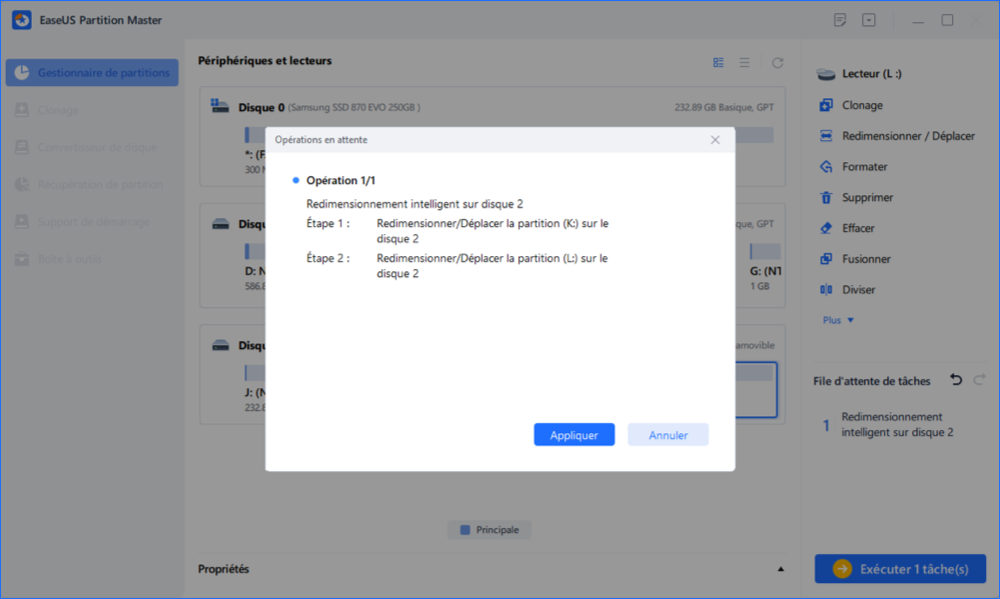
2. Étendre la partition avec de l'espace non alloué
Étape 1. Ouvrez le Gestionnaire de disques, et cliquez avec le bouton droit de la souris sur le volume cible.
Étape 2. Sélectionnez "Étendre le volume..." et cliquez sur "Suivant" pour continuer.
Étape 3. Cliquez sur "Terminer" lorsque le processus d'extension de la partition est terminé.
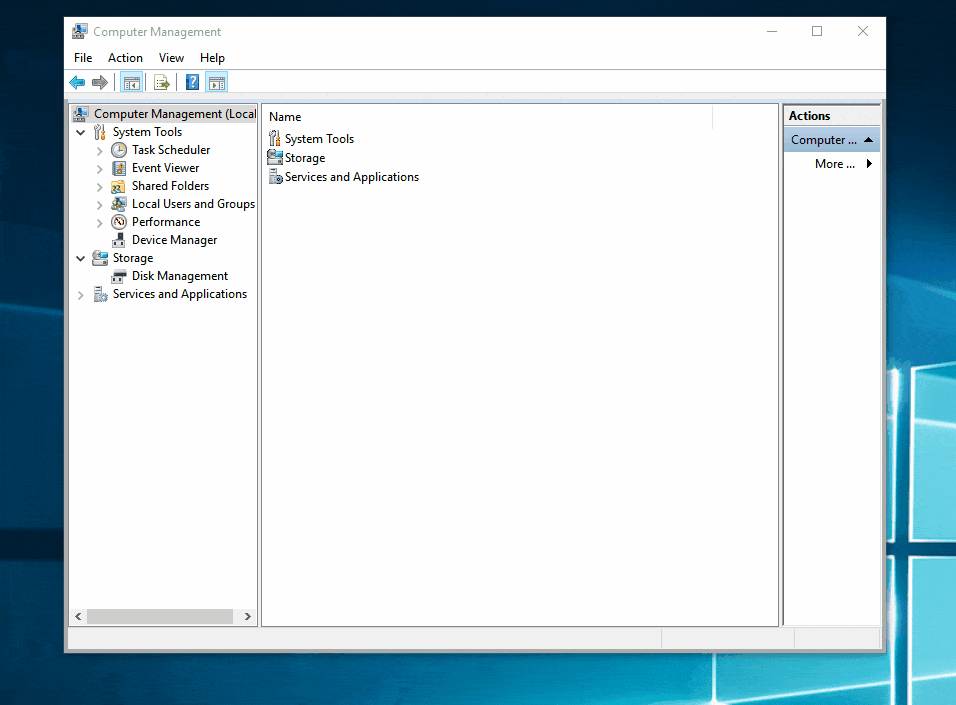
Une fois cela fait, vous avez terminé le processus d'extension d'une partition non adjacente avec de l'espace non alloué à l'aide du logiciel de gestion de partition EaseUS et de la gestion des disques.
A lire aussi :
Résolution des problèmes d'espace non alloué : Résolution des problèmes d'espace non alloué sous Windows
Au cours du processus d'utilisation du disque dur et des périphériques de stockage dans la gestion des disques, certains d'entre vous ont pu rencontrer des problèmes liés à l'espace non alloué.
Ici, nous allons énumérer les 3 principaux problèmes concernés et vous montrer le guide complet pour vous aider à réparer ces erreurs efficacement. Allons-y.
1. Impossible d'étendre le disque C avec de l'espace non alloué sur Windows 10
Il peut y avoir plusieurs raisons pour lesquelles vous ne pouvez pas utiliser la gestion des disques pour étendre le lecteur C. Vous pouvez ouvrir la gestion des disques et vérifier si votre disque présente les mêmes cas que ceux énumérés ci-dessous.
Si oui, suivez la méthode respective pour étendre votre lecteur C avec succès :
1.1 L'espace non alloué n'est pas à côté du lecteur System C
Si l'espace non alloué sur votre ordinateur n'est pas à côté de votre lecteur C, vous pouvez revenir à la méthode 3 comme indiqué ci-dessus pour déplacer l'espace non alloué après le lecteur C d'abord avec l'aide d'EaseUS Partition Master.
Ensuite, étendez le lecteur C, et ajoutez de l'espace non alloué dans le lecteur C avec la gestion des disques comme indiqué dans la méthode 2.
1.2 Il n'y a plus d'espace non alloué sur le disque du système d'exploitation.
Lorsque le disque Windows n'a pas d'espace non alloué, vous avez deux possibilités pour vous en sortir :
#1. Réduire un volume voisin et étendre le lecteur C
Lorsque la partition située à côté du lecteur C dispose de suffisamment d'espace libre, vous pouvez suivre les étapes suivantes pour la réduire et ajouter l'espace non alloué au lecteur C :
- Ouvrez Disk Management, cliquez avec le bouton droit de la souris sur la partition située après le lecteur C et sélectionnez "Shrink Volume...".
- Ajustez la taille de l'espace non alloué que vous voulez faire pour le lecteur C et cliquez sur "Réduire".
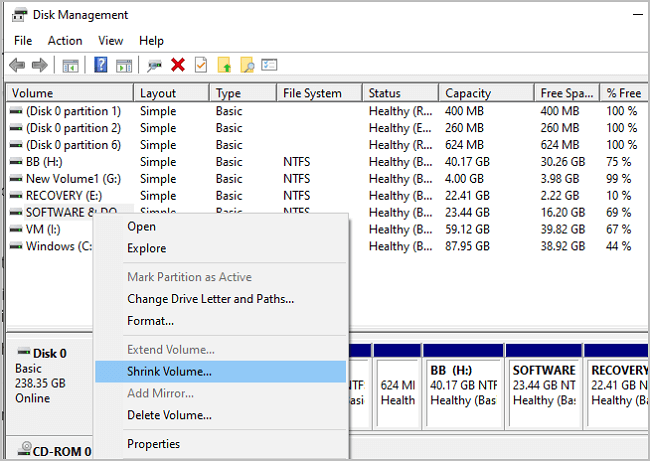
- Cliquez avec le bouton droit de la souris sur le lecteur C et sélectionnez "Extend Volume...", puis cliquez sur "Next" pour continuer.
- Ensuite, cliquez sur "Terminer" pour achever le processus.
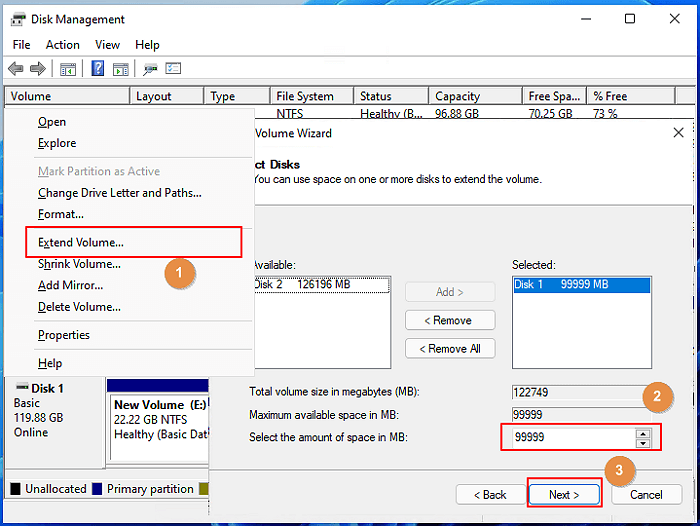
#2. Allouer de l'espace de l'autre lecteur au lecteur C
Lorsque vous n'avez pas assez d'espace dans la partition à côté du lecteur C du système, vous pouvez appliquer EaseUS Partition Master et allouer l'espace libre d'autres partitions existantes au lecteur C.
Voyez comment le faire avec le guide ici :
Étape 1. Cliquez avec le bouton droit de la souris sur la partition F comportant suffisamment d'espace libre et sélectionnez "Attribuer l'espace" pour allouer l'espace libre au disque E.

Étape 2. Sélectionnez la partition cible que vous devez étendre, ici, choisissez le lecteur E. Faites glisser le panneau de partition vers la droite pour ajouter l'espace alloué de la partition source à la partition cible. Cliquez ensuite sur "OK" pour confirmer.
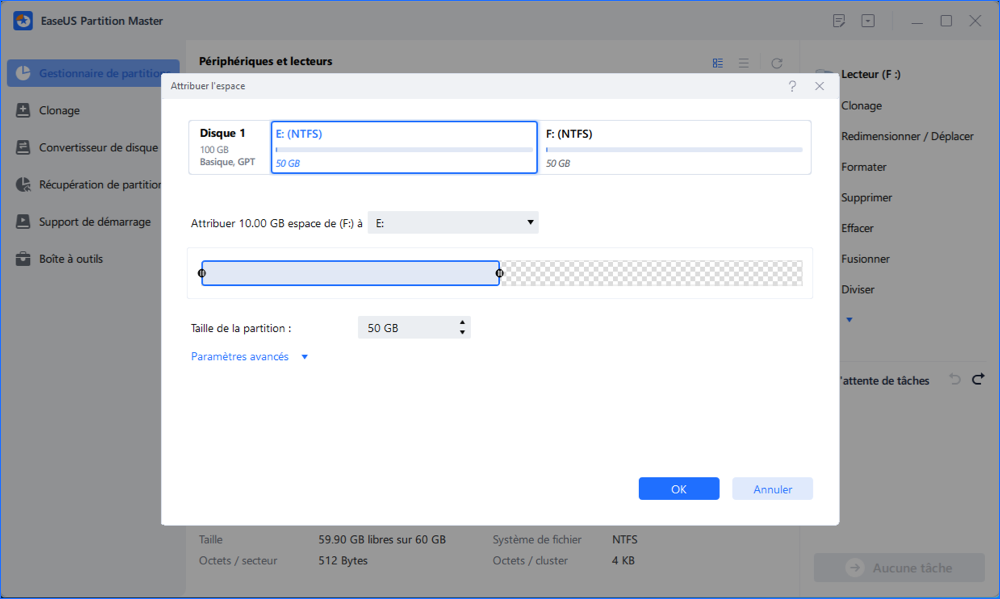
Étape 3. Cliquez sur le bouton "Exécuter l'opération" et cliquez sur "Appliquer" pour lancer le processus de déplacement de l'espace libre du lecteur F vers le lecteur E.
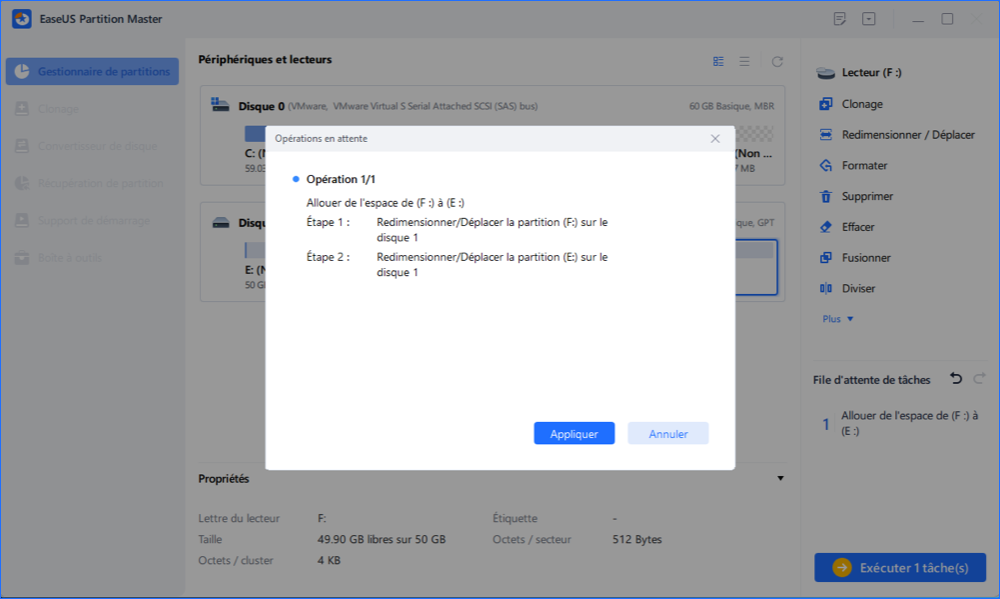
2. Que dois-je faire s'il n'y a pas assez d'espace non alloué sur le disque cible ?
Si votre disque de données ne dispose pas de suffisamment d'espace non alloué ou d'espace libre pour sauvegarder davantage de données, vous pouvez convertir le disque actuel et un deuxième disque en dynamique, puis fusionner deux espaces disque en un seul.
Pour ce faire, vous pourrez étendre votre espace disque actuel en un deuxième disque. Voici comment procéder :
Étape 1. Ouvrez Gestion des disques, cliquez avec le bouton droit de la souris sur le disque source, puis sélectionnez "Convertir en disque dynamique...".
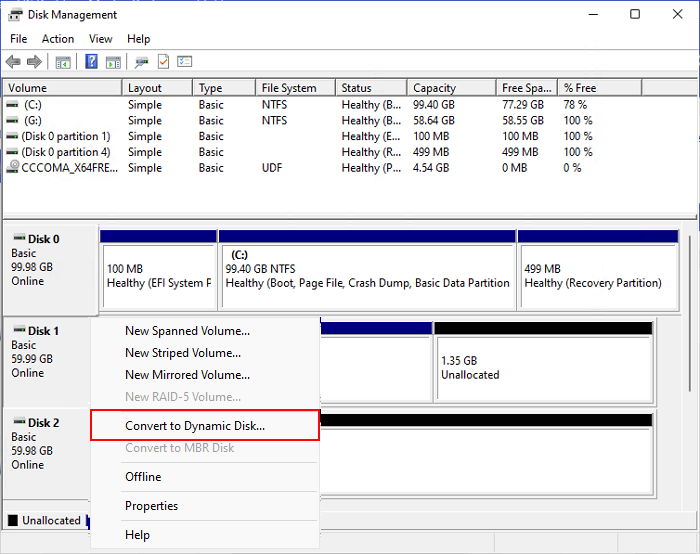
Étape 2. Cochez et sélectionnez les disques que vous souhaitez convertir en disques dynamiques.
Ici, vous pouvez sélectionner les disques source et cible et cliquer sur "OK".
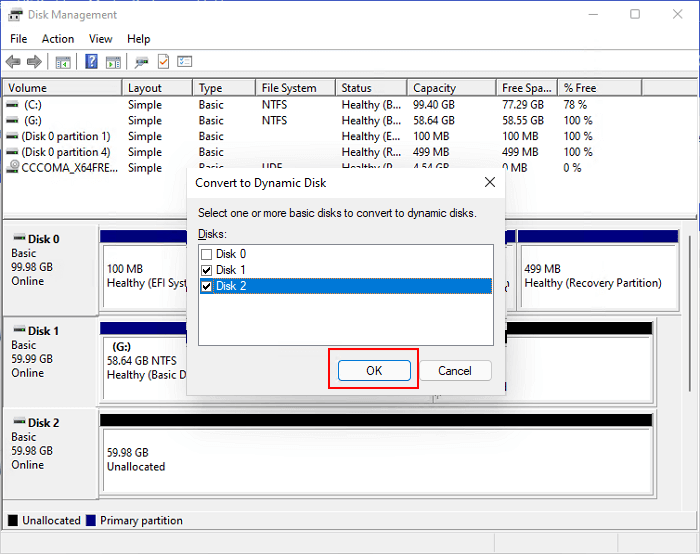
Étape 3. Cliquez ensuite sur "Convertir" pour lancer la conversion des deux disques en Dynamic. Et cliquez sur "Oui" pour confirmer.
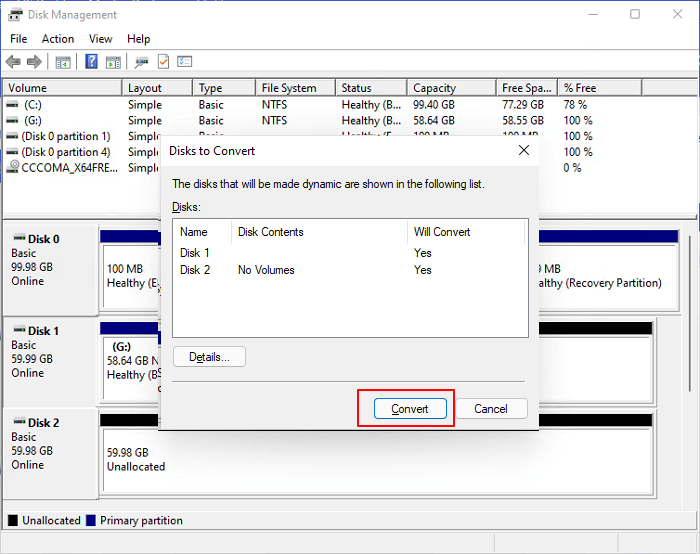
Étape 4. Faites un clic droit sur la partition qui doit être étendue, puis sélectionnez "Étendre le volume...".
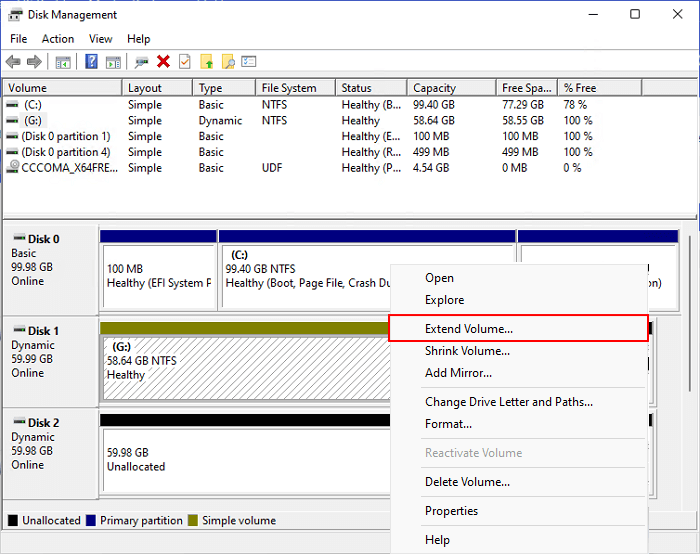
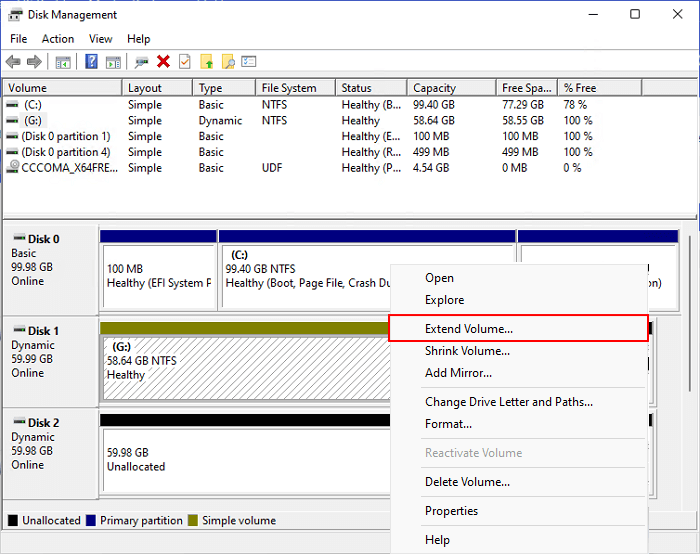
Étape 5. Sélectionnez ensuite le disque cible, choisissez "Ajouter", puis cliquez sur "Suivant".
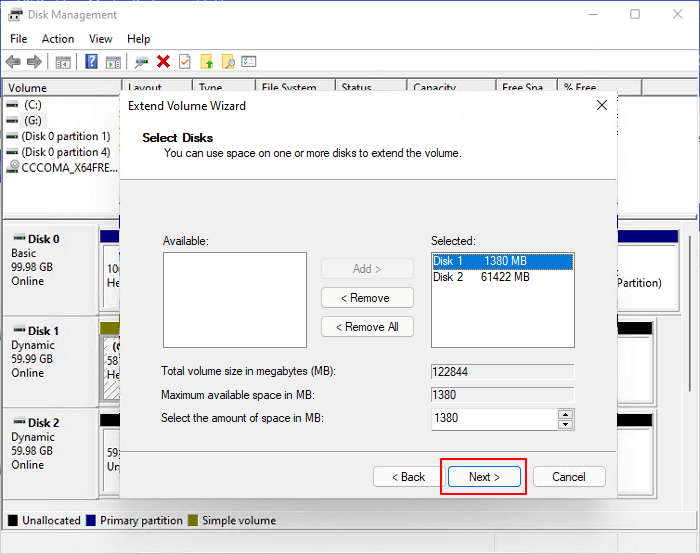
Étape 6. Enfin, cliquez sur "Terminer".
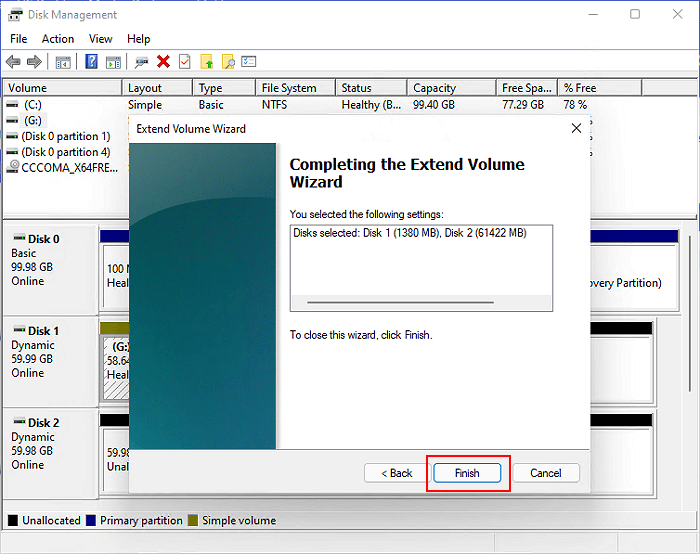
Vous pourrez alors utiliser l'espace disque non alloué sur deux disques ou même plus.
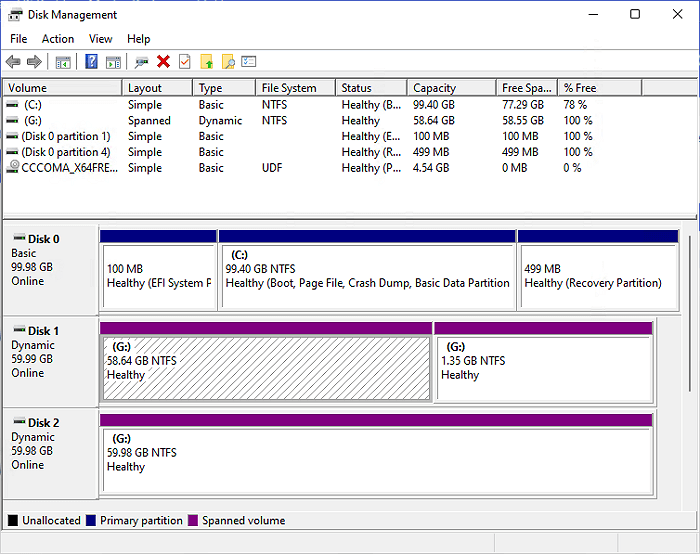
3. Disque 0, Disque 1 inconnu, non initialisé, non alloué, que dois-je faire ?
Lorsque votre disque s'affiche comme inconnu, non initialisé et non alloué, il est fort possible que votre disque soit tout neuf et pas encore initialisé.
Pour utiliser pleinement votre disque, en le sauvant de l'état inconnu, non initialisé et non alloué, vous pouvez utiliser Gestion des disques pour initialiser le disque, puis créer des partitions avec de l'espace non alloué.
Voici comment procéder :
Tout d'abord, ouvrez Gestion des disques et, en cliquant avec le bouton droit de la souris sur le disque, sélectionnez "Initialiser le disque".
Ensuite, définissez un type de partition de disque pour le lecteur, disque inférieur à 2TB - MBR, supérieur à 2TB - GPT.
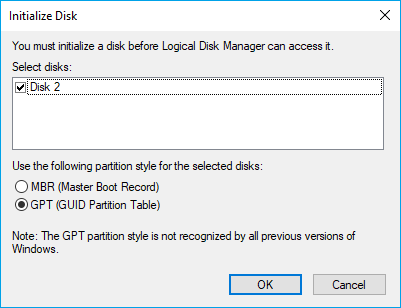
Troisièmement, faites un clic droit sur l'espace non alloué comme indiqué dans la méthode 1 pour créer de nouveaux volumes simples sur votre disque avec la gestion des disques.
Conclusion
L'espace non alloué est l'espace de stockage physique libre et inutilisé sur un disque dur, un SSD, une clé USB ou une carte SD. Il vous offre de grandes possibilités pour créer des volumes, étendre des partitions, et même configurer un nouveau disque dur pour l'installation de Windows ou la mise à niveau du disque.
Donc, lorsque vous trouvez de l'espace non alloué sur votre disque, ne paniquez pas. Vous pouvez utiliser pleinement l'espace non alloué grâce aux solutions proposées sur cette page dans Gestion des disques.
Ces informations vous-ont elles été utiles ?
Articles associés
-
Guide simple pour exécuter un test de vitesse USB 3.0 en 2025
![author icon]() Arnaud/Aug 11, 2025
Arnaud/Aug 11, 2025 -
Comment réinstaller windows 11 sans perte de données [4 façons]
![author icon]() Arnaud/Aug 11, 2025
Arnaud/Aug 11, 2025 -
Code d'erreur 0x80070057 après mise à jour Windows 10 1709/1803[Résolu]
![author icon]() Nathalie/Aug 11, 2025
Nathalie/Aug 11, 2025 -
Outil de réparation BSOD pour PC Windows (avec guide)
![author icon]() Arnaud/Aug 11, 2025
Arnaud/Aug 11, 2025