Sommaire
Auteur
Actualité
Mise à jour le 11 Aug, 2025
- S'applique à : Extension du disque SSD C sur plusieurs disques, extension du disque SSD C sur un autre disque ; pas de perte de données, pas de problème de démarrage.
- Niveau de complexité : Facile
- Systèmes d'exploitation pris en charge : Windows 11/10/8.1/8/7, Vista/XP et Windows Server.
Dans cet article, vous apprendrez
- Quand étendre le disque C à partir d'un autre disque ?
- #1. Préparer ou ajouter un deuxième disque au PC
- #2. Télécharger Reliable Disk Partition Manager pour étendre le disque SSD C entre les disques
- #3. Comment étendre le disque SSD C à travers les disques
- Conseils pour optimiser les performances du SSD et de l'ordinateur après l'extension de la mémoire C
"Puis-je étendre le disque SSD C sur plusieurs disques dans Windows 11/10 ?"
Oui, si un deuxième disque dur est installé sur votre ordinateur, vous pouvez étendre le disque dur du système vers un autre disque.
Vous cherchez un guide qui peut vous aider à étendre le disque C à partir d'un autre disque ? Sur cette page, nous allons vous montrer la procédure complète pour étendre le disque système SSD vers un autre disque sans perdre de données ou de problèmes de démarrage.
Commençons par là.
Quand étendre le disque C à partir d'un autre disque ?
Dans certains des articles précédents d'EaseUS, nous avons principalement discuté de la façon de résoudre les problèmes énumérés ici avec l'espace libre ou non alloué sur le même disque :
- Extension du disque C sans formatage
- Extension du lecteur C dans Windows Server 2019/2016
- Le lecteur C manque d'espace
- Fusionner le lecteur C avec le lecteur D
- Fusionner le disque 0 avec le disque 1, etc.
Vous pouvez résoudre efficacement le problème en augmentant l'espace libre ou non alloué du disque C ou en augmentant le disque système. Lorsqu'il n'y a pas d'espace non alloué ou d'espace libre sur le disque cible, vous pouvez même convertir deux disques en disques dynamiques et les fusionner en un seul pour résoudre le problème.
Cependant, dans le cas cité ici, vous aurez besoin d'une solution pour étendre le disque SSD C sur plusieurs disques :
- Le disque SSD ne possède qu'une seule partition système.
- Il n'y a plus d'espace non alloué sur le disque SSD du système.
- Le disque SSD C manque d'espace.
- Le disque SSD C ne peut plus être lu, ou l'ordinateur signale une erreur de manque d'espace disque.
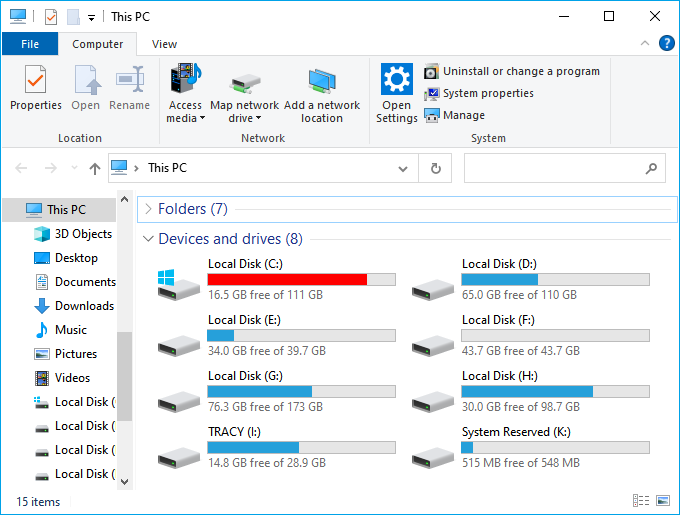
Comment étendre le disque C à partir d'un autre disque dur ou SSD ? Suivez le guide complet ci-dessous, et vous réussirez à vous débarrasser facilement du problème de disque C SSD plein.
#1. Préparer ou ajouter un deuxième disque au PC
Notez que si votre système dispose d'un deuxième disque configuré sur l'ordinateur, vous pouvez passer directement à la deuxième partie et continuer.
Toutefois, si votre ordinateur ne dispose que d'un disque SSD configuré comme disque C du système, vous devrez ajouter et configurer un deuxième disque dur ou SSD. Voici la marche à suivre :
Étape 1. Achetez un nouveau disque dur ou SSD.
Notez que le second disque dur ou SSD doit disposer d'un espace de stockage égal, voire supérieur, à celui du disque SSD du système.

Étape 2. Installez et configurez le nouveau disque dur ou SSD sur votre PC.
- Déplacez le boîtier de l'ordinateur, insérez le nouveau disque dans le PC via les câbles SATA et d'alimentation.

- Fermez le boîtier de l'ordinateur, entrez dans la Gestion des disques, faites un clic droit sur le nouveau disque et sélectionnez "Initialiser le disque".
- Configurez le type de disque comme le SSD du système source - MBR ou GPT.

#2. Télécharger Reliable Disk Partition Manager pour étendre le disque SSD C entre les disques
Après avoir configuré le deuxième disque de votre ordinateur, il est temps de vous tourner vers un logiciel de gestion de disque fiable pour obtenir de l'aide. EaseUS Partition Master, avec sa nouvelle fonctionnalité - Expand C Drive - est là pour vous aider.
Grâce à cette fonction, vous pouvez étendre efficacement le disque SSD C sur plusieurs disques, en déplaçant les programmes et les fichiers Windows essentiels et bits vers un second disque dur ou SSD afin de libérer plus d'espace sur le disque OS. EaseUS Partition Master génère en toute sécurité une nouvelle partition sur le second disque, puis configure les programmes et les fichiers système de manière à ce qu'ils fonctionnent de la même manière qu'à l'emplacement d'origine.
Pour étendre le lecteur C du système sur plusieurs disques, vous pouvez télécharger et installer directement ce logiciel sur les ordinateurs Windows et Windows Server.
#3. Comment étendre le disque SSD C à travers les disques
Vous pouvez maintenant changer l'emplacement des programmes et des fichiers système vers le deuxième disque afin d'étendre le disque SSD C de votre PC.
Voici les étapes à suivre :
Étape 1. Lancez EaseUS Partition Master et accédez au Gestionnaire de partitions. Cliquez avec le bouton droit de la souris sur le lecteur C du système, sélectionnez"Avancé", puis cliquez sur"Étendre avec un deuxième disque".

Étape 2. Une fois que le logiciel a analysé l'état du disque et listé les résultats étendus, cliquez sur"Personnaliser le plan" pour continuer.

Étape 3. Sélectionnez les données listées à migrer, ou cliquez sur l'emplacement pour en sélectionner d'autres, puis cliquez sur Suivant pour continuer.

Étape 4. Sélectionnez la partition sur laquelle la partition C étendue doit être placée, par exemple, G, et cliquez sur" Continuer".

Une fois le processus terminé, n'oubliez pas de redémarrer votre ordinateur afin de conserver toutes les modifications. Après le démarrage de l'ordinateur, vous pouvez ouvrir l'Explorateur de fichiers de Windows et constater qu'un lecteur C étendu a été créé. Vous pouvez également constater que le disque SSD C dispose désormais de plus d'espace libre dans la Gestion des disques.
Conseils pour optimiser les performances du SSD et de l'ordinateur après l'extension de la mémoire C
Après avoir ajouté le deuxième disque au lecteur C, votre ordinateur devrait fonctionner plus rapidement pour lire et écrire des données. Cependant, il est toujours important de prendre soin de votre disque SSD et de votre ordinateur.
Voici quelques conseils à suivre pour optimiser les performances du disque dur et de l'ordinateur :
#1. Alignement 4K SSD
Pour vous assurer que votre SSD est configuré de manière optimale, vous pouvez appliquer EaseUS Partition Master à l'alignement 4K du SSD afin de vous assurer que sa vitesse de lecture et d'écriture est optimale.
Voici comment procéder :
Étape 1. Installez et lancez EaseUS Partition Master sur votre ordinateur Windows.
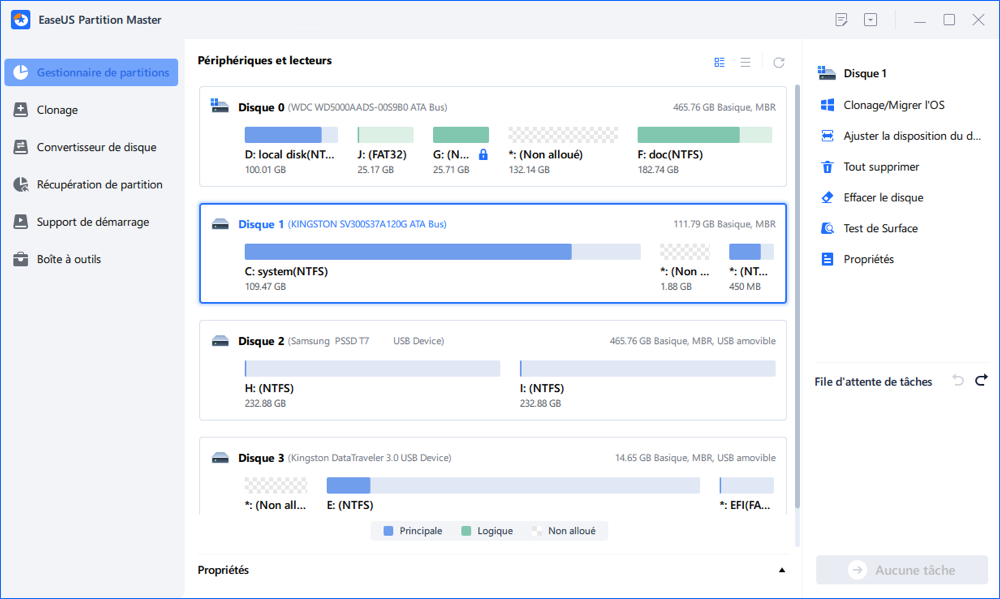
Étape 2. Allez à " Boîte à outils " et choisissez " Alignement 4K ".
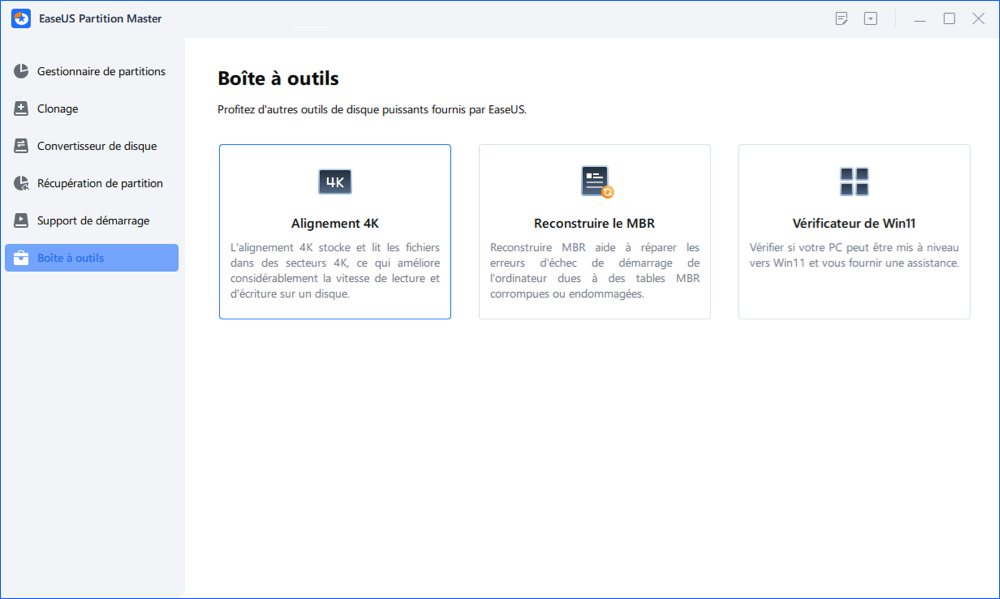
Étape 3. Sélectionnez le disque que vous voulez aligner. Cliquez sur le bouton " Commencer ".
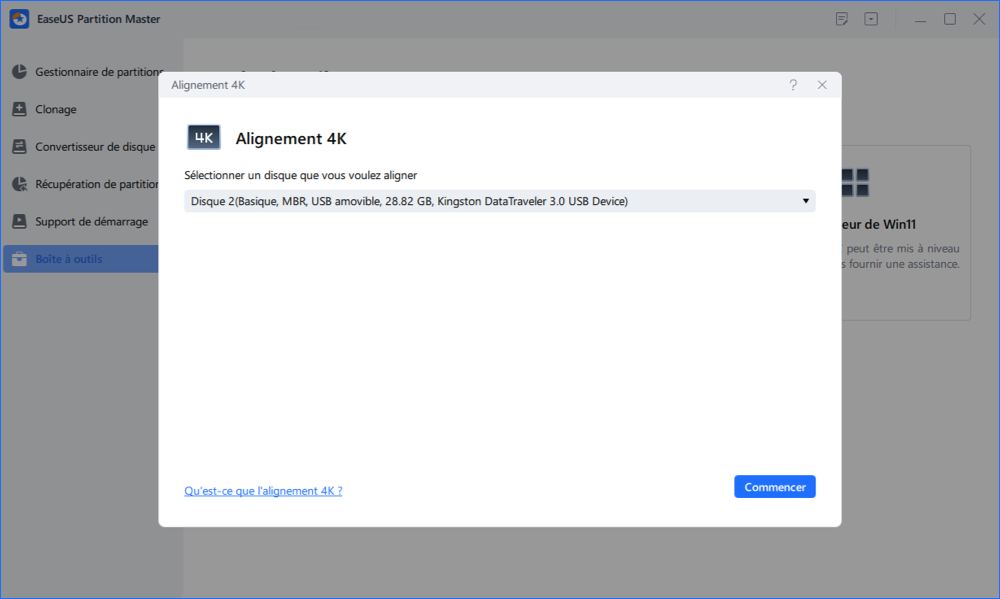
#2. Prendre soin du lecteur C étendu
Lorsque vous voyez le disque C étendu, vous devez en prendre soin. Comme il contient les fichiers système et les fichiers de programme, vous ne devez pas effacer ou supprimer les fichiers inclus à l'intérieur.
Au contraire, vous devez être très prudent chaque fois que vous devez apporter des modifications au dossier. Une seule chose :
Vous êtes censé ne rien faire avec ce nouveau volume si vous voulez que tout fonctionne aussi bien qu'avant.
#3. Nettoyer régulièrement les fichiers indésirables du système
Notez que le système Windows génère des fichiers inutiles ou des fichiers temporaires volumineux pendant que vous surfez en ligne ou que vous travaillez sur le système.
Si le disque C de votre système est rempli de gros fichiers inutiles, nous vous conseillons de les nettoyer régulièrement. EaseUS CleanGenius est un outil fiable de nettoyage de Windows que vous pouvez essayer.
Conclusion : Vous pouvez étendre le disque SSD C vers un autre disque comme un expert avec un outil puissant
Sur cette page, nous avons expliqué pourquoi et quand il est nécessaire d'étendre le lecteur C sur plusieurs disques dans Windows 11/10/8/7. Pour ce faire, vous devez d'abord ajouter un deuxième disque, le configurer, puis étendre le lecteur C à l'aide d'un outil de gestion de partition de disque fiable.
EaseUS Partition Master, avec sa fonction Étendre lecteur C, peut vous aider à exécuter l'opération et vous permettre d'étendre le lecteur C sur plusieurs disques comme un expert.
En outre, vous pouvez également utiliser EaseUS Partition Master pour gérer les partitions du disque dur, convertir MBR en GPT ou vice versa, fusionner des disques ou des partitions, et même migrer le système d'exploitation vers le disque dur/SSD sans réinstaller Windows.
Comment pouvons-nous vous aider ?
Auteur
Mise à jour par Mélanie
Mélanie est une rédactrice qui vient de rejoindre EaseUS. Elle est passionnée d'informatique et ses articles portent principalement sur la sauvegarde des données et le partitionnement des disques.
Rédigé par Arnaud
Arnaud est spécialisé dans le domaine de la récupération de données, de la gestion de partition, de la sauvegarde de données.
Commentaires sur les produits
-
J'adore le fait que les modifications que vous apportez avec EaseUS Partition Master Free ne sont pas immédiatement appliquées aux disques. Cela facilite grandement la simulation de ce qui se passera une fois que vous aurez effectué tous les changements. Je pense également que l'aspect général et la convivialité d'EaseUS Partition Master Free facilitent tout ce que vous faites avec les partitions de votre ordinateur.
En savoir plus -
Partition Master Free peut redimensionner, déplacer, fusionner, migrer et copier des disques ou des partitions ; convertir en local, changer l'étiquette, défragmenter, vérifier et explorer la partition ; et bien plus encore. Une mise à niveau premium ajoute une assistance technique gratuite et la possibilité de redimensionner des volumes dynamiques.
En savoir plus -
Il ne crée pas d'image à chaud de vos disques et ne les aligne pas, mais comme il est associé à un gestionnaire de partitions, il vous permet d'effectuer plusieurs tâches à la fois, au lieu de simplement cloner des disques. Vous pouvez déplacer les partitions, les redimensionner, les défragmenter, etc., ainsi que les autres outils que vous attendez d'un outil de clonage.
En savoir plus
Articles liés
-
![author icon]() Nathalie 01/09/2025
Nathalie 01/09/2025 -
Windows 10/8/7 bloqué à l'écran de démarrage logo, bienvenue, chargement
![author icon]() Lionel 11/08/2025
Lionel 11/08/2025 -
Les 3 meilleures alternatives à DBAN pour effacer le disque dur - 2025
![author icon]() Arnaud 11/08/2025
Arnaud 11/08/2025 -
Corriger le disque est protégé en écriture sous Windows 11
![author icon]() Lionel 11/08/2025
Lionel 11/08/2025
Sujets d'actualité en 2025
EaseUS Partition Master

Gérer efficacement les partitions et optimiser les disques








