Comment réparer un SSD plein sans raison
Arnaud Mis à jour le 20/03/2024 Gestion de partition
Résumé:
Pourquoi mon SSD est-il si plein ? Pourquoi mon lecteur C est-il plein sans raison ? Voici 6 façons efficaces de résoudre le problème de SSD plein sans raison. Vous pouvez les essayer un par un jusqu'à ce que le problème soit parfaitement résolu.
Problème : SSD plein sans raison (y compris le lecteur C)
Les 6 meilleures solutions :
S'applique à : Windows 10/8.1/8/7
Outil nécessaire : EaseUS Partition Master (pour Fix 2 et Fix 6 )
C'est un cas de Microsoft.
"Bonjour, je viens d'acheter hier un ordinateur portable avec Windows 10 installé. Récemment, j'ai téléchargé l'application de jeu Steam sur Windows C: SSD. L'espace de mon Windows C: SSD est de 118 Go. Après avoir téléchargé et installé l'application Steam, cela a pris pas mal de temps. beaucoup d'espace dans mon lecteur C:... Après cela, mon SSD Windows C: continue de remplir de l'espace sans raison. Quelqu'un peut-il m'aider ? Pouvez-vous me dire ce qui se passe et comment y remédier ? Merci avance.
Vous vous demandez peut-être : qu'est-ce qui prend de la place sur mon SSD lorsqu'il est plein ? Rien de grave n'arrivera au SSD lui-même. TRIM ne fonctionne pas aussi efficacement avec un disque dur complet, mais il n'empêchera pas le disque de fonctionner normalement - il se peut tout simplement qu'il ne fonctionne pas aussi bien. Windows, en revanche, ne l'appréciera probablement pas. Le système pourrait éventuellement se bloquer. Vous pouvez également recevoir un avertissement d'espace disque faible . Lorsque l'espace disque du lecteur système est faible, certains programmes peuvent ne pas fonctionner correctement. Pire encore, cela peut entraîner un crash du système. Par conséquent, vous devez résoudre ce problème dès que possible. Pour résoudre le problème du SSD complet, vous pouvez suivre les six solutions éprouvées pour libérer de l'espace sur votre SSD.
Dans le cas où le SSD est plein, mais qu'aucun fichier n'a été vu, vous pouvez essayer d'afficher les fichiers et les dossiers pour déterminer si l'espace disque est occupé par des éléments masqués. Examinez attentivement les fichiers cachés. Y a-t-il quelque chose de suspect, des données volumineuses dont vous n'aviez pas connaissance ? Ensuite, supprimez certains gros fichiers inutiles.
Étape 1. Afficher les fichiers/dossiers cachés dans Windows 10/8/7
Ouvrez le « Panneau de configuration » de Windows et accédez aux « Options de l'explorateur de fichiers » dans Windows 10, 8.1 et 8.
Dans la fenêtre « Options de l'explorateur de fichiers », accédez à l'onglet « Affichage », sous la section Fichiers et dossiers cachés, cochez l'option Afficher les fichiers, dossiers et lecteurs cachés.

Étape 2. Supprimez les gros fichiers indésirables
Examinez ces fichiers cachés, supprimez les gros fichiers indésirables et videz la corbeille après la suppression. Pour un nettoyage plus approfondi, lisez la suite.
Certaines personnes peuvent utiliser le nettoyage de disque pour terminer ce travail. Disk Cleanup est un outil intégré à Windows qui vous permet de supprimer certains fichiers que vous ne pouvez pas supprimer dans l'Explorateur de fichiers Windows. Mais les utilisateurs peuvent avoir du mal à supprimer des fichiers spécifiques. Au lieu de vous apprendre à utiliser le nettoyage de disque pour supprimer les fichiers indésirables et les fichiers Internet temporaires afin de libérer de l'espace SSD, il est plus facile de commencer en utilisant un logiciel de nettoyage tiers, car toutes les versions de Windows font la même chose.
Vous pouvez utiliser EaseUS CleanGenius pour nettoyer les fichiers indésirables sans difficulté.
Étape 1. Téléchargez et installez EaseUS Partition Master Suite.
Étape 2. Cliquez sur PC Cleaner et installez EaseUS CleanGinus. Ensuite, cliquez sur « Nettoyer » et cliquez sur « Analyser » pour commencer à nettoyer le système et rendre votre PC comme neuf.
Étape 3. Le logiciel analysera tout votre ordinateur pour trouver les fichiers de données inactifs qui occupent une énorme quantité d'espace disque. Vous pouvez sélectionner les fichiers volumineux inutiles, les fichiers inutiles du système et les entrées Windows non valides et cliquer sur "Nettoyer" pour démarrer le processus de nettoyage du système.
Étape 4. Une fois l'analyse terminée, cliquez sur « Terminé » pour terminer le nettoyage des fichiers indésirables du système.
Hiberfil.sys est un fichier créé par le système d'exploitation lorsque l'ordinateur passe en mode veille prolongée. Windows réserve environ la moitié de l'espace RAM pour le fichier d'hibernation. Si la RAM de votre ordinateur est de 8 Go, le fichier d'hibernation (hiberfil.sys) a une taille d'environ 4 Go. Si votre disque dur est petit et que les fichiers d'hibernation occupent trop d'espace disque sur le lecteur C, il est logique de désactiver le fichier d'hibernation. Si votre disque dur dispose de beaucoup d’espace libre, il n’est pas nécessaire de désactiver la mise en veille prolongée. Voici les étapes pour supprimer le fichier hiberfil.sys.
Étape 1. Allez dans le menu Démarrer, tapez cmd et faites un clic droit sur les résultats « Invite de commandes » et sélectionnez « Exécuter en tant qu'administrateur ».
Étape 2. Tapez ensuite powercfg -h off et appuyez sur "Entrée".

Après cela, Windows désactivera la mise en veille prolongée de Windows 10 et supprimera automatiquement le fichier hiberfil.sys. Votre lecteur système sur SSD devrait récupérer de l'espace libre. Cela peut être difficile pour les utilisateurs sans expérience en informatique, alors partagez ce guide détaillé pour les aider.
Comme nous l'avons mentionné, le SSD est plein à cause de l'installation de Steam. Le moyen le plus simple de résoudre ce problème de SSD plein sans raison consiste à désinstaller certains programmes.
Étape 1. Cliquez avec le bouton droit sur le bouton Démarrer de Windows 10 et sélectionnez « Programmes et fonctionnalités ».
Sous Windows 8/8.1, vous pouvez taper « désinstaller », puis sélectionner « Programmes et fonctionnalités » dans les résultats.
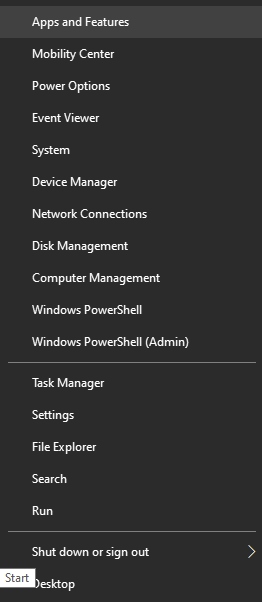
Étape 2. Affichez les programmes.
Triez par taille et sélectionnez le lecteur. Découvrez ce qui occupe votre espace SSD et cliquez sur "Désinstaller".
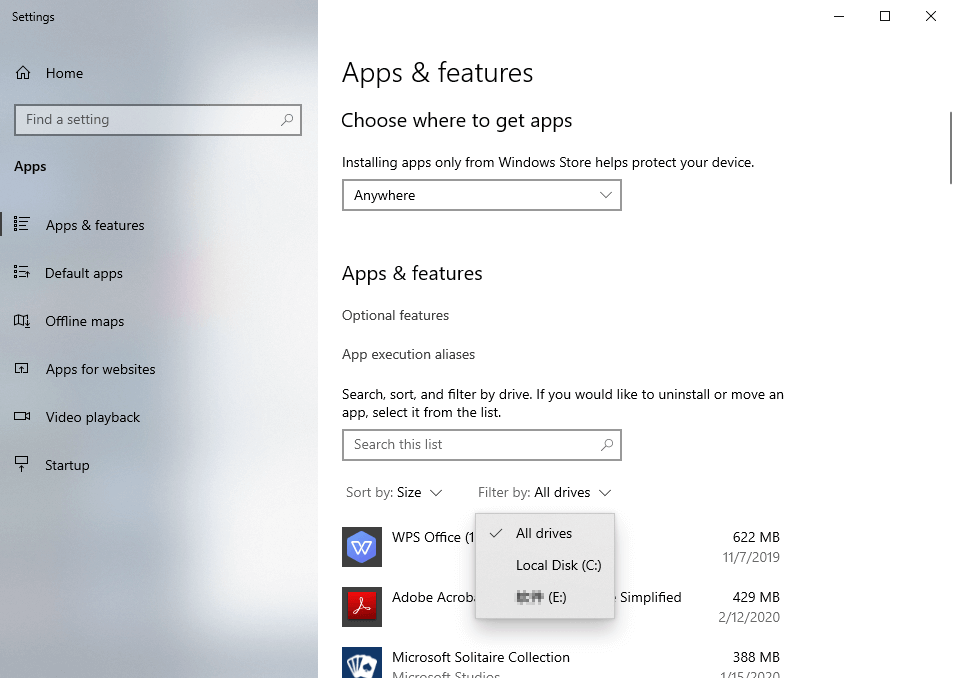
À propos, il existe un autre choix : transférer des programmes du lecteur C vers le lecteur D ou d'autres lecteurs souhaités pour libérer de l'espace SSD. Vous pouvez conserver les programmes et profiter des bonnes performances de votre SSD.
La restauration du système crée régulièrement des sauvegardes et conserve le nombre croissant de fichiers de sauvegarde dans un dossier appelé Informations sur le volume système. Vous seriez étonné de voir combien d'espace a été économisé grâce à la désactivation de la restauration du système sur un ordinateur Windows.
Étape 1. Cliquez avec le bouton droit sur Ce PC/ordinateur et choisissez Propriétés, puis cliquez sur Protection du système.
Étape 2. Cliquez sur le bouton Configurer sous l'onglet Protection du système.

Dans les paramètres de restauration, vous verrez une option vous demandant de désactiver la protection du système. Appliquez les modifications que vous avez apportées.
Si après tous ces correctifs, votre lecteur C est toujours plein, vous pouvez envisager d'ajouter de l'espace à la partition système à partir d'une autre partition du même SSD. Utilisez à nouveau EaseUS Partition Master pour étendre le lecteur C qui se remplit sans raison.
Étape 1. Cliquez sur « Ajuster en 1 clic » pour étendre le lecteur C.
Lorsque votre lecteur C manque d'espace, passez votre souris sur le lecteur C, vous verrez l'alerte d'espace disque faible sur EaseUS Partition Master. Cliquez sur "Ajuster en 1 clic" pour l'étendre.
Étape 2. Cliquez sur « OK » pour étendre automatiquement le lecteur C.
En cliquant sur "OK", EaseUS Partition Master allouera automatiquement de l'espace à votre lecteur C pour résoudre le problème de manque d'espace.
Option supplémentaire : vous pouvez également cliquer sur « Réglage manuel » pour étendre le lecteur C manuellement.
Lorsque vous passez au réglage manuel, sélectionnez le lecteur C et faites glisser les points vers la droite pour ajouter plus d'espace au lecteur C. Cliquez sur "OK" pour confirmer.
Étape 3. Confirmez pour résoudre le manque d'espace disque sur le lecteur C
Cliquez sur le bouton « Exécuter la tâche » dans le coin supérieur et démarrez toutes les opérations en attente en cliquant sur « Appliquer ».
Les 6 solutions ci-dessus auraient pu résoudre votre problème, le correctif 2 et le correctif 6 sont ma recommandation. Une autre solution bonus si mon disque C: ou mon SSD est plein sans raison est de passer à un disque plus grand. Vous pouvez cloner l'ancien disque sur un nouveau ou un SSD (disque SSD) sans réinstaller Windows.
En plus du problème du SSD complet, la plupart des utilisateurs se posent les questions ci-dessous :
1. Comment libérer de l'espace sur mon SSD ?
Le moyen le plus simple de libérer un SSD est de supprimer les fichiers indésirables/gros fichiers inutiles. Vous pouvez utiliser un logiciel de nettoyage de fichiers indésirables pour terminer facilement ce travail. Pour un guide complet, reportez-vous au correctif 2 .
2. Que se passe-t-il si mon SSD est plein ?
Rien de grave n'arrivera au SSD lui-même. TRIM ne fonctionne pas aussi efficacement avec un disque dur complet, mais il n'empêchera pas le disque de fonctionner normalement - il se peut tout simplement qu'il ne fonctionne pas aussi bien. Vous pouvez également recevoir un avertissement d'espace disque faible en même temps.
3. Le SSD devient-il plus lent lorsqu'il est plein ?
Oui. Lorsque le lecteur système ou le SSD dispose d'un espace disque faible, certains programmes peuvent ne pas fonctionner correctement. Vous constaterez que le SSD est faible comme un escargot.
4. Comment puis-je augmenter mon espace disque C sous Windows 10 ?
Utilisez EaseUS Partition Master pour étendre le lecteur C sur le même disque.
Étape 1. Localisez la partition cible
Étape 2. Étendre la partition cible
Étape 3. Exécuter des opérations pour étendre la partition
Pour un guide détaillé, reportez-vous au correctif 6 .
Comment partitionner un disque dur sous Windows 10/8/7
Vous trouverez ci-dessous les réponses aux questions les plus courantes.








