2024 Les deux meilleurs utilitaires de disque utiles sous Windows (11/10/8/7/Vista/XP)
Arnaud Mis à jour le 20/03/2024 Gestion de partition
Résumé:
Cet article explique comment utiliser l'utilitaire de disque sous Windows. En fonction des besoins, nous expliquons ce que signifie l'utilitaire de disque et présentons deux outils de partitionnement de disque pour les utilisateurs Windows, notamment Windows Disk Management et EaseUS Partition Master.
Cette page propose les deux meilleurs utilitaires de disque gratuits pour Windows 11/10/8/7/Vista, etc. Avec le programme, vous pouvez mettre vos partitions dans le bon ordre, accélérer le système avec de meilleures performances :
Avez-vous reçu cet avertissement : « Désolé, vous manquez d'espace » ? Lorsque vous souhaitez installer (exécuter) vos jeux ou autres programmes système tant attendus, ce petit cadre bleu peut vous dérouter. Cet article vous présentera deux utilitaires de disque utiles et simples : EaseUS Partition Master et l'outil intégré Windows dans Windows.
L'Utilitaire de disque est un utilitaire système permettant d'effectuer des tâches liées au disque et au volume de disque sur le système d'exploitation. EaseUS Partition Master est un logiciel de partition Windows gratuit qui peut vous aider à créer, redimensionner, cloner, déplacer, fusionner et formater des partitions, et bien plus encore. Si vous préférez une fonction que nous avons, préparez-vous avec moi !
EaseUS est facile pour les débutants sans perte de données, augmentant ainsi la vitesse de votre ordinateur. Il possède plus de fonctionnalités que la gestion des disques n'a pas. Sa fonction est plus efficace que la précédente. Le nettoyage et l'optimisation peuvent vous surprendre.
Outre les fonctionnalités de base de gestion de disque, EaseUS Partition Master propose même des fonctionnalités avancées pour vous aider à gérer le disque, telles que la migration du système d'exploitation, le clonage du disque, etc.
Étape 1. Lancez EaseUS Partition Master pour vérifier l'espace libre dans la section Partition Manager.
Étape 2. Réduisez une partition de disque pour créer de l'espace non alloué.
Faites un clic droit sur la partition du lecteur cible avec beaucoup d'espace libre et sélectionnez « Redimensionner/Déplacer ».
Faites glisser l'une des extrémités de la partition vers la droite ou vers la gauche pour réduire la taille de la partition afin d'obtenir suffisamment d'espace non alloué. Vous pouvez savoir visuellement combien d'espace vous avez diminué dans la zone « Taille de la partition ». Cliquez sur OK".
Cliquez sur "Exécuter la tâche xx", puis sur "Appliquer" pour enregistrer toutes les modifications.
Revenez à Partition Manager, de l'espace non alloué devrait apparaître sur le même disque et vous pouvez passer à l'étape suivante pour créer une nouvelle partition sur votre disque dur.
Étape 3. Créez une nouvelle partition avec de l'espace non alloué sur le disque dur cible.
Faites un clic droit sur l'espace non alloué et choisissez "Créer".
Personnalisez la taille de la partition, la lettre de lecteur de partition, l'étiquette de partition, le système de fichiers (NTFS, FAT32, EXT2/3/4, exFAT) et plus encore dans les paramètres avancés. Cliquez sur OK".
Enfin, cliquez sur "Exécuter * Tâche" et "Appliquer" pour terminer la création de la partition avec l'espace non alloué sur votre disque. Répétez les étapes pour partitionner un disque dur et obtenir beaucoup plus de partitions.
De nombreux utilisateurs trouvent ennuyeux de réinstaller le système d'exploitation et le disque dur. Ce logiciel est le bras droit pour migrer le système d'exploitation et copier un disque/une partition.
Aucune perte de données ni réinstallation de Windows n'est nécessaire. Suivez pour savoir comment déplacer Windows vers un autre lecteur et migrer Windows 7/10 vers SSD.
Lorsque votre disque dur est trop petit, vous pouvez facilement appliquer la fonction de copie de disque/partition pour mettre à niveau le disque.
À titre indicatif, vous pouvez suivre le clonage d'un disque dur/SSD de 1 To vers un SSD de 512 Go . Vous pouvez également appliquer cette fonctionnalité pour cloner des cartes SD sous Windows 10 .
Il apporte une grande commodité pour vous aider à restaurer immédiatement la partition et les données lorsque vous supprimez accidentellement un volume.
Aimez-vous cet outil complet sur Windows ? Vous pouvez le télécharger gratuitement, et si vous pensez que c'est utile, cliquez sur les boutons ci-dessous pour le partager avec d'autres personnes dans le besoin !
Votre ordinateur dispose déjà d'un utilitaire de disque Windows - Gestion des disques . Il vous permet d'effectuer des tâches de stockage avancées, notamment l'initialisation d'un nouveau disque, la réduction d'un volume essentiel, l'extension d'une taille principale, le formatage d'un volume, la suppression d'un volume de base et la modification des lettres de lecteur et des chemins d'accès.
Étape 1. Ouvrez la gestion des disques
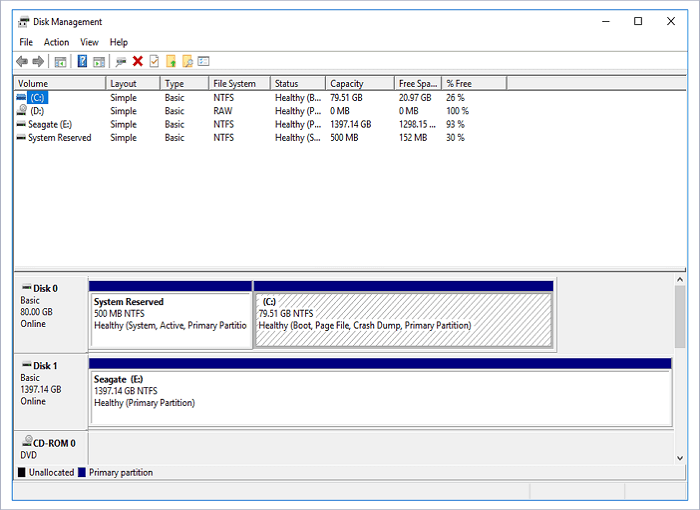
Sous Windows Vista/7 : cliquez avec le bouton droit sur Ordinateur et choisissez « Gérer », puis cliquez sur « Gestion des disques ».
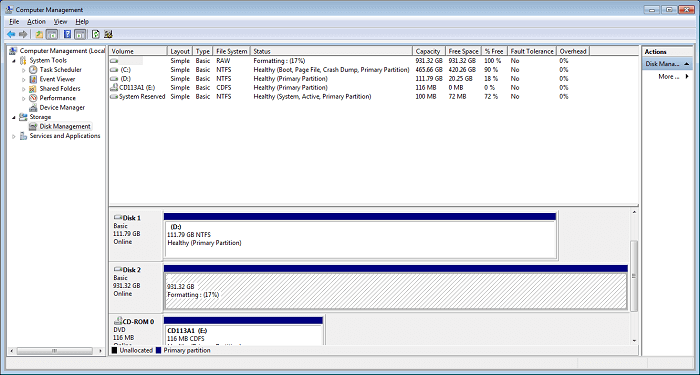
Étape 2. Gérer le disque dur dans la gestion des disques



La gestion des disques a des fonctions limitées et ne peut pas être optimisée et mise à niveau. Voici un meilleur outil de partition pour vous.
2. Défrogisation de disque Auslogics
Application gratuite pour Windows, conçue pour défragmenter les fichiers et dossiers sur un disque dur, consolider l'espace libre et optimiser le placement des fichiers. Grand contraste dans les couleurs de l'interface. Si vous avez l'intention d'obtenir plus d'informations, veuillez cliquer sur les liens.
3. Ventilateur d'espace disque 4
Disk Space Fan 4 est un analyseur d'espace disque et un logiciel de suppression de fichiers en double. Il faut 1 minute pour numériser et afficher l'espace avec un diagramme circulaire. Vous pouvez libérer de l'espace disque et supprimer des fichiers volumineux.
4. Défragmentation intelligente 6
Ce logiciel contient la gestion des disques, la défragmentation au démarrage du système et l'optimisation des jeux. La dernière fonctionnalité optimise l'expérience de jeu, économisant ainsi un long temps de chargement.
WinDirStat est une visionneuse de statistiques d'utilisation du disque et un outil de nettoyage pour différentes versions de Microsoft Windows. La fenêtre principale est la même que l'outil informatique intégré. Mais une différence est que chaque fichier est représenté par un rectangle coloré, proportionnel à la taille du fichier.
UltraDefrag est une fragmentation de disque pour Windows, qui peut défragmenter les fichiers système verrouillés au début du processus de démarrage du PC.
7. Substitut supplémentaire
Extra Subst est un outil de gestion de disque virtuel qui permet aux utilisateurs d'accéder plus facilement aux dossiers couramment utilisés sur l'ordinateur, de créer, modifier et supprimer des lecteurs virtuels sur le PC et de créer des lecteurs virtuels basés sur les dossiers sélectionnés.
1. Comment effacer le disque avec EaseUS Partition Master ?
Vous pouvez utiliser la fonction Wipe pour effacer un disque avec EaseUS Partition Master, qui écrase alternativement le disque. Dans la plupart des cas, les données nettoyées avec cette fonctionnalité ne peuvent pas être récupérées.
2. Que fait l'utilitaire de disque ?
L'Utilitaire de disque est utilisé pour effacer, formater ou gérer les disques internes et les périphériques de stockage externes. L'Utilitaire de disque peut également être utilisé pour ajouter et contrôler des volumes ou si vous souhaitez organiser vos données en partitions. L'Utilitaire de disque peut être utile si vous travaillez avec des ensembles RAID.
3. Comment savoir si l'utilitaire de disque fonctionne sur Mac ?
4. Existe-t-il un utilitaire de disque pour Windows ?
La gestion des disques est un utilitaire système sous Windows qui vous permet d'effectuer des tâches de stockage avancées. Voici quelques-unes des utilisations de la gestion des disques : Pour configurer un nouveau disque, voir Initialisation d'un nouveau disque. Pour étendre un volume dans un espace qui ne fait pas déjà partie d'un volume sur le même disque dur, consultez Étendre un volume principal.
Comment partitionner un disque dur sous Windows 10/8/7
Vous trouverez ci-dessous les réponses aux questions les plus courantes.






