Sommaire
Auteur
Actualité
Mise à jour le 11 Aug, 2025
Si vous avez effectué la mise à niveau vers Windows 11 et que vous constatez que votre ordinateur réagit lentement, vous pouvez consulter le Gestionnaire des tâches pour déterminer l'origine du problème. Le gestionnaire des tâches vous fournit des informations sur le fonctionnement des processus en cours sur votre ordinateur.
Une des raisons courantes pour laquelle votre ordinateur, ou plus particulièrement votre ordinateur portable, fonctionne lentement est que l'utilisation du disque est à 100%. En général, l'utilisation du disque n'augmente pas ainsi pour une longue période. Elle n'atteint un niveau élevé ou proche de 100% que pendant quelques instants, puis elle retombe à un niveau normal, généralement inférieur à 10%. Si l'utilisation du disque de votre ordinateur reste à un niveau élevé pour plus longtemps, vous devez trouver des solutions pour corriger ce problème. Voici 7 méthodes que vous pouvez essayer pour optimiser le fonctionnement de votre ordinateur.
- Solution 1. Mettre à jour votre appareil
- Solution 2. Réinitialiser la mémoire virtuelle
- Solution 3. Modifier les options d'alimentation vers le mode: Performances Optimales
- Solution 4. Désactiver temporairement le logiciel antivirus
- Solution 5. Désactiver les notifications de Windows
- Solution 6. Réparer le pilote StorAHCI.sys
- Solution 7. Effectuer une analyse du disque
- Tutoriel en vidéo pour réparer l'utilisation élevée du disque de l'exécutable du service antimalware
Solution 1. Mettre à jour votre appareil
Parfois, l'utilisation du disque est fortement liée à l'état du disque de votre ordinateur. Si vous avez installé un vieux disque dur sur l'ordinateur, il est peut-être temps de le remplacer par un plus récent. Une excellente option consiste à passer à un lecteur à état solide (SSD). Les SSD sont plus rapides et plus stables que les disques durs. Les ordinateurs installés avec un SSD présenteront de meilleures performances.
Solution 2. Réinitialiser la mémoire virtuelle
Si le disque dur de votre ordinateur n'est pas encore obsolète, vous pouvez réinitialiser la mémoire virtuelle pour résoudre ce problème d'utilisation de disque. La mémoire virtuelle est une extension de la mémoire physique de votre ordinateur, qui combine la RAM et une partie du disque dur. Lorsque la RAM manque d'espace, Windows stocke les fichiers dans la mémoire virtuelle. Voici les étapes à suivre pour réinitialiser la mémoire virtuelle.
Etape 1. Tapez Panneau de configuration dans la barre de recherches, puis cliquez dessus quand vous le verrez.
Etape 2. Trouvez Système et cliquez dessus, puis sélectionnez Paramètres avancés du système dans le panneau de droite.
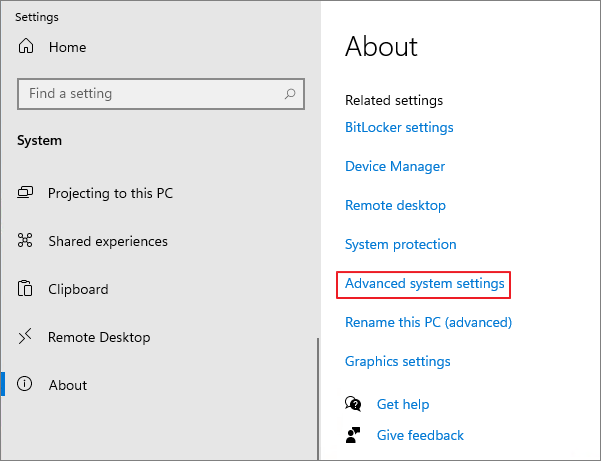
Etape 3. Une nouvelle fenêtre sera ouverte: Ptopriétés système. Dans l'onglet Paramètres Système Avancés, cliquez sur Paramètres.
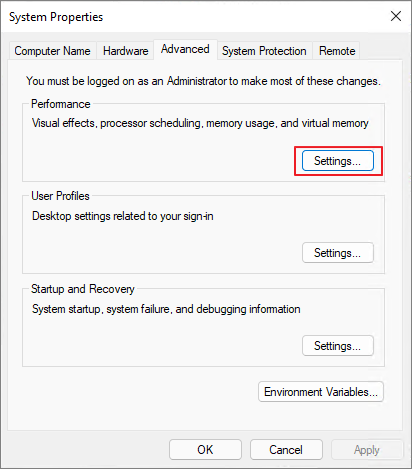
Etape 4. Dans le fenêtre qui vient de s'ouvrir, sous l'onglet Avancé, sélectionnez Modifier... pour ajuster la mémoire virtuelle.
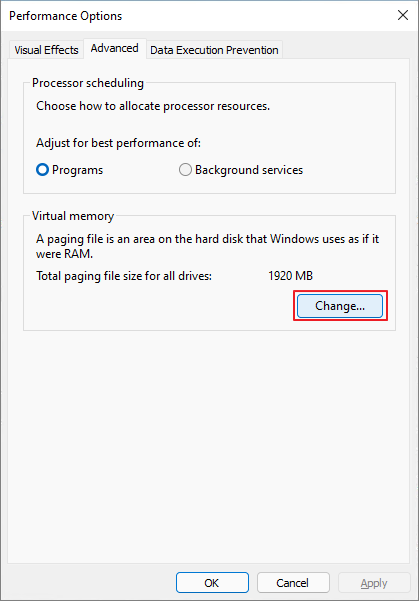
Etape 5. Décochez l'option Gestion automatique du fichier d'échange pour les lecteurs puis modifiez la taille maximale en entrant un chiffre plus élevé. Mais n'indiquez pas une valeur très élevée. Elle devrait être d'environ 1,5x la RAM physique.
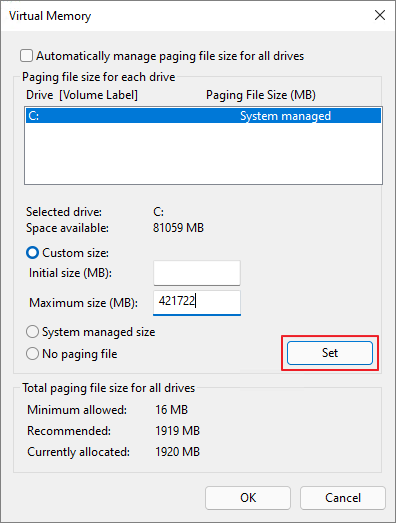
Etape 6. Une fois la taille de la mémoire virtuelle définie, cliquez sur Définir puis sur OK pour valider la modification.
Etape 7. Ensuite, vous devez effacer les fichiers temporaires de l'ordinateur. Appuyez sur les clés Windows + R simultanément, ensuite tapez temp dans la barre de recherche de la fenêtre Exécuter, et cliquez sur Entrée.
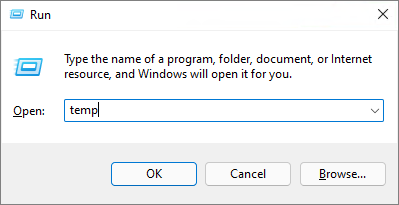
Etape 8. Ceci affichera une liste comprenant tous les fichiers temporaires de votre ordinateur. Sélectionnez-les tous et supprimez-les.
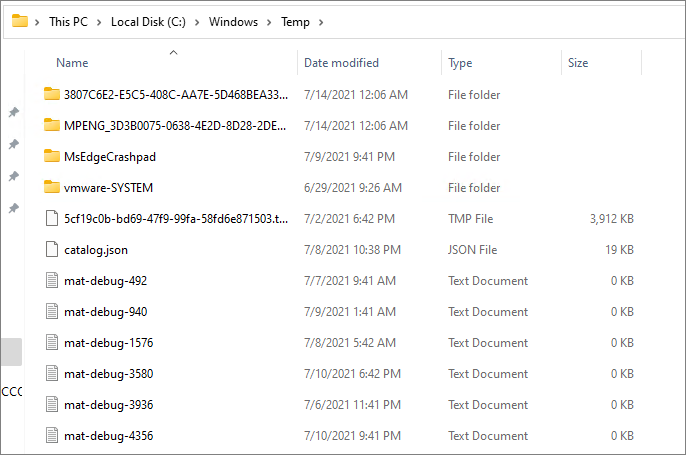
Etape 9. Vous pouvez maintenant vérifier si l'utilisation du disque est toujours de 100% ou non.
Solution 3. Modifier les options d'alimentation vers Performances Optimales
Certains utilisateurs affirment que le fait de modifier les options d'alimentation en haute performance fera l'affaire. Voici comment procéder.
Etape 1. Allez dans le Panneau de configuration > Alimentation et mise en veille > Cliquez sur Paramètres d'alimentation supplémentaires .
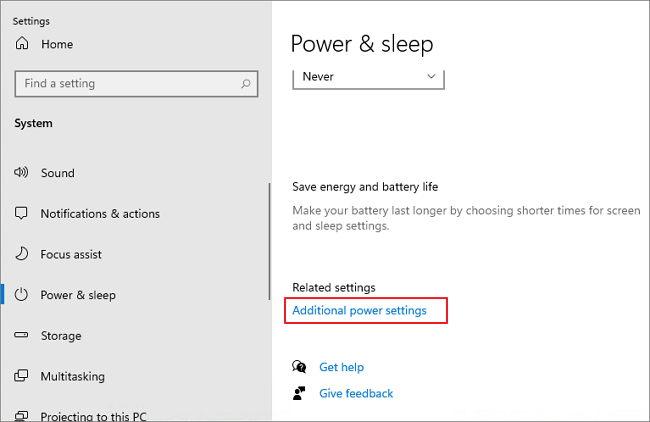
Etape 2. Cliquez sur Modifier les paramètres du mode > Modifier les paramètres d'alimentation avancés.
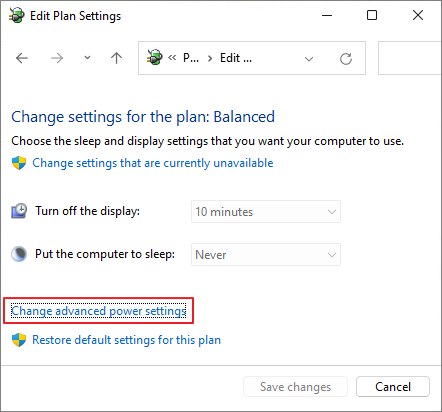
Etape 3. Sélectionnez Performances Optimales dans le menu déroulant puis cliquez sur Restaurer les valeurs par défaut.
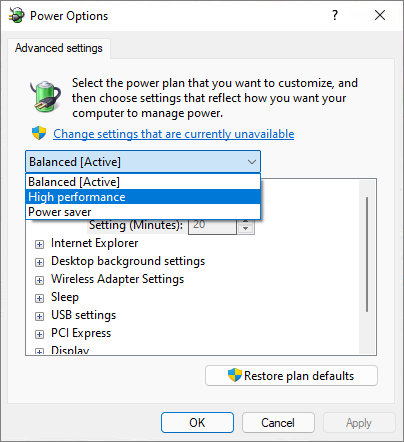
Solution 4. Désactiver temporairement le logiciel antivirus
Dans certains cas, le logiciel antivirus peut occuper trop d'espace sur le disque. Vous pouvez désactiver le logiciel pendant un certain temps afin de corriger le problème en question.
Solution 5. Désactiver les notifications de Windows
Il s'agit d'une autre méthode signalée par des utilisateurs qui ont rencontré le même problème. Voici comment procéder.
Allez dans Paramètres > Système > Notifications et actions puis désactivez l'option Obtenir des conseils, astuces et suggestions lorsque vous utilisez Windows.
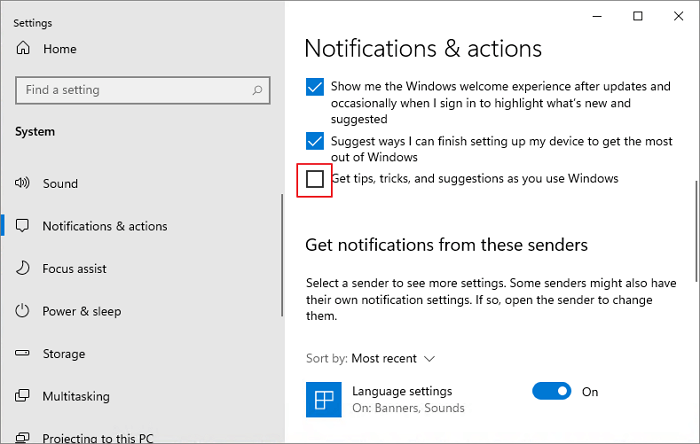
Solution 6. Réparer le pilote StorAHCI.sys
Certains contrôleurs AHCI PCIe (Advanced Host Controller Interface PCI-Express) peuvent également causer le problème d'utilisation du disque à 100% de Windows. Vous pouvez corriger le pilote StorAHCI.sys pour résoudre le problème.
Etape 1. Ouvrez le Gestionnaire de périphériques et trouvez Contrôleurs IDE ATA/ATAPI .
Etape 2. Choisissez le Contrôleur AHCI SATA Standard.
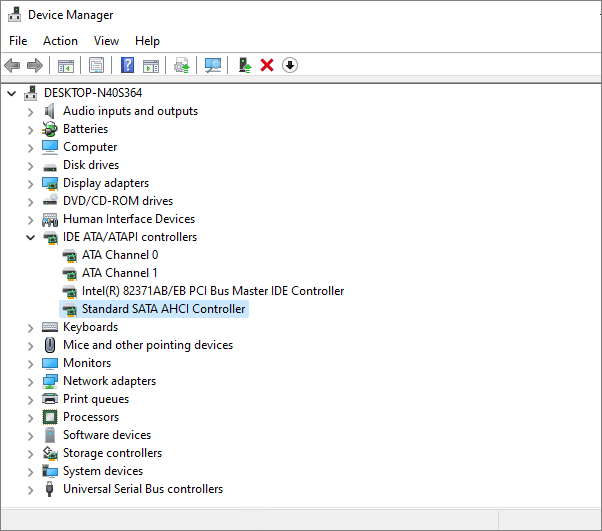
Etape 3. Sous l'onglet Pilote, cliquez sur Détails du pilote puis vérifiez s'il y a un fichier storahci.sys.

Etape 4. Fermez la fenêtre Détails du pilote et allez dans l'onglet Détails, sélectionnez Chemin d'accès à l'instance du périphérique. Notez le fichier qui commence par VEN.
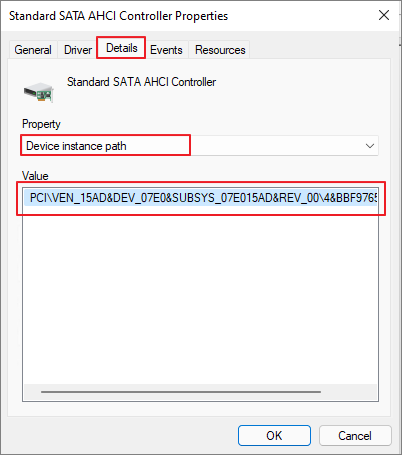
Etape 5. Tapez regedit dans la barre de recherche du panneau Démarrer, puis appuyez sur la touche Entrée de votre clavier pour lancer l'application Editeur du Registre. Ensuite accédez à:
HKEY_LOCAL_MACHINE\System\CurrentControlSet\Enum\PCI\ ...\\Device Parameters\Interrupt Management\MessageSignaledInterruptProperties
Les "..." ici font référence au nom que vous avez récupéré au niveau de l'étape 4).
Ce nom diffère selon les machines.
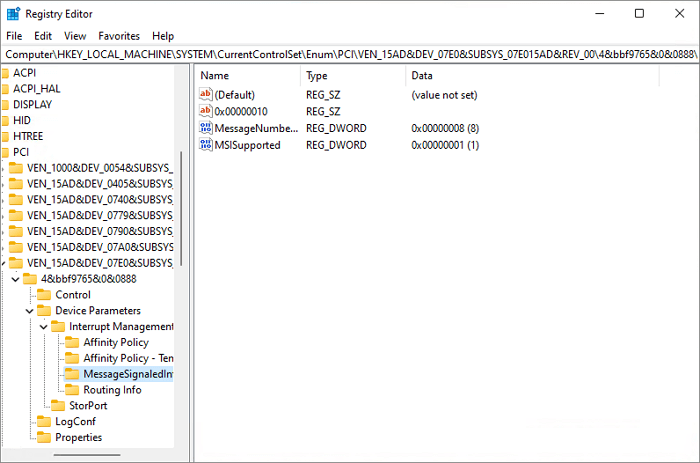
Etape 6. Faites un double-clic sur la clé MSISupported key and change the et entrez la valeur 0 dans Données de la valeur.
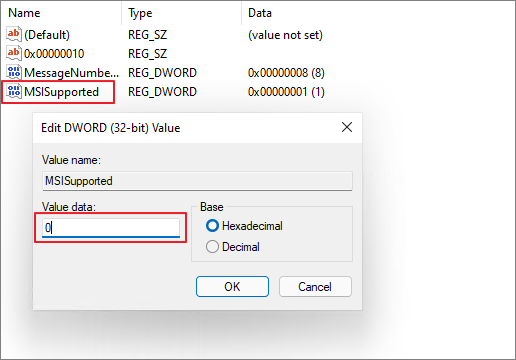
Solution 7. Effectuer une vérification du disque
Si aucune des méthodes ci-dessus ne vous a permis de résoudre le problème, votre dernier recours est d'effectuer une vérification du disque. Vous pouvez exécuter chkdsk dans l'invite de commande pour vérifier et tenter de résoudre le problème.
Mais vous devez savoir que la ligne de commande chkdsk peut probablement entraîner une perte de données. Vous devriez sauvegarder toutes les données importantes avant de vérifier le disque.
Vous pouvez également utiliser EaseUS Partition Master pour effectuer une vérification du disque. Téléchargez cet outil gratuitement et suivez le guide pour savoir comment vérifier le système de fichiers à l'aide de cet outil.
Tutoriel en vidéo pour réparer l'utilisation élevée du disque de l'exécutable du service antimalware
Dans cette vidéo, quelques moyens efficaces sont disponibles à réparer l'utilisation élevée du disque, du processeur ou de la mémoire de l'exécutable du service antimalware. Suivez les méthodes maintenant !
📌Chapitres vidéo:
0:18 Solution 1. Désactiver la protection en temps réel
01:02 Solution 2. Modifier les options de planification de Sécurité Windows
02:09 Solution 3. Ajouter l'exécutable du service Antimalware à la liste d'exclusion
03:17 Solution 4. Désactiver Sécurité Windows
04:45 Solution 5. Mettre à jour tous les pilotes de périphériques
Conclusionn
Ce fût tout sur les méthodes de corriger le problème d'utilisation du disque à 100% sous Windows 11. Nous espérons que vous soyez parvenus à résoudre ce problème après avoir lu cet article.
Comment pouvons-nous vous aider ?
Auteur
Mise à jour par Nathalie
Nathalie est une rédactrice chez EaseUS depuis mars 2015. Elle est passionée d'informatique, ses articles parlent surtout de récupération et de sauvegarde de données, elle aime aussi faire des vidéos! Si vous avez des propositions d'articles à elle soumettre, vous pouvez lui contacter par Facebook ou Twitter, à bientôt!
Commentaires sur les produits
-
J'adore le fait que les modifications que vous apportez avec EaseUS Partition Master Free ne sont pas immédiatement appliquées aux disques. Cela facilite grandement la simulation de ce qui se passera une fois que vous aurez effectué tous les changements. Je pense également que l'aspect général et la convivialité d'EaseUS Partition Master Free facilitent tout ce que vous faites avec les partitions de votre ordinateur.
En savoir plus -
Partition Master Free peut redimensionner, déplacer, fusionner, migrer et copier des disques ou des partitions ; convertir en local, changer l'étiquette, défragmenter, vérifier et explorer la partition ; et bien plus encore. Une mise à niveau premium ajoute une assistance technique gratuite et la possibilité de redimensionner des volumes dynamiques.
En savoir plus -
Il ne crée pas d'image à chaud de vos disques et ne les aligne pas, mais comme il est associé à un gestionnaire de partitions, il vous permet d'effectuer plusieurs tâches à la fois, au lieu de simplement cloner des disques. Vous pouvez déplacer les partitions, les redimensionner, les défragmenter, etc., ainsi que les autres outils que vous attendez d'un outil de clonage.
En savoir plus
Articles liés
-
Comment réparer le SSD Kingston non détecté
![author icon]() Arnaud 01/09/2025
Arnaud 01/09/2025 -
Téléchargement gratuit de l'outil de réparation Windows 11 - Guide pratique
![author icon]() Arnaud 11/08/2025
Arnaud 11/08/2025 -
Fin du Support Windows 10 : Installation Propre ou Mise à Niveau vers Windows 11 ? (2025)
![author icon]() Aveline 11/08/2025
Aveline 11/08/2025 -
![author icon]() Nathalie 11/08/2025
Nathalie 11/08/2025
Sujets d'actualité en 2025
EaseUS Partition Master

Gérer efficacement les partitions et optimiser les disques











