Articles à la une
- 01 Comment ouvrir la gestion des disques dans Windows 11
- 02 Comment utiliser l'espace libre non alloué
- 03 Comment créer un nouveau volume simple
- 04 8 meilleurs logiciels de gestion de disque gratuits
- 05 Étendre le volume est grisée
- 06 Formater est grisée dans gestion des disques
- 07 Nouveau volume simple grisé
- 08 Impossible de réduire la partition/le volume sous Windows 11/10/8/7
Navigation rapide - L'option de formatage n'est pas disponible dans Gestion des disques
Lorsque vous effectuez la maintenance de votre disque dur à l'aide d'outils de gestion de disque gratuits, vous pouvez rencontrer le problème suivant :"Gestion de disque - formatage grisé". Vous ne pouvez pas formater une partition car l'option "Format" est grisée dans Windows 11/10/8/7. Pour résoudre le problème "Formatage du volume grisé", nous vous proposons les solutions suivantes :
| Solutions pratiques | Dépannage étape par étape |
|---|---|
| Solution 1. Redémarrer le PC pour réparer l'option Format grisée | Étape 1 : Cliquez sur l'icône "Démarrer";Étape 2 : Allez à "Arrêter ou se déconnecter > Redémarrer".....Étapes complètes |
| Correction 2. Formater le disque dur avec l'alternative Gestion des disques | (Partition Master) Étape 1 : Cliquez avec le bouton droit de la souris sur la partition du disque dur et choisissez l'option "Formater"...Étapes complètes |
| Correction 3. Réparer le volume de formatage grisé en utilisant CMD | Étape 1 : Tapez cmd dans la boîte de recherche. Cliquez avec le bouton droit de la souris sur l'invite de commande et choisissez "Exécuter en tant qu'administrateur"...Étapes complètes |
"Bonjour, savez-vous comment formater un disque dur lorsque l'option "Formater le volume" est grisée dans Gestion des disques ? Le formatage par clic droit ne fonctionne pas non plus. Existe-t-il une autre option qui peut m'aider à formater la partition ou le disque dur souhaité ? Et est-il possible de réparer et de fixer la gestion des disques "format volume" grisé ? Comment ?"
Vous avez le même problème : l'outil de gestion des disques ne peut pas formater votre disque dur cible car l'option de formatage du volume est en quelque sorte grisée ? Ne vous inquiétez pas. Vous trouverez des méthodes et des solutions fiables pour formater un disque dur ou des périphériques de stockage externes avec de simples clics et de fixer "Format Volume" invalide dans la gestion des disques. Il suffit de suivre pour voir comment résoudre votre problème dès maintenant.
Correction 1. Redémarrer le PC pour réparer l'option de formatage grisée
Lorsque vous êtes confronté à cette erreur, vous pouvez d'abord essayer de redémarrer votre système. Un redémarrage résout la plupart des problèmes informatiques, et votre option de formatage Windows 11/10 non disponible ne fait pas exception. Vous pouvez également redémarrer votre PC pour résoudre ce problème.
Étape 1. Cliquez sur l'icône "Démarrer".
Étape 2. Allez dans "Arrêter ou se déconnecter > Redémarrer".
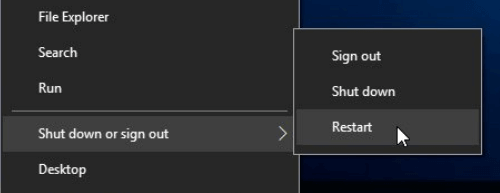
Ensuite, vous pouvez essayer de formater à nouveau votre disque dur avec la gestion des disques.
Correction 2. Formater le disque dur avec l'alternative de gestion des disques
Lorsque vous ne parvenez pas à formater un disque dur ou un périphérique de stockage externe en utilisant la gestion des disques , ne pas abandonner . Vous avez encore des chances de formater un disque dur . Alternative gratuite à Gestion des disques - EaseUS Partition Master Free permet de formater facilement un disque dur, de créer une nouvelle partition et de redimensionner un disque dur externe. Il présente de nombreux avantages :
- Fusionner les partitions
- Cloner un disque ou une partition
- Effacer les données d'un disque dur ou d'un disque SSD
- Vérifier et réparer les erreurs de partition
Vous pouvez appliquer ce logiciel pour formater les partitions du disque dur dans Windows 11/10/8/7 PCs avec les étapes.
Tutoriel vidéo sur le formatage d'un disque dur
Étapes à suivre pour formater un disque dur afin de réparer l'option "Formater" grisée dans Gestion des disques.
Si vous avez des données importantes enregistrées dans la partition du disque dur que vous voulez formater, sauvegardez-les et enregistrez-les d'abord dans un nouvel emplacement ou un endroit sûr.
Étape 1: Exécutez EaseUS Partition Master, cliquez avec le bouton droit sur la partition du disque dur que vous souhaitez formater et choisissez «Formater».

Étape 2: Dans la nouvelle fenêtre, définissez l'étiquette de la partition, le système de fichiers (NTFS / FAT32 / EXT2 / EXT3) et la taille du cluster pour la partition à formater, puis cliquez sur «OK».


Étape 3: Ensuite, vous verrez une fenêtre d'avertissement, cliquez sur "Oui" pour continuer.

Étape 4: Cliquez sur le bouton "Exécuter XX tâche(s)" dans le coin supérieur gauche pour examiner les modifications, puis cliquez sur "Appliquer" pour commencer à formater la partition sur votre disque dur.

Correction 3. Réparer le volume de formatage grisé à l'aide de CMD
Une autre façon de réparer l'option "Format" qui ne fonctionne pas dans Windows 11/10/8/7 est par CMD. Vous pouvez le faire avec la commande ci-dessous.
Étape 1. Tapez cmd dans la boîte de recherche. Cliquez avec le bouton droit de la souris sur l'Invite de commande et choisissez "Exécuter en tant qu'administrateur".
Étape 2. Dans la fenêtre noire de l'invite de commande, tapez diskpart et appuyez sur "Entrée". Ensuite, tapez les lignes de commande suivantes dans l'ordre.
- Tapez list disk et appuyez sur "Enter". Tous les lecteurs de disque seront listés, y compris vos lecteurs externes.
- Tapez select disk + disk number, par exemple, select disk 2 et appuyez sur la touche Entrée.
- Tapez nettoyer. Cette étape commence à nettoyer tous les fichiers et dossiers du disque dur sélectionné.
- Tapez create partition primary et appuyez sur "Enter".
- Tapez format fs=ntfs (ou format fs=fat) et appuyez sur "Enter".
- Tapez assign pour attribuer une lettre de lecteur à la partition nouvellement créée.
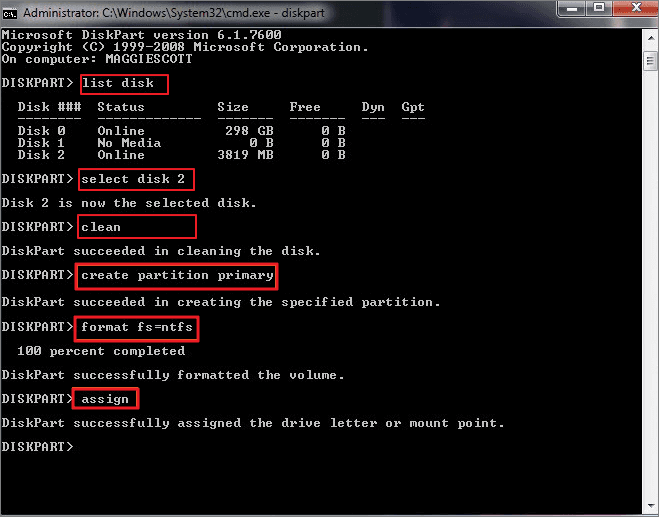
Informations complémentaires - Qu'est-ce que la gestion des disques ?
Chaque fois que vous gérez votre disque dur ou votre SSD, vous pouvez utiliser Gestion des disques. Cet outil intégré à Windows permet une gestion complète du matériel sur disque reconnu par Windows. Les utilisateurs peuvent afficher et gérer les lecteurs de disque installés sur leur ordinateur et les partitions associées à ces lecteurs. Comme vous pouvez le voir, chaque disque est affiché, suivi de la disposition, du type, du système de fichiers, de l'état, de la capacité, de l'espace libre, du % libre et de la tolérance aux pannes.
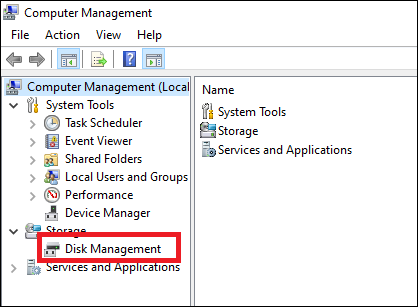
Il existe plusieurs façons d'accéder à Gestion des disques. Voici les plus courantes :
Option 1. Appuyez sur Windows + R pour ouvrir Exécuter, tapez diskmgmt.msc dans la case vide.
Option 2. Cliquez avec le bouton droit de la souris sur le bouton Démarrer en bas à gauche du bureau ; choisissez Gestion des disques.
Option 3. Cliquez avec le bouton droit de la souris sur l'icône de l'ordinateur > choisissez "Gérer" pour ouvrir la Gestion de l'ordinateur > sélectionnez "Gestion des disques".
Conclusion
C'est tout sur la façon de traiter avec le volume format grisé dans Windows 11/10/8/7. L'une des solutions ci-dessus peut vous faire une grande faveur . En passant, vous pouvez utiliser logiciel de partition d'EaseUS pour reformater le lecteur , créer une nouvelle partition , convertir MBR à GPT et plus . Si vous avez des questions sur ce sujet, faites-le nous savoir.
FAQ sur le format de gestion des disques en grisé
Si vous avez d'autres questions relatives à l'option "Format" non disponible dans la gestion des disques, vous pouvez lire ces questions fréquemment posées ci-dessous.
Pourquoi l'option de formatage est-elle grisée ?
- Raison 1. Lorsque vous formatez une partition système, l'option "Formater" devient indisponible. Les fichiers système et les fichiers de page ne sont pas autorisés à être supprimés dans Windows 11/10/8/7.
- Raison 2. La partition sélectionnée est corrompue ou présente des secteurs défectueux. Vous pouvez réparer les secteurs défectueux à l'aide de ce guide.
Comment formater le disque à l'aide de la gestion des disques de Windows 11/10 ?
Pour formater un disque dur :
Étape 1. Faites un clic droit sur "Ce PC" et choisissez "Gérer".
Étape 2. Allez dans "Gestion des disques".
Étape 3. Cliquez avec le bouton droit de la souris sur la partition du disque dur cible et choisissez "Formater".
Étape 4. Définissez l'étiquette du volume et le système de fichiers, puis cliquez sur "OK" pour lancer le formatage du disque.
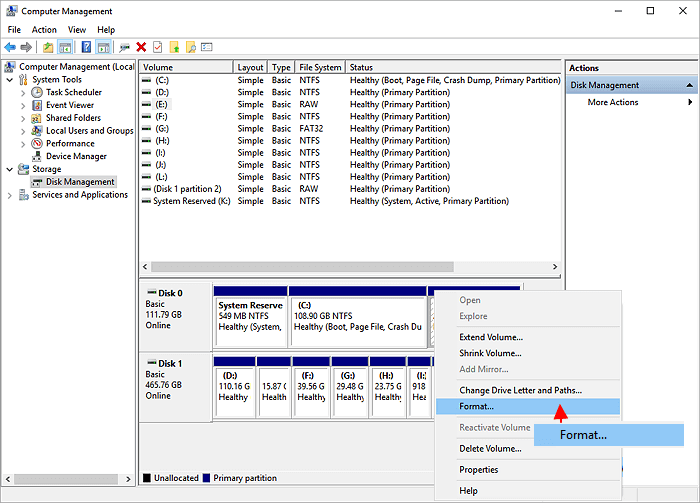
Comment réparer l'erreur Windows n'a pas pu effectuer le formatage ?
Vous pouvez corriger l'erreur "Windows n'a pas pu terminer le format" avec plus de 6 solutions pratiques. Comme les causes sont différentes, les solutions peuvent l'être aussi.
Référez-vous à : 7 solutions à l'erreur "Windows n'a pas pu effectuer le formatage".
Pourquoi je n'arrive pas à réduire mon disque C ?
La raison pour laquelle Windows ne vous laisse pas réduire le volume est, comme le suggère le message affiché dans le Gestionnaire de disques, qu'il y a des fichiers système inamovibles à la toute fin du volume.
Ces informations vous-ont elles été utiles ?
Articles associés
-
Comment effectuer la mise à niveau du SSD interne de la Xbox Series S💡
![author icon]() Arnaud/Sep 01, 2025
Arnaud/Sep 01, 2025 -
Comment utiliser dual-boot sur Windows 10 ? - Guide simple et pratique en deux étapes
![author icon]() Lionel/Aug 11, 2025
Lionel/Aug 11, 2025 -
Mon ordinateur portable ne cesse de planter lorsque je regarde des vidéos
![author icon]() Arnaud/Jun 09, 2025
Arnaud/Jun 09, 2025 -
Windows 10/8/7 bloqué à l'écran de démarrage logo, bienvenue, chargement
![author icon]() Lionel/Aug 11, 2025
Lionel/Aug 11, 2025