Articles à la une
- 01 Comment savoir si Windows est GPT ou MBR
- 02 MBR ou GPT pour SSD, quel est le meilleur choix ?
- 03 Comment convertir MBR en GPT sous Windows 10
- 04 Comment installer Windows 11/10 sur une partition GPT
- 05 Windows ne peut pas être installé sur ce disque
- 06 Comment lire une partition de protection GPT ?
- 07 Le disque sélectionné est du style de partition GPT
Pourquoi convertir MBR en GPT ?
Avant de convertir un disque MBR (Master Boot Record) en GPT (GUID Partition Table), il est essentiel de comprendre leurs différences fondamentales et les raisons pour lesquelles GPT est devenu le standard moderne.
| Caractéristique | MBR (Ancien standard) | GPT (Nouveau standard) |
|---|---|---|
| Taille max du disque | 2 To | 256 To (en théorie, jusqu'à 9,4 Zo) |
| Nombre max de partitions | 4 partitions principales (ou 3 + 1 étendue) | 128 partitions principales (Windows) |
| Compatibilité BIOS/UEFI | BIOS Legacy uniquement | UEFI obligatoire (mais peut fonctionner en mode BIOS avec CSM) |
| Systèmes d'exploitation pris en charge | Windows XP, 7 (32/64 bits) et versions antérieures | Windows 8/10/11, Linux, macOS (nécessite UEFI) |
| Sécurité et fiabilité | Pas de vérification d'intégrité | CRC32 pour détecter la corruption |
| Redondance des données | Aucune sauvegarde de la table de partitions | Stocke une copie de secours à la fin du disque |
| Support des disques SSD NVMe | Problèmes de compatibilité fréquents | Optimisé pour les disques modernes |
Quand la conversion est-elle nécessaire ?
✅ Installation de Windows 11 (UEFI obligatoire)
✅ Disque > 2 To non reconnu en totalité
✅ Besoin de plus de 4 partitions principales
✅ Migration vers un SSD NVMe ou un PC moderne
⚠️Attention : Windows 7/XP 32 bits ne supportent pas GPT en mode BIOS Legacy.
Dans la suite de ce guide, nous explorerons 4 méthodes pour convertir MBR en GPT sans perte de données, en fonction de votre système et de vos besoins.
4 méthodes pour convertir un disque MBR en GPT
Lorsqu'il s'agit de gérer le partitionnement d'un disque dur, la conversion du format MBR vers GPT devient souvent nécessaire, surtout pour les disques de plus de 2To ou lorsqu'on souhaite bénéficier des avantages du système UEFI. Si vous recherchez comment convertir MBR en GPT tout en préservant vos fichiers, notamment convertir MBR en GPT sans perte de données, ce guide vous présente quatre méthodes fiables pour y parvenir.
| Méthodes | Avantages | Inconvénients |
|---|---|---|
| EaseUS Partition Master
★★★★★ (Très facile)
|
|
|
| DiskPart (CMD)
★☆☆☆☆ (Expert)
|
|
|
| Gestion des disques
★★★☆☆ (Intermédiaire)
|
|
|
| MBR2GPT
★★★★☆ (Avancé)
|
|
|
Avant de convertir votre disque de MBR en GPT, il est essentiel de considérer ces points critiques :
- Attention
-
1. Compatibilité matérielle : Pour les disques système, vérifiez que votre carte mère supporte le démarrage UEFI. Les systèmes BIOS traditionnels ne peuvent pas démarrer depuis un disque GPT.
2. Sauvegarde impérative : Toute conversion comporte des risques de perte de données. Sauvegardez systématiquement vos fichiers importants avant toute opération.
Rappelez-vous qu'une conversion MBR vers GPT mal préparée pourrait rendre vos données inaccessibles. Prenez quelques minutes pour vous assurer que toutes vos informations importantes sont en sécurité - cette précaution vous évitera bien des soucis si jamais le processus ne se déroule pas comme prévu. La lecture de notre article dédié sur les sauvegardes pourrait vous faire économiser des heures de stress et de tentatives de récupération de données.
![]()
[2025] Guide complet sur la façon de sauvegarder un ordinateur (Windows et Mac)
Dans cet article, nous allons vous donner une perspective plus profonde de la sauvegarde d'ordinateur. En suivant ce guide, vous pourrez connaître les types de sauvegarde, ce qu'est une stratégie de sauvegarde intelligente, et comment sauvegarder un ordinateur, etc.
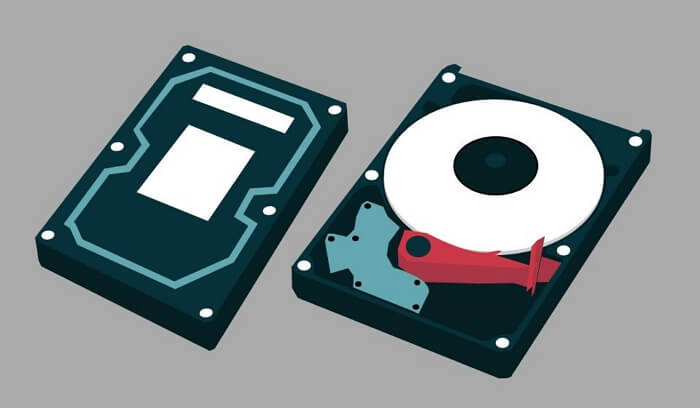
Méthodes 1. Convertir un disque MBR en GPT sans perte de données sous Windows 11/10/8.1/8/7
L'outil de partition EaseUS Partition Master répond parfaitement à vos besoins de conversion de MBR en GPT sans perte de données. Que vous vouliez convertir une partition MBR en GPT ou convertir une partition GPT en MBR, vous pouvez utiliser ce logiciel pour le faire sans supprimer les segments de votre disque.
Étape 1. Téléchargez et lancez EaseUS Partition Master sur votre ordinateur.
Étape 2. Allez sur Convertisseur de disque, sélectionnez "Convertir MBR en GPT" et cliquez sur "Suivant" pour continuer.

Étape 3. Sélectionnez le disque MBR cible que vous avez tendance à convertir en GPT, puis cliquez sur "Convertir" pour lancer la conversion.



- Remarques :
-
Votre disque est maintenant en format GPT. Pour que le système puisse démarrer correctement :
Modification du firmware indispensable :
La conversion du disque ne suffit pas - vous devrez configurer manuellement le mode de démarrage UEFI dans les paramètres de votre carte mère. Consultez le guide complet à la fin de cet article.
❗ Le système ne démarrera pas tant que ces réglages ne seront pas effectués, même si la conversion a réussi.
Vérification simple : Sous Windows, confirmez le mode de démarrage via : Windows + R → msinfo32 → Vérifiez que "Mode BIOS" indique "UEFI"
Note : Cette configuration n'est nécessaire que pour les disques système. Les disques de stockage supplémentaires fonctionneront normalement sans modification du firmware.
Si vous souhaitez des instructions plus claires, vous pouvez vous référer au didacticiel vidéo ci-dessous:
[Tuto vidéo] Battlefield 6 : activer le démarrage sécurisé + Convertir MBR en GPT facilement !
📌Chapitres vidéo:
00:00 Pourquoi Secure Boot ne fonctionne pas
01:04 Comment résoudre le problème de démarrage sécurisé non activé de Battlefield 6
01:17 Comment voir si le démarrage sécurisé est activé
02:18 Vérifier s'il s'agit du TPM 2.0
03:43 Comment convertir facilement des disques MBR en disques GPT

Que vous soyez un novice ou un expert en informatique, vous pouvez facilement recourir à cet outil pour changer simplement le format MBR en GPT sans perdre de données dans Windows 11/10/8/7 maintenant.
Pour plus d'informations sur MBR et GPT, vous pourriez être intéressé par :
Méthodes 2. Convertir MBR en GPT en utilisant l'outil DiskPart
Vous pouvez convertir un disque MBR en GPT avec l'invite de commande en utilisant l'outil Diskpart. Mais vous devez savoir que Diskpart supprimera tous les fichiers et dossiers de votre disque dur lors de la conversion du disque en GPT.
Nous vous recommandons donc fortement de sauvegarder vos fichiers à l'avance, puis de restaurer vos données après la conversion. S'il y a beaucoup de fichiers sur votre disque, nous vous recommandons de sauvegarder vos données de manière efficace en utilisant le logiciel de sauvegarde gratuit - EaseUS Todo Backup.
Après avoir sauvegardé les fichiers, suivez les étapes ci-dessous pour utiliser Diskpart dans CMD pour convertir MBR en GPT.
Étape 1.Tapez CMD dans la boîte de recherche. Cliquez droit sur Invite de commande et choisissez "Exécuter en tant qu'administrateur". Si CMD n'est pas disponible, vous pouvez utiliser PowerShell à sa place.
Étape 2. Ouvrez l'invite de commande, tapez DiskPart,et appuyez sur Entrée.
Étape 3.Tapez liste des disques et appuyez sur Entrée. (Notez le numéro du disque que vous voulez convertir en GPT)
Étape 4. Tapez sélectionner le disque X. (Replace the X with the correct number of your hard drive)
Étape 5. Tapez maintenant nettoyer et appuyez sur Entrée. Cette commande supprimera tous les fichiers et partitions de votre disque dur, alors sauvegardez tous les fichiers importants à l'avance.
Étape 6.Tapez convertir gpt et appuyez sur Entrée.
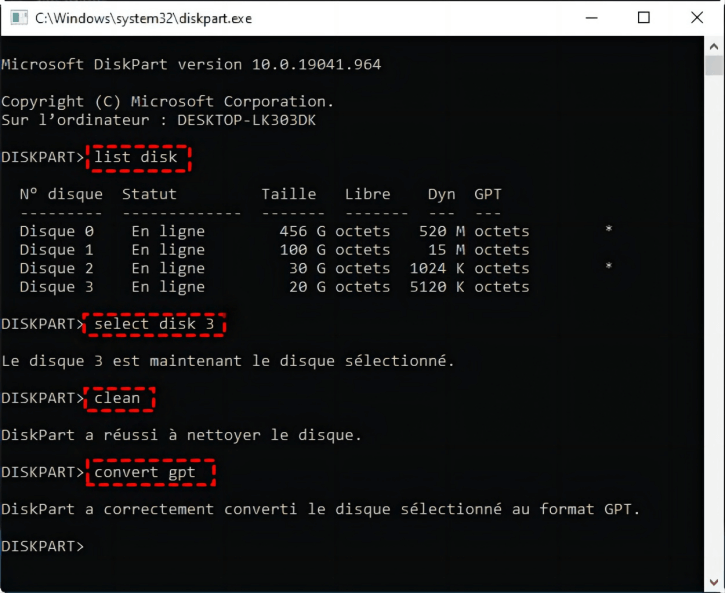
Cette méthode n'est pas adaptée aux débutants en informatique. Si vous avez nettoyé par erreur une partition à l'aide de DiskPart, vous pouvez annuler le nettoyage DiskPart pour récupérer vos fichiers.
Méthodes 3. Convertir un disque MBR en disque GPT avec Gestion des disques
Comme avec CMD, vous devez également supprimer toutes les partitions de votre disque à l'aide de Gestion des disques. Avant de convertir le disque MBR en GPT ou GPT en MBR, il est recommandé de sauvegarder votre disque. Si vous voulez récupérer une partition supprimée , vous pouvez utiliser un logiciel de récupération de partition pour récupérer vos partitions et données perdues.
Étape 1. Faites un clic droit sur "Ce PC", choisissez "Gérer", puis allez dans "Gestion des disques".
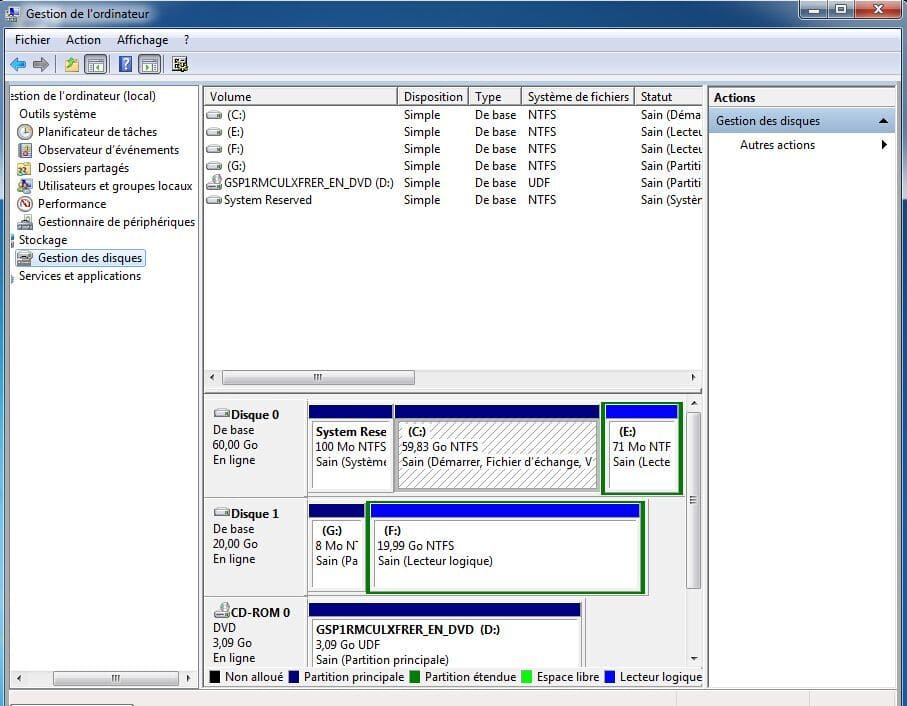
Étape 2. Faites un clic droit sur les volumes de votre disque cible et choisissez "Supprimer le volume...".
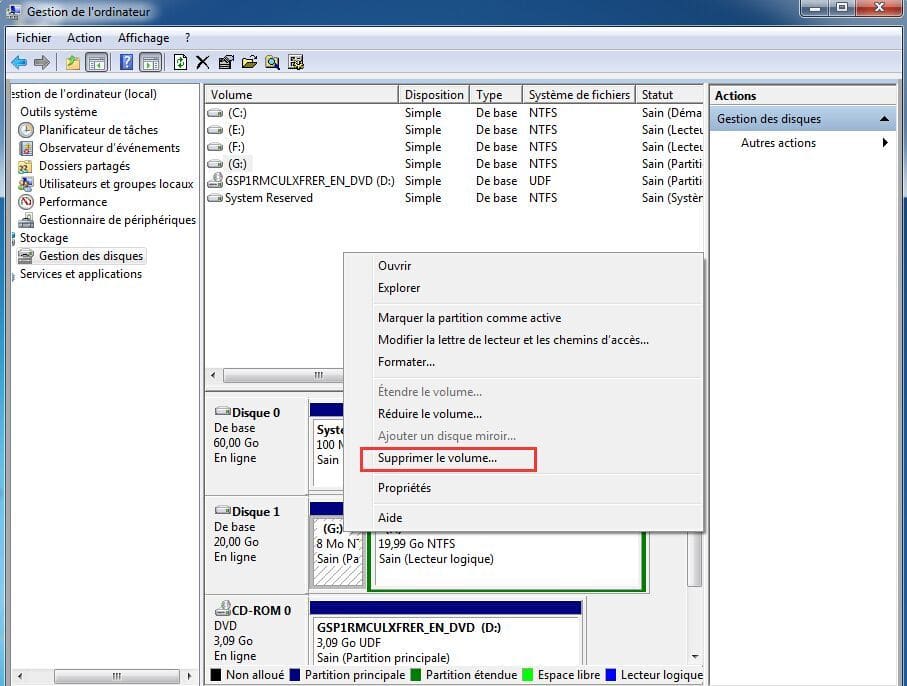
Étape 3. Une fois que votre disque est vide (il s'agit d'un espace non alloué), faites un clic droit sur votre disque et choisissez "Convertir en disque GPT".
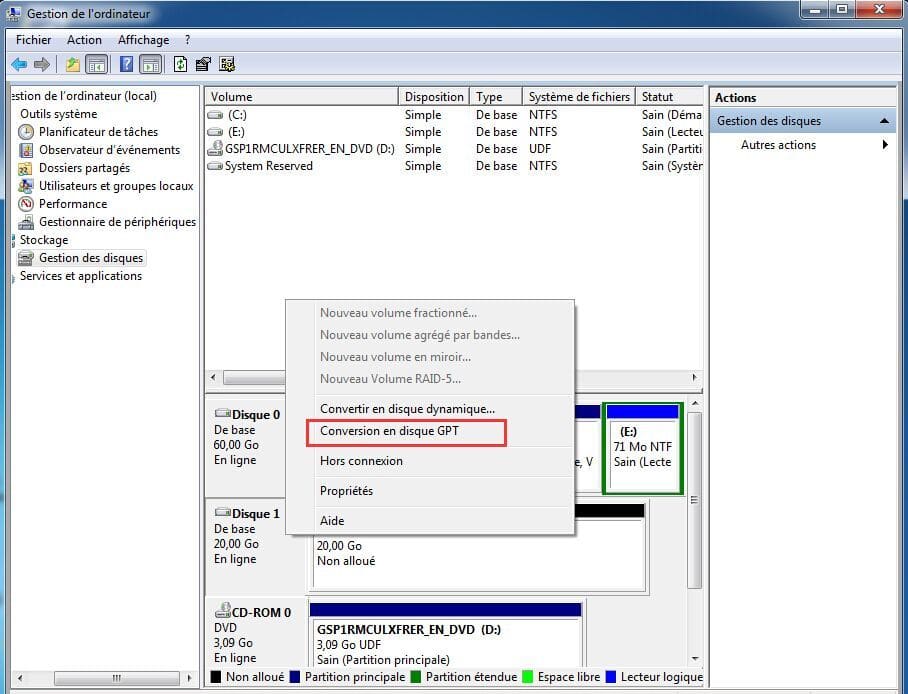
Méthodes 4. Convertir MBR en GPT sans perdre de données avec MBR2GPT
MBR2GPT.exe est un outil intégré à Windows utilisé pour convertir le disque de MBR en GPT. L'avantage de cet outil est qu'il ne détruira pas les fichiers de votre disque pendant la conversion.
Mais ce n'est pas recommandé car il est compliqué à utiliser et vous pouvez rencontrer divers problèmes selon les retours d'autres utilisateurs. De plus, il n'est disponible qu'à partir de la version 1730 de Windows 10.
1. Pour les systèmes non démarrables ou en mode réparation ( WinPE ) :
Exécuter MBR2GPT dans WinPE pour convertir MBR en GPT avec l'invite de commandes
Étape 1.Cliquez sur le bouton Démarrer > cliquez sur le bouton Alimentation > maintenez la touche Shift enfoncée et cliquez sur Redémarrer pour accéder à l'écran de démarrage avancé.
Étape 2. Allez dans "Dépannage > Options avancées > Invite de commandes".
Étape 3. Dans l'invite de commande, saisissez ces commandes dans l'ordre, et appuyez sur Entrée après chaque ligne de commande.
- mbr2gpt /validate
- mbr2gpt /convert
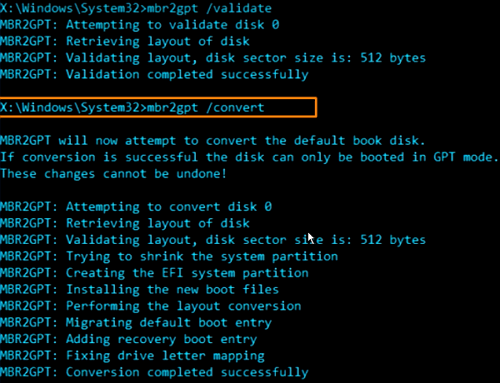
Après avoir exécuté ces commandes, votre disque sera converti de MBR en GPT sans perte de données.
2. Pour Windows fonctionnant normalement ( Full OS ) :
Exécuter MBR2GPT dans un système d'exploitation Windows complet pour convertir MBR en GPT
L'outil MBR2GP est conçu pour être exécuté dans une invite de commande de l'environnement de préinstallation de Windows (Windows PE), mais il peut également être exécuté à partir du système d'exploitation (OS) complet de Windows 10 à l'aide de l'option /allowFullOS.
Étape 1. Exécutez l'invite de commande (Admin) sur votre Windows 10.
Étape 2. Tapez les lignes de commande ci-dessous et appuyez sur la touche Entrée après chaque ligne.
- mbr2gpt /validate /allowFullOS
- mbr2gpt /convert /allowFullOS
Vous pouvez obtenir plus de détails sur MBR2GPT.EXE dans les documents Microsoft correspondants.
Activer le mode UEFI après avoir converti le disque du système en GPT
Si vous avez converti un disque système (MBR) en GPT, vous devez activer le mode de démarrage UEFI sur votre ordinateur pour rendre le système d'exploitation amorçable. Voici les étapes à suivre :
Étape 1. Redémarrez le PC et appuyez sur F2, F8, F12, Suppr pour entrer dans le menu de démarrage du BIOS.
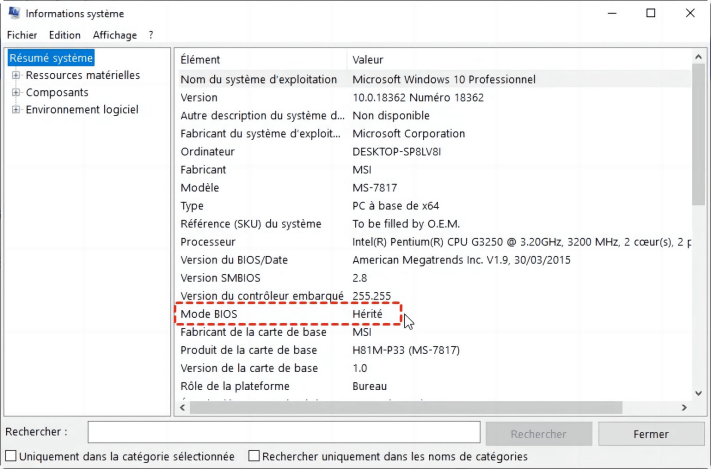
Étape 2. Localisez le menu d'options "Boot" et activez le mode UEFI.
- Réglez le paramètre de lancement CSM sur activé.
- Définir le contrôle du périphérique de démarrage à l'UEFI seulement
- Définissez l'amorçage à partir des périphériques de stockage sur le pilote UEFI en premier.
Étape 3. Placez l'option de démarrage du système d'exploitation UEFI en haut de la liste des priorités de démarrage.
Étape 4. Enregistrez les modifications et quittez le BIOS, redémarrez le PC à partir du disque GPT.
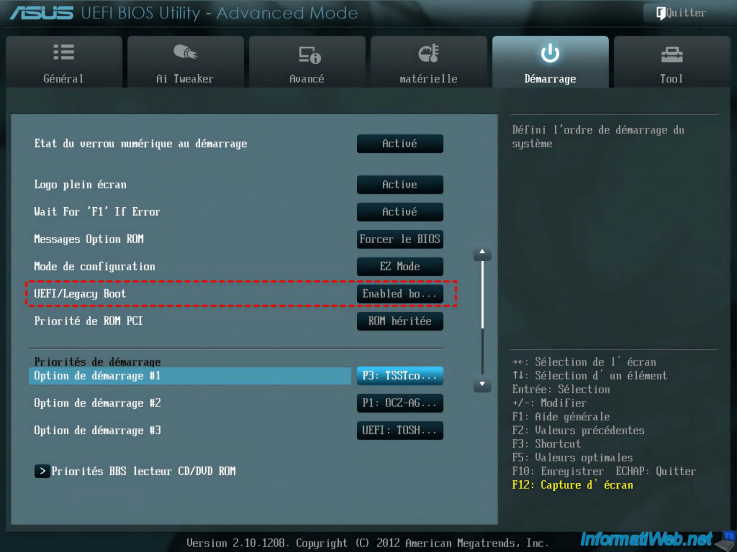
Enfin, attendez patiemment. Votre ordinateur va automatiquement démarrer à partir du disque GPT.
Bonus: Comment convertir un disque GPT en MBR ?
Dans les sections précédentes, nous avons principalement abordé la conversion du style de partition MBR vers GPT, idéale pour les systèmes modernes prenant en charge UEFI. Cependant, dans certains cas particuliers, vous pourriez avoir besoin d'effectuer l'opération inverse. Voici quand et comment convertir GPT en MBR :
🔍 Quand convertir GPT en MBR ?
-
Pour installer un Windows 32 bits → Le MBR est obligatoire
-
Avec des systèmes très anciens (Windows XP ou antérieur) → Nécessite impérativement le MBR
-
Si vous rencontrez l'erreur "Windows ne peut pas être installé sur un disque GPT" → La conversion s'impose
- ⚠️ Important à savoir :
-
-
Les outils Windows natifs (Gestion de disque ou CMD) permettent une conversion gratuite mais suppriment toutes les données !
-
Pour une conversion sans perte de données, privilégiez un logiciel spécialisé comme EaseUS Partition Master, compatible avec Windows 10/8/7/XP et versions serveur.
-
Pour convertir un disque GPT en MBR vous pouvez consulter le tutoriel spécifique :
Étape 1. Installez et lancez EaseUS Partition Master sur votre ordinateur, allez à la section Convertisseur de disque.
Étape 2. Sélectionnez "Convertir GPT en MBR" et cliquez sur "Suivant" pour continuer.
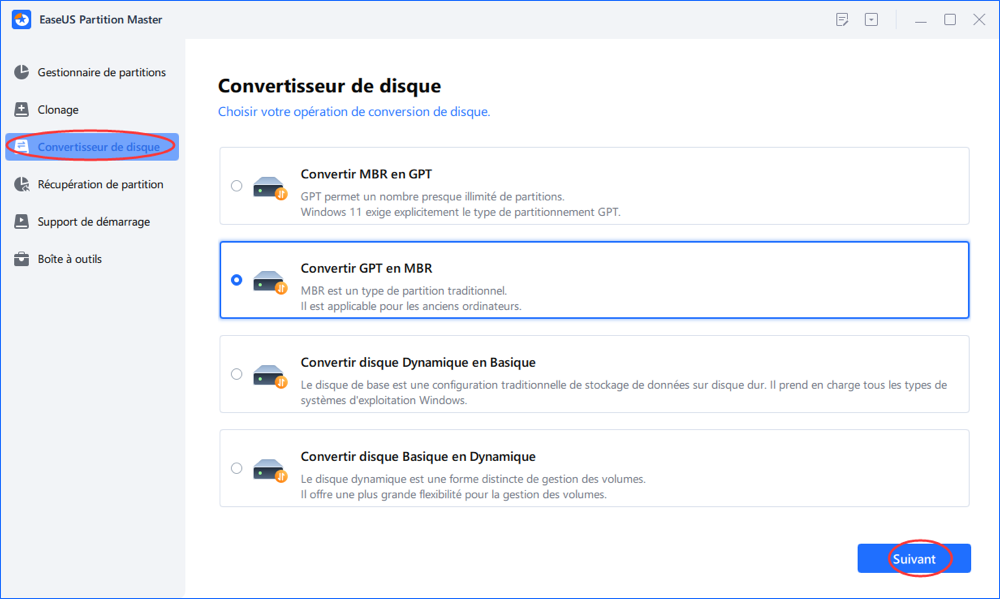
Étape 3. Sélectionnez le disque GPT cible que vous souhaitez convertir en MBR, puis cliquez sur "Convertir" pour lancer la conversion.
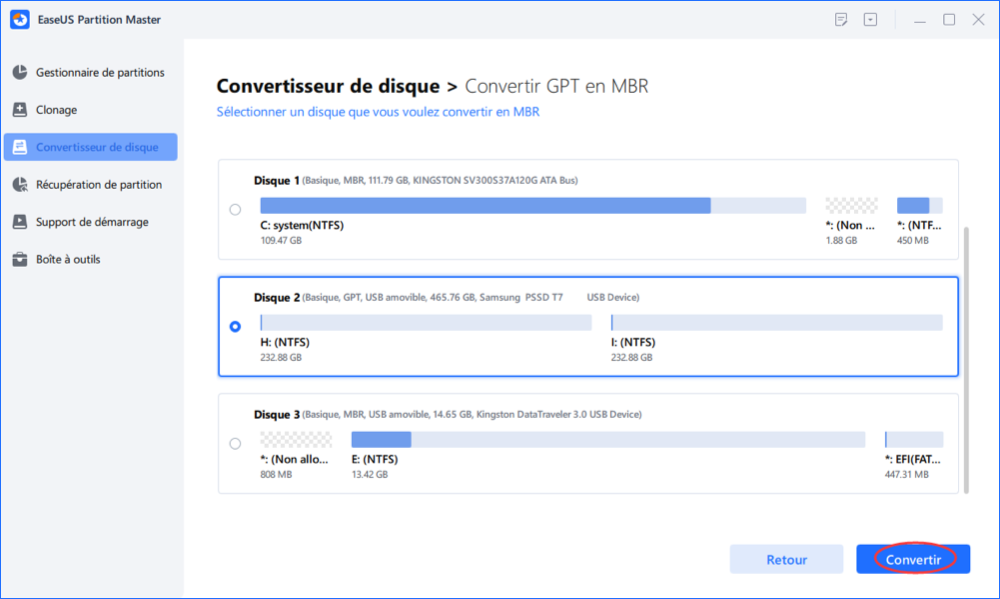
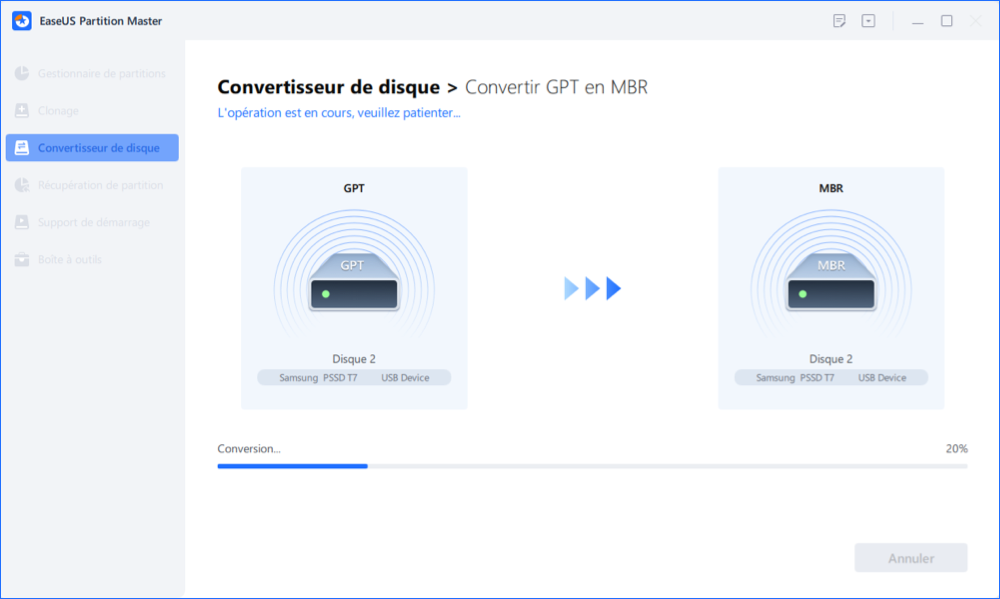
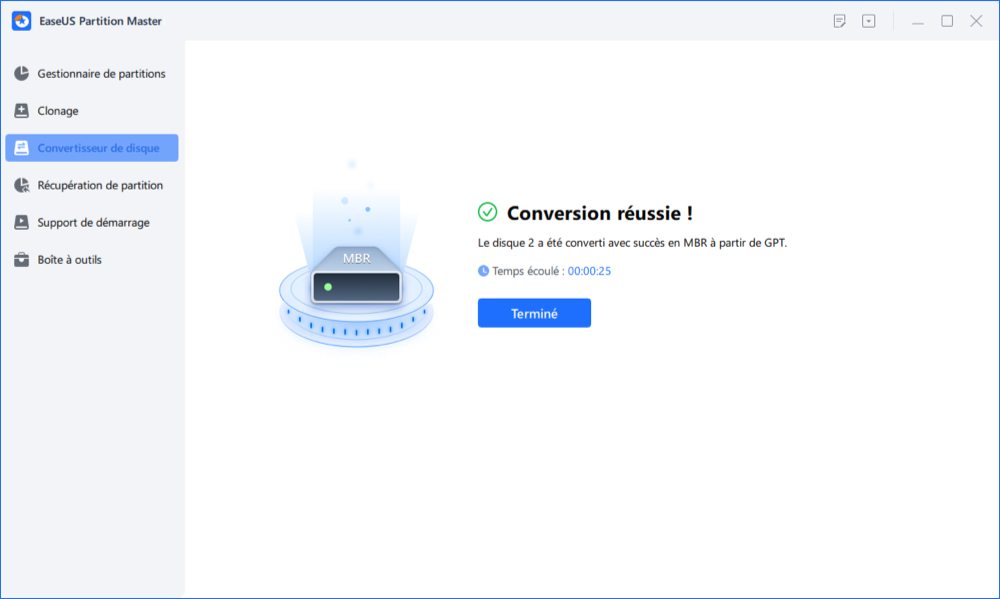
Si vous souhaitez des instructions plus claires, vous pouvez vous référer au didacticiel vidéo ci-dessous:
[Tuto vidéo] Convertir GPT en MBR sans perdre les données
📌Chapitres vidéo:
00:21 Pourquoi convertir GPT en MBR ? / Comment convertir le GPT en MBR ?
01:47 Solution 1: Convertir GPT en MBR sans perdre les données avec EaseUS Partition Master
02:54 Solution 2: Convertir GPT en MBR avec Gestionnaire de disque
03:26 Solution 3: Convertir GPT en MBR avec Diskpart
Important: Vous devez faire attention à un détail. Si le disque que vous souhaitez convertir est le disque système, assurez-vous que la carte mère de l'ordinateur prend en charge le mode de démarrage du style de partition cible. N'oubliez pas que le format MBR prend en charge le BIOS et que le format GPT prend en charge l'UEFI.
Conclusion
Après la lecture de ce guide, vous constaterez que l'utilisation d'EaseUS Partition Master est le moyen le plus facile pour convertir MBR en GPT sans perte de données par rapport aux solutions proposées. Avec cet outil, vous pouvez convertir un disque MBR en GPT ou convertir un disque GPT en MBR directement sans supprimer aucune partition.
Si vous préférez utiliser Gestion des disques ou DiskPart pour convertir MBR en GPT, n'oubliez pas de sauvegarder votre disque à l'avance. Si vous essayez d'utiliser MBR2GPT.exe, assurez-vous que votre disque répond aux exigences données par Microsoft, sinon la conversion ne se déroulera pas correctement.
Si vous trouvez cet article utile, vous pouvez toujours la partager avec vos amis sur WhatsApp ou tout autre réseau social.
FAQ
1. Quels sont les avantages de convertir un disque MBR en GPT sous Windows 11/10 ?
Passer de MBR à GPT offre plusieurs bénéfices majeurs :
- Capacité à gérer des disques de plus de 2 To (contrairement à MBR)
- Amélioration des performances de démarrage grâce à UEFI
- Compatibilité avec des fonctionnalités de sécurité comme Secure Boot
2. Comment résoudre les problèmes courants lors de la conversion MBR vers GPT ?
Solutions pour les problèmes fréquents :
- Vérifiez que votre disque ne dépasse pas la limite de 4 partitions primaires (restriction MBR)
- Sauvegardez vos données avant toute manipulation
- Utilisez l'outil Diskpart pour préparer le disque si nécessaire
- Activez le mode UEFI dans votre BIOS après conversion
Ces étapes permettent généralement de surmonter les obstacles les plus fréquents.
3. Est-il possible de convertir un disque de MBR à GPT sans logiciel tiers sous Windows ?
Procédure avec les outils Windows natifs :
- Ouvrez l'invite de commandes en tant qu'administrateur
- Utilisez les commandes MBR2GPT pour valider puis convertir le disque
- Configurez votre BIOS en mode UEFI après la conversion
Cette méthode préserve toutes vos données intactes, contrairement à la gestion des disques qui nécessiterait un formatage.
Ces informations vous-ont elles été utiles ?
Articles associés
-
7 façons simples de réparer Windows 11 bloqué au démarrage
![author icon]() Arnaud/Aug 11, 2025
Arnaud/Aug 11, 2025 -
Comment réparer les éléments de registre cassés sur Windows 11 (5 méthodes rapides)
![author icon]() Arnaud/Jun 09, 2025
Arnaud/Jun 09, 2025 -
Le meilleur gestionnaire de partition gratuit pour Windows 11 24H2
![author icon]() Arnaud/Aug 11, 2025
Arnaud/Aug 11, 2025 -
Comment créer un volume/une partition avec Diskpart ? [Guide complet]
![author icon]() Lionel/Aug 11, 2025
Lionel/Aug 11, 2025