Sommaire
Auteur
Actualité
Mise à jour le 11 Aug, 2025
Les méthodes présentées sur cette page peuvent être appliquées pour partitionner un disque dur sous Windows 11/10/8.1/8/7, Windows XP/Vista.
Vous cherchez une solution pour partitionner un disque dur dans Windows ? Wikipédia définit le partitionnement de disque comme la création de plusieurs zones sur un disque et leur gestion séparée. C'est une bonne idée de partitionner votre disque dur et d'utiliser pleinement vos disques. Heureusement, sur cette page, EaseUS propose deux façons de terminer la tâche, y compris le partitionnement du disque dur avec/sans formatage.
En outre, le partitionnement d'un disque dur sans formatage est important pour des raisons spécifiques. Comment partitionner un disque dur sans le formater ? Ici, un logiciel de gestion de partition tiers, EaseUS Partition Master, peut fonctionner.
📌Chapitres vidéo:
00:15 Quel est l'intérêt de partitionner son disque dur ?
00:41 (Rapide et professionnel) Partitionner un disque dur sans formater à l'aide du logiciel de partition d'EaseUS
Cas 1 : Partitionner un nouveau disque dur
Cas 2 : Partitionner un disque dur existant
02:02 (Besoin de formatage) Partitionner un disque dur avec Gestion de disque
Cas 1 : Partitionner un nouveau disque dur
Cas 2 : Partitionner un disque dur existant
Solution 1 : Partitionner un disque dur sans formater à l'aide du logiciel de partition d'EaseUS
Logiciel professionnel de gestion de partitions - EaseUS Partition Master peut partitionner un disque dur avec ses opérations de partitionnement avancées sur votre disque dur sans le formater, y compris redimensionner et déplacer des partitions, convertir une partition, diviser une partition, fusionner des partitions, redimensionner un disque dynamique, etc.
En outre, EaseUS Partition Master peut étendre ou redimensionner la partition lorsqu'il n'y a pas d'espace non alloué derrière elle que Gestion des disques ne peut pas.
Comment partitionner un nouveau disque dur
Étape 1 : Télécharger le logiciel
Téléchargez EaseUS Partition Master. Connectez le disque dur ou le SSD au PC.
Étape 2 : Initialiser votre disque dur/SSD
Accédez au Boîte à outils et sélectionnez "Reconstruire le MBR".


Étape 3 : Appliquer l'opération
Une opération d'initialisation du disque sur le disque MBR ou GPT sera ajoutée. Exécutez l'opération et cliquez sur "Reconstruire".

Après l'initialisation, l'étape suivante consiste donc à partitionner un disque dur dans Windows 11/10/8/7.
Comment partitionner un disque dur existant
Étape 1. Localisez la partition cible
Pour commencer à étendre la partition, vous devez d'abord lancer EaseUS Partition Master et localiser la partition cible que vous souhaitez étendre.
Étape 2. Étendez la partition cible
1. Faites un clic droit sur la partition cible que vous souhaitez étendre et sélectionnez "Redimensionner/Déplacer".

2. Faites glisser le panneau de partition vers la droite ou vers la gauche pour ajouter de l'espace non alloué dans votre partition actuelle et cliquez sur "OK" pour confirmer.

3. S'il n'y a pas ou pas assez d'espace non alloué sur votre disque, utilisez la fonction avancée de redimensionnement de partition pour allouer directement de l'espace libre d'autres partitions au lecteur cible sans suppression ni formatage.

Recherchez l'option «Allouer l'espace XX à partir de», puis cliquez sur «Sélectionner la partition». Choisissez la partition à partir de laquelle vous souhaitez allouer de l'espace. Faites glisser le panneau de partition vers la droite ou la gauche pour redimensionner la partition que vous souhaitez étendre. Cliquez ensuite sur "OK" pour confirmer.

Étape 3. Exécutez les opérations pour étendre la partition
Cliquez sur le bouton "Exécuter XX tâche(s)" et cliquez sur "Appliquer" pour conserver toutes les modifications.

EaseUS Partition Master est l'un des meilleurs logiciels de partitionnement de disque dur, et il offre des fonctions complètes de gestion des partitions. En tant qu'outil professionnel, il est également facile à utiliser et a reçu des critiques favorables de la part de nombreux experts et utilisateurs :
En outre, vous pouvez également appliquer certaines fonctions avancées énumérées ci-dessous pour gérer votre disque dur dans tous les systèmes d'exploitation Windows :
- Étendre ou redimensionner la partition système
- Récupérer une partition perdue ou supprimée
- Convertir MBR en GPT ou GPT en MBR
- Migrer le système d'exploitation vers le SSD/HDD
- Optimiser les performances du SSD/HDD
Si vous pensez que ce logiciel de partitionnement de disque dur est utile, pourquoi ne pas l'appliquer pour gérer les différents problèmes de partition de Windows OS avec facilité.
Solution 2 : Partitionner un disque dur avec Gestion des disques intégrée sous Windows
Avant de commencer à partitionner le disque dur avec Gestion des disques, vous devez d'abord comprendre qu'il a des fonctionnalités différentes dans différents OS Windows .
- Dans Windows 10/8/7 , Vista et Windows Server 2008, Gestion des disques peut rétrécir le volume, étendre le volume, rétrécir le volume, créer un volume, supprimer le volume, le volume de format, etc sur un disque dur.
- Dans Windows 2000/XP et Windows Server 2003, Gestion des disques peut seulement créer une partition, supprimer une partition, formater une partition, changer la lettre de lecteur sur un disque dur.
- Remarque
- Gestion des disques ne peut pas partitionner un disque dur lorsqu'il n'y a pas d'espace non alloué juste derrière. Mais EaseUS Partition Manager peut le faire.
Windows Gestion des disques est un logiciel intégré de partitionnement de disque dur fourni par Microsoft. Il est utilisé pour les disques et les partitions, mais il présente également certaines limites :
Mais ne vous inquiétez pas. Il peut parfaitement répondre à vos besoins de base. Comment partitionner un disque dur avec Gestion des disques ? Voici quelques étapes simples et rapides pour y parvenir. Et n'oubliez pas de partager ce tutoriel si vous pensez qu'il est utile pour partitionner des disques durs ou des lecteurs C :
Partitionner du disque dur sous Windows 11 et Windows 10 :
- Cliquez avec le bouton droit de la souris sur "Ce PC" et choisissez "Gérer" pour ouvrir la gestion des disques.
- Sélectionnez le disque cible que vous souhaitez partitionner.
- Dans le volet inférieur, cliquez avec le bouton droit de la souris sur l'espace non partitionné et choisissez "Nouveau volume simple".
- Suivez les instructions pour entrer la taille et cliquez sur "Suivant".
Pour plus de détails sur la création ou la modification d'une partition dans Microsoft Windows, continuez à lire la partie suivante :
Comment partitionner un nouveau disque dur
Étape 1. Ouvrir la gestion des disques
Cliquez avec le bouton droit de la souris sur This PC/My Computer > Cliquez sur "Manage" > Entrez dans le Gestionnaire de périphériques et cliquez sur "Gestion des disques".
Étape 2. Initialiser le nouveau disque dur
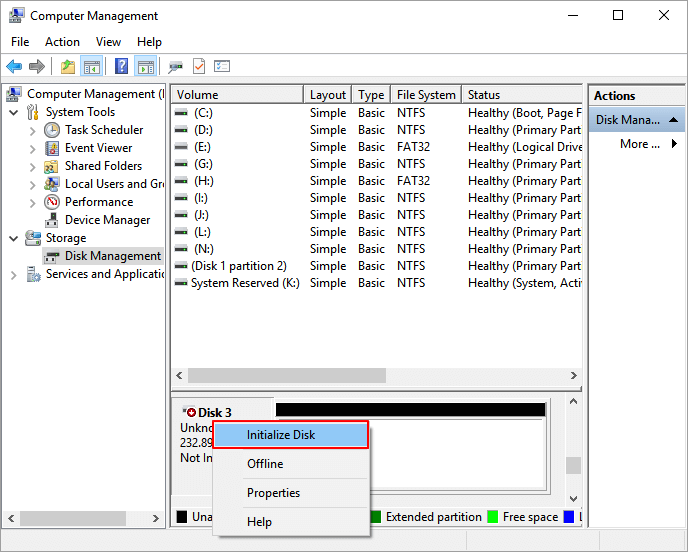
Étape 3. Faites un clic droit sur l'espace non alloué et sélectionnez "Nouveau volume simple" pour créer une nouvelle partition.
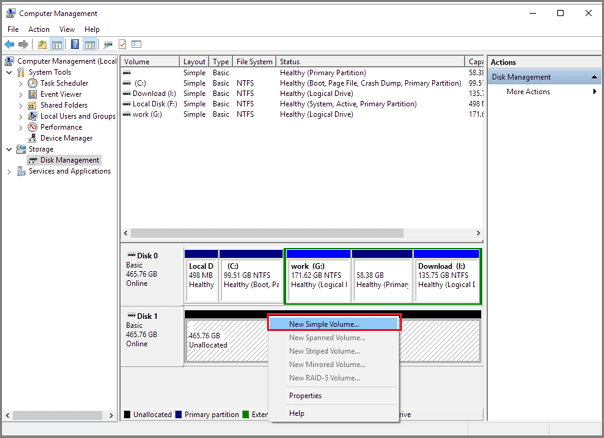
Vous entrerez ensuite dans l'Assistant Nouveau volume simple pour choisir la taille du volume, la lettre de lecteur et le système de fichiers.
Comment partitionner un disque dur existant
Étape 1. Ouvrir la gestion des disques
Cliquez avec le bouton droit de la souris sur This PC/My Computer > Cliquez sur "Manage" > Entrez dans le Gestionnaire de périphériques et cliquez sur "Gestion des disques".
Étape 2. Partitionner le disque dur
Réduire la partition :
1. Cliquez avec le bouton droit de la souris sur la partition que vous souhaitez réduire et sélectionnez "Réduire le volume".
2. Réglez la taille de la partition et confirmez en cliquant sur "Réduire".
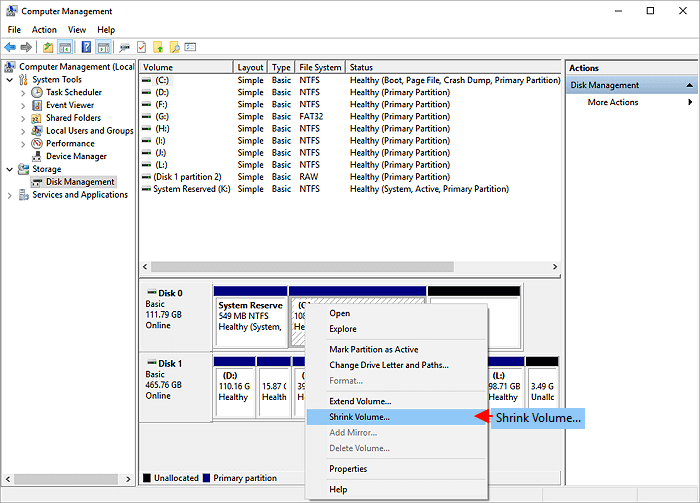
Étendre la partition :
1. Réduisez la partition à côté de la partition cible que vous voulez étendre à l'avance.
2. Cliquez avec le bouton droit de la souris sur la partition cible et sélectionnez "Étendre le volume".
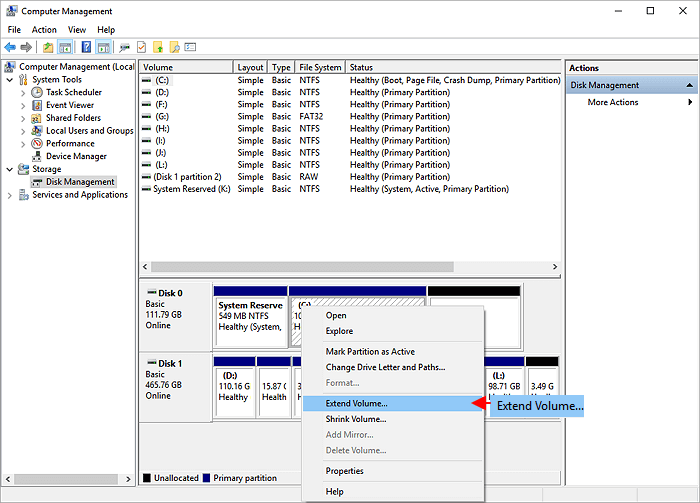
3. Cliquez sur "Suivant" pour continuer, ajoutez l'espace non alloué pour étendre la partition cible. Cliquez sur "Suivant" et "Terminer" pour terminer.
Créer une partition : (Formatage requis)
1. Cliquez avec le bouton droit de la souris sur l'espace non alloué, sélectionnez "Nouveau volume simple".
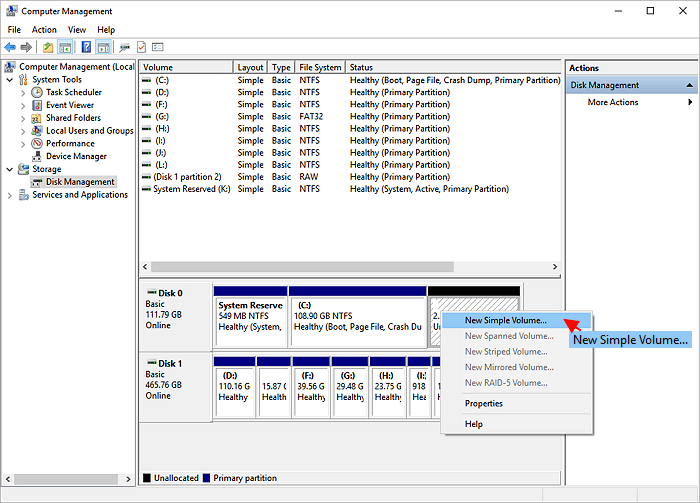
2. Cliquez sur "Suivant" pour continuer, définissez la taille de la nouvelle partition, la lettre de lecteur, le système de fichiers, puis cliquez sur "Terminer". Attendez que le formatage soit terminé.
Supprimez la partition :
Cliquez avec le bouton droit de la souris sur la partition que vous voulez supprimer, sélectionnez "Supprimer le volume" et sélectionnez "Oui".
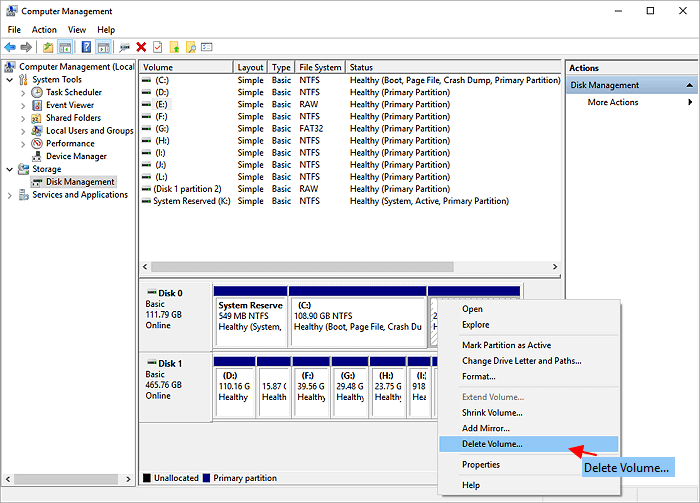
Modifier la lettre du lecteur :
1. Cliquez avec le bouton droit de la souris sur la partition et sélectionnez "Modifier la lettre de lecteur et les chemins".
2. Cliquez sur "Modifier" pour définir une nouvelle lettre de lecteur pour votre partition.
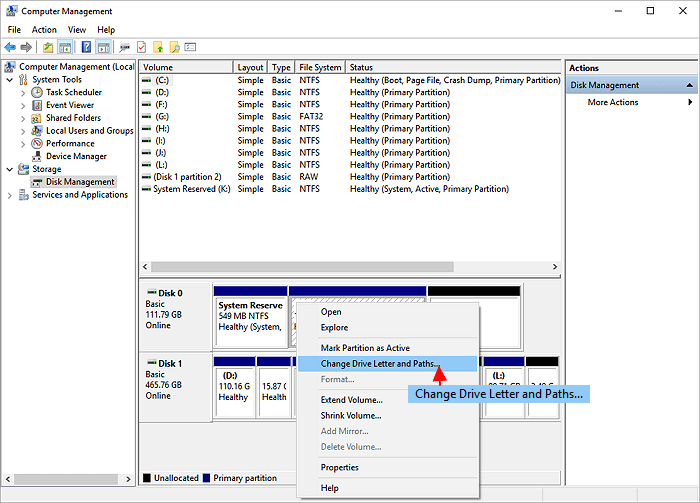
Bien que Gestion des disques soit capable de traiter la plupart des tâches simples de gestion de partition. Il a encore des inconvénients pour résoudre certains problèmes complexes que vous aurez besoin d'un gestionnaire de partition tiers comme EaseUS Partition Master pour vous aider :
- Il ne peut pas re-partitionner le disque dur, en particulier créer une nouvelle partition sans formatage.
- Il ne peut pas étendre la partition système lorsque l'espace non alloué n'est pas derrière la partition système.
- Il n'a pas de "déplacer la partition " fonctionnalité pour déplacer l'espace non alloué à côté du volume que vous voulez étendre .
- Il ne peut pas convertir le disque en MBR/GPT.
- Il ne peut pas convertir un disque dynamique en disque de base.
Dans toutes les situations, un logiciel de gestion de partition tiers est hautement nécessaire car Gestion des disques a tellement de limitations lors du partitionnement d'un disque dur. EaseUS Partition Master peut toujours être votre meilleur choix.
Pourquoi avoir besoin de partitionner le disque dur sous Windows ?
Le partitionnement de disque est un processus qui consiste à diviser un disque dur en plusieurs partitions. Il permet de gérer le disque dur en le réduisant, en l'étendant, en le supprimant, en créant des partitions et en modifiant la taille, l'étiquette, voire l'emplacement des partitions, etc. Pourquoi avons-nous besoin de partitionner un disque dur ? Voici les raisons courantes de partitionner un disque dur nouveau/existant :
- Pour utiliser pleinement l'espace du disque dur, en le divisant en plusieurs partitions.
- Mise à jour du système d'exploitation.
- Les changements dans l'utilisation de l'ordinateur et du disque dur.
- L'évolution des besoins des utilisateurs d'ordinateurs.
Les partitions du disque dur sont d'abord préparées pour sauvegarder les données, les jeux, le système, etc., normalement, elles seront redimensionnées, déplacées, divisées, fusionnées ou créées en nouvelles partitions dans un nouveau format ou une nouvelle taille dans Windows 10/8/7 ou un système de double démarrage.
Partitionner un nouveau disque dur : Si vous achetez un nouveau disque dur et que vous souhaitez le partitionner, vous devez l'initialiser avant de l'utiliser. Suivez ensuite le tutoriel étape par étape pour le partitionner.
Partitionner un disque dur existant : Vous devrez redimensionner/déplacer l'espace disque pour partitionner le disque.
Mais partitionner un disque dur sans le formater est très important pour certains objectifs spécifiques. Comment partitionner un disque dur sans le formater ? Ici, le Gestionnaire de disques et un logiciel de partition disque dur peuvent tous deux fonctionner.
Conclusion
Cet article se concentre sur la façon de partitionner un disque dur sans le formater via EaseUS Partition Manager et Gestion des disques. Pour partitionner un nouveau disque dur ou un disque dur existant, le logiciel tiers est plus pratique que Gestion des disques.
FAQ sur le partitionnement de disque dur
Est-il important de partitionner le disque dur ?
La plupart des utilisateurs d'ordinateurs partitionnent leur disque dur pour deux raisons principales : pour organiser logiquement leurs fichiers et pour améliorer les performances du système. Si vous souhaitez faire fonctionner plus d'un système d'exploitation sur votre système, il est important de partitionner le disque dur.
Quels sont les types de partition dans un disque dur ?
Les types de partitions comprennent :
- Primaire : Une partition primaire ne peut contenir qu'un seul système d'exploitation. Vous pouvez créer plusieurs partitions primaires mais cela dépend du système d'exploitation que vous utilisez. Sous Windows, vous pouvez créer 4 partitions primaires, mais sous Linux, vous pouvez en créer autant que vous le souhaitez (en fonction de la table d'allocation des fichiers - MBR). Chaque disque dur doit avoir au moins une partition primaire.
- Étendue : Une partition étendue ne contient pas de système d'exploitation ou d'enregistrements d'amorçage, mais elle autorise les lecteurs logiques dans l'espace étendu. Cela permet de dépasser la limite des quatre partitions des disques primaires en autorisant de nombreux disques logiques dans l'espace de disque étendu. En général, nous ne créons qu'une seule partition étendue sur un disque dur et nous y stockons toutes les autres partitions logiques. Ainsi, si une partition logique est corrompue, cela n'affectera pas les données des autres partitions logiques stockées en dehors de la partition étendue.
Comment pouvons-nous vous aider ?
Auteur
Mise à jour par Mélanie
Mélanie est une rédactrice qui vient de rejoindre EaseUS. Elle est passionnée d'informatique et ses articles portent principalement sur la sauvegarde des données et le partitionnement des disques.
Rédigé par Lionel
Lionel est passionné de technologie informatique, il fait partie de l'équipe EaseUS depuis 8 ans, spécialisé dans le domaine de la récupération de données, de la gestion de partition, de la sauvegarde de données.
Commentaires sur les produits
-
J'adore le fait que les modifications que vous apportez avec EaseUS Partition Master Free ne sont pas immédiatement appliquées aux disques. Cela facilite grandement la simulation de ce qui se passera une fois que vous aurez effectué tous les changements. Je pense également que l'aspect général et la convivialité d'EaseUS Partition Master Free facilitent tout ce que vous faites avec les partitions de votre ordinateur.
En savoir plus -
Partition Master Free peut redimensionner, déplacer, fusionner, migrer et copier des disques ou des partitions ; convertir en local, changer l'étiquette, défragmenter, vérifier et explorer la partition ; et bien plus encore. Une mise à niveau premium ajoute une assistance technique gratuite et la possibilité de redimensionner des volumes dynamiques.
En savoir plus -
Il ne crée pas d'image à chaud de vos disques et ne les aligne pas, mais comme il est associé à un gestionnaire de partitions, il vous permet d'effectuer plusieurs tâches à la fois, au lieu de simplement cloner des disques. Vous pouvez déplacer les partitions, les redimensionner, les défragmenter, etc., ainsi que les autres outils que vous attendez d'un outil de clonage.
En savoir plus
Articles liés
-
![author icon]() Lionel 11/08/2025
Lionel 11/08/2025 -
Comment récupérer une partition supprimée dans Windows 11 sans perte de données
![author icon]() Arnaud 11/08/2025
Arnaud 11/08/2025 -
Comment créer une partition Linux basée sur EXT2/EXT3 à partir de Windows
![author icon]() Arnaud 11/08/2025
Arnaud 11/08/2025 -
Comment mettre à niveau EMMC vers SSD [Tutoriel avec images]
![author icon]() Arnaud 11/08/2025
Arnaud 11/08/2025
Sujets d'actualité en 2025
EaseUS Partition Master

Gérer efficacement les partitions et optimiser les disques








