Sommaire
Auteur
Actualité
Mise à jour le 11 Aug, 2025
Qu'est-ce qu'un VHD ?
Selon Wikipedia, VHD, abréviation de Virtual Hard Disk, est un format de fichier qui représente un disque dur virtuel (HDD).
Un VHD est généralement utilisé pour émuler un périphérique de stockage sur disque réel. Vous pouvez enregistrer sur un disque virtuel ce qui se trouve sur un disque dur physique, comme des partitions de disque et un système de fichiers, des fichiers, des dossiers, etc. Un disque virtuel est utilisé comme disque dur sur une machine virtuelle.

En utilisant la gestion des disques, vous pouvez créer autant de disques durs virtuels que vous le souhaitez sur votre ordinateur. Vous pouvez soit enregistrer des fichiers, des dossiers, etc. sur le disque, soit utiliser le disque virtuel pour effectuer des tests sans endommager vos disques réels ni vos données vitales.
En outre, il présente de nombreux autres avantages :
- Les organisations informatiques peuvent déployer des configurations standardisées et "préconstruites" sur un seul VHD.
- Les modifications apportées au contenu d'un VHD sont facilement annulées.
- De nombreux systèmes d'exploitation actuels permettent d'avoir plusieurs utilisateurs, mais offrent différents degrés de protection entre eux.
En dehors de ces avantages, elle présente encore des limites.
- Le VHD a une taille maximale : 2 TB pour la taille de tout VHD dynamique ou différentiel.
- Il ne permet qu'un maximum de 65535×16×255 secteurs.
Si vous cherchez un moyen de restaurer un VHD ou un VHDX sur un disque physique sous Windows 10/8/7/XP et même sur les plates-formes Windows Server, restez ici. Cette page explique ce qu'est un VHD et propose des méthodes pratiques pour vous aider à convertir un VHD en disque physique sans perdre de données.
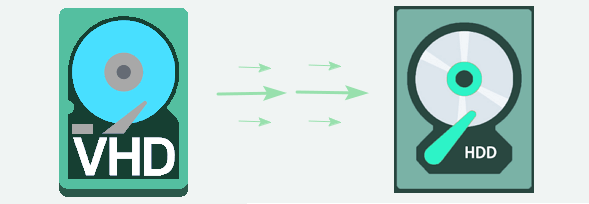
Tout d'abord, voyons comment copier un VHD sur un disque physique :
| ⚙️Niveau complexe | Faible, Débutants |
| ⏱️Duration | 3-5 minutes |
| 💻Applique à | Copier le VHD sur le disque physique |
| 🧩Préparations | Windows PC, VHD, disque physique, EaseUS Partition Master |
| ✏️Étapes |
Étape 1. Copier le VHD sur un disque physique Étape 2. Convertir un VHD en disque physique |
Selon de nombreux utilisateurs de VHD, il semble que les gens aient tendance à convertir ou à restaurer le VHD sur un disque physique lorsqu'ils n'ont plus besoin d'utiliser une machine virtuelle. Vous pouvez voir un cas réel sur Reddit ci-dessous:
Ma question est donc la suivante : existe-t-il un autre programme ou une meilleure méthode en général pour transférer des fichiers VHD sur un disque dur ? VHD sur un disque dur. Je crois que j'ai commencé à comprendre comment le faire avec la commande dd mais comme je n'ai pas d'environnement *nix (et je crois qu'il faut convertir le fichier .vhd en .img), j'aimerais quelque chose qui fonctionne de manière fiable sous Windows. - Depuis Reddit
En fait, il peut être facile de copier un VHD sur un disque physique à condition d'utiliser le bon outil. Dans ce qui suit, nous avons connecté la solution de conversion VHD vers disque la plus simple sans avoir à taper de commandes pour vous aider à restaurer efficacement un fichier VHD et son espace sur un disque physique.
Meilleure solution de conversion de VHD en disque
Avez-vous déjà voulu copier un VHD sur un disque physique ou copier un fichier VHDX sur un disque physique ?
La plupart du temps, lorsque l'on souhaite procéder à une nouvelle configuration complète de l'ordinateur ou de la machine virtuelle, on choisit de copier un disque dur virtuel sur le disque dur physique. Copier manuellement les fichiers d'un disque virtuel vers un disque physique est facile mais prend du temps.
Nous vous proposons ici une méthode efficace pour convertir un VHD en disque. Vous pouvez le faire en utilisant un outil de migration VHD vers disque - EaseUS Partition Master.
Vous pouvez simplement télécharger le logiciel de partition EaseUS - Partition Master, créer une tâche de clonage de disque, choisir le disque virtuel (VHD, VHDX, etc.) comme disque source et le disque physique comme disque cible, puis exécuter l'opération de copie de disque. De cette manière, vous pouvez facilement dupliquer le contenu du disque dur virtuel sur le disque physique.
Une fois le processus terminé, vous pouvez restaurer l'espace VHD sur le disque physique en supprimant simplement le fichier VHD sur votre disque local.
Tutoriel : Etapes pour copier le VHD sur un disque physique
Suivez les étapes du tutoriel ici pour apprendre à migrer efficacement les données de votre disque VHD vers un disque local et à restaurer l'espace VHD sur votre ordinateur.
#1. Copier le VHD sur un disque physique
Cliquez avec le bouton droit de la souris sur Poste de travail > Gérer > Stockage > Gestion des disques, cliquez avec le bouton droit de la souris sur Gestion des disques et choisissez Attacher le VHD.
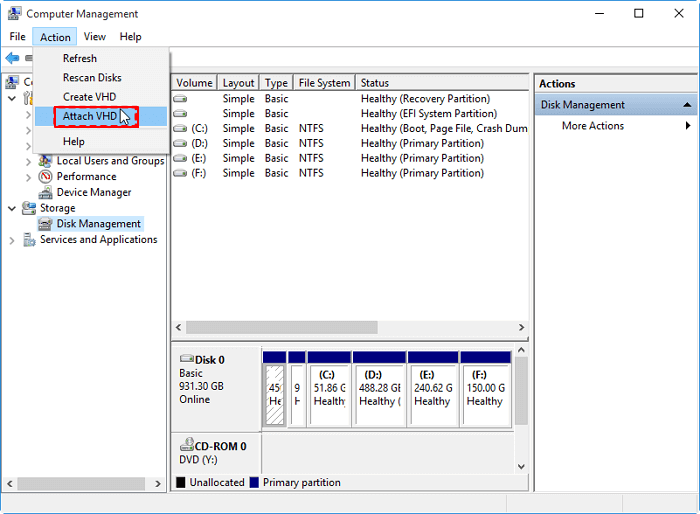
Pour que le processus de clonage d'un VHD sur un disque physique se déroule sans problème, n'oubliez pas de sélectionner un disque dur physique local vide comme disque cible. Si le disque cible que vous choisissez comporte des partitions, l'assistant vous demandera de supprimer toutes les partitions du disque. Sauvegardez vos données donc à l'avance.
Suivez les étapes ci-dessous pour copier votre disque virtuel :
Étape 1. Sélectionnez le disque source.
- Cliquez sur " Clonage " dans le menu de gauche. Sélectionnez " Cloner le disque d'OS " ou " Cloner le disque" et cliquez sur " Suivant ".
- Choisissez le disque source et cliquez sur "Suivant".


Étape 2. Sélectionnez le disque destinataire.
- Choisissez le disque dur/SSD souhaité comme destination et cliquez sur "Suivant" pour continuer.
- Lisez le message d'avertissement et confirmez le bouton "Oui".


Étape 3. Affichez la disposition du disque et modifiez la taille de la partition du disque cible.
Cliquez ensuite sur "Continuer" lorsque le programme vous avertit qu'il effacera toutes les données du disque cible. (Si vous avez des données précieuses sur le disque cible, sauvegardez-les à l'avance).
Vous pouvez sélectionner " Autofit du disque ", " Cloner comme source " ou " Modifier la disposition du disque " pour personnaliser la disposition de votre disque. (Sélectionnez la dernière option si vous voulez laisser plus d'espace pour le lecteur C).
Étape 4. Cliquez sur " Commencer " pour lancer le processus de clonage de disque.

Si vous avez besoin de repartitionner le disque virtuel après le clonage, vous pouvez également utiliser EaseUS Partition Master avec ses fonctions avancées pour gérer à nouveau le disque. Vous pouvez vous référer à partitionner disque dur sans formater comme guide.
#2. Convertir un VHD en disque physique
Après le clonage, vous pouvez maintenant commencer à restaurer votre espace VHD sur un disque physique en suivant les étapes suivantes :
Étape 1. Ouvrez la Gestion des disques, faites un clic droit sur le disque VHD et sélectionnez "Détacher le VHD".
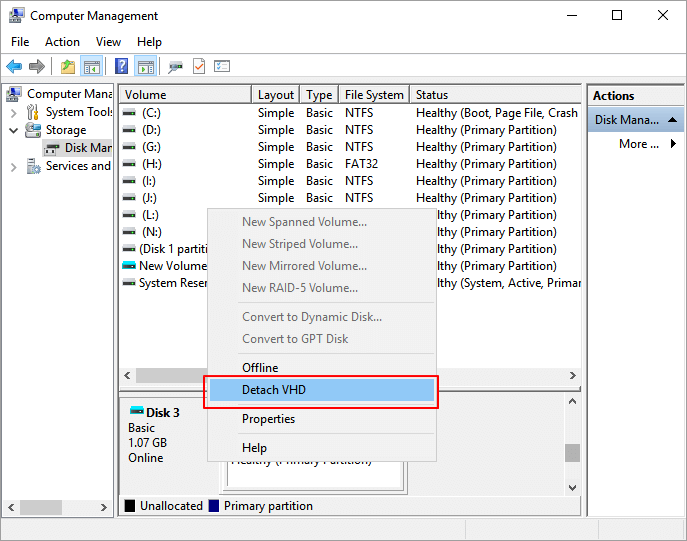
Étape 2 : Ouvrez l'Explorateur de fichiers de Windows et localisez votre fichier VHD local sur votre ordinateur. Ouvrez l'Explorateur de fichiers de Windows et localisez votre fichier VHD local sur votre ordinateur.
Étape 3. Recherchez le fichier VHD - .vhd ou .vhdx - et cliquez avec le bouton droit de la souris pour le supprimer.
Étape 4. Confirmez la suppression.
Lecture approfondie
Sur cette page, nous avons présenté une méthode efficace pour aider les utilisateurs à copier le contenu du VHD sur le disque dur local et à restaurer l'espace du disque virtuel sur un disque physique. Outre ce problème, certains utilisateurs ont d'autres questions sur le VHD et les machines virtuelles.
Nous avons rassemblé ici plusieurs questions et donné une brève réponse à chacune d'entre elles. Si vous avez les mêmes doutes, suivez et vérifiez les réponses.
1. Comment étendre la taille d'un disque VHD ?
En général, une fois que le VHD est créé sur l'ordinateur Windows, sa taille ne peut pas être modifiée. Si vous souhaitez augmenter la taille du disque VHD, vous devrez supprimer le fichier .vhd original sur votre ordinateur, puis recréer un nouveau VHD en lui attribuant une taille plus importante.
N'oubliez pas de sauvegarder ou de cloner les données du disque VHD sur votre disque local à l'aide de la méthode décrite ci-dessus.
En outre, les méthodes d'extension de la taille du disque VHD dans la Gestion des disques et dans la machine virtuelle sont différentes. Voici un bref guide :
Pour étendre l'espace disque du VHD sur un PC Windows local :
- Premièrement. Entrez dans la Gestion des disques, cliquez avec le bouton droit de la souris pour détacher le disque VHD.
- Ensuite. Localisez et supprimez le fichier .vhd ou .vhdx sur votre ordinateur.
- Ensuite, entrez à nouveau dans la gestion des disques et sélectionnez "Créer un VHD" dans la section Action. Revenez à la gestion des disques et sélectionnez "Créer un VHD" dans la section Action, en définissant une taille plus importante pour votre nouveau disque virtuel.
Pour augmenter l'espace disque de la machine virtuelle :
- Premièrement. Ouvrez la console de la machine virtuelle, telle que VMware Workstation > Cliquez sur le système d'exploitation et entrez les paramètres de la machine virtuelle.
- Ensuite, sélectionnez le disque dur > Cliquez sur Développer > Définissez une nouvelle taille maximale pour votre disque virtuel. Sélectionnez le disque dur > Cliquez sur Développer > Définissez une nouvelle taille maximale pour votre disque virtuel.
2. Comment récupérer des fichiers VHD ?
Lorsque vous avez supprimé par erreur des fichiers sur une machine virtuelle, vous pouvez d'abord essayer de récupérer les fichiers supprimés dans la corbeille. Si rien n'apparaît, vous pouvez alors essayer d'installer un logiciel de récupération de fichiers comme EaseUS Data Recovery Wizard pour analyser et restaurer les fichiers VHD perdus.
3. Quelle est la différence entre VHD et VHDX ?
La plus grande différence entre VHD et VHDX est leur capacité de stockage. Un disque VHD traditionnel a une capacité maximale de 2 To, alors que le VHDX dépasse cette limite.
Un VHDX permet de stocker jusqu'à 64 To. Le format VHDX permet également d'éviter la corruption des fichiers en cas de panne de courant.
4. Qu'est-ce que Disk2vhd ?
Disk2vhd est un outil qui crée des disques durs virtuels sur des disques physiques pour les utiliser dans les machines virtuelles Microsoft Virtual PC ou Microsoft Hyper-v. Disk2vhd peut fonctionner sur un système en ligne. Les utilisateurs peuvent même créer des VHD sur un disque local, en préservant les informations de partitionnement du disque et en permettant aux utilisateurs de capturer uniquement les volumes système et d'exclure les volumes de données.
Conclusion
Cette page présente une introduction de base au VHD et offre une méthode directe pour vous aider à convertir le VHD en disque dur physique sans perdre de données. Si vous avez la même demande, utilisez EaseUS Partition Master pour copier le contenu de votre VHD, puis supprimez le fichier VHD du disque local.
Vous pouvez également désinstaller l'utilitaire de machine virtuelle de votre PC pour libérer de l'espace sur votre PC.
Comment pouvons-nous vous aider ?
Auteur
Mise à jour par Lionel
Lionel est passionné de technologie informatique, il fait partie de l'équipe EaseUS depuis 8 ans, spécialisé dans le domaine de la récupération de données, de la gestion de partition, de la sauvegarde de données.
Rédigé par Arnaud
Arnaud est spécialisé dans le domaine de la récupération de données, de la gestion de partition, de la sauvegarde de données.
Commentaires sur les produits
-
J'adore le fait que les modifications que vous apportez avec EaseUS Partition Master Free ne sont pas immédiatement appliquées aux disques. Cela facilite grandement la simulation de ce qui se passera une fois que vous aurez effectué tous les changements. Je pense également que l'aspect général et la convivialité d'EaseUS Partition Master Free facilitent tout ce que vous faites avec les partitions de votre ordinateur.
En savoir plus -
Partition Master Free peut redimensionner, déplacer, fusionner, migrer et copier des disques ou des partitions ; convertir en local, changer l'étiquette, défragmenter, vérifier et explorer la partition ; et bien plus encore. Une mise à niveau premium ajoute une assistance technique gratuite et la possibilité de redimensionner des volumes dynamiques.
En savoir plus -
Il ne crée pas d'image à chaud de vos disques et ne les aligne pas, mais comme il est associé à un gestionnaire de partitions, il vous permet d'effectuer plusieurs tâches à la fois, au lieu de simplement cloner des disques. Vous pouvez déplacer les partitions, les redimensionner, les défragmenter, etc., ainsi que les autres outils que vous attendez d'un outil de clonage.
En savoir plus
Articles liés
-
Top 5 des meilleurs logiciels d'analyse comparative de cartes SD recommandés en 2025
![author icon]() Arnaud 11/08/2025
Arnaud 11/08/2025 -
Comment formater le lecteur eMMC [Guide complet 2025]
![author icon]() Arnaud 07/07/2025
Arnaud 07/07/2025 -
[Résolu] Diskpart Delete Partition Override ne fonctionne pas
![author icon]() Nathalie 11/08/2025
Nathalie 11/08/2025 -
Comment réparer une carte SD qui ne s'affiche pas sous Windows 10/11
![author icon]() Mélanie 01/09/2025
Mélanie 01/09/2025
Sujets d'actualité en 2025
EaseUS Partition Master

Gérer efficacement les partitions et optimiser les disques








