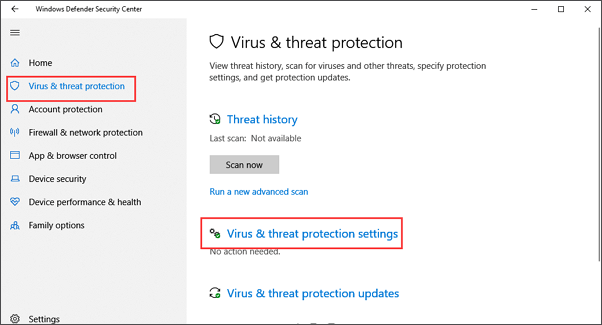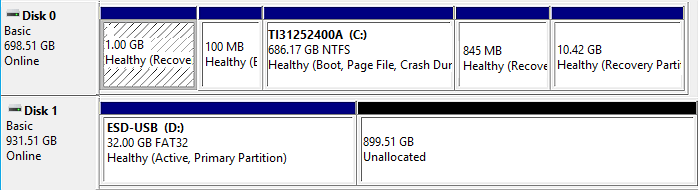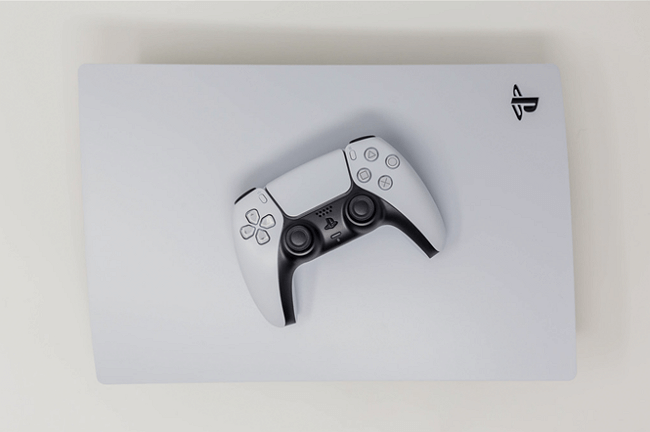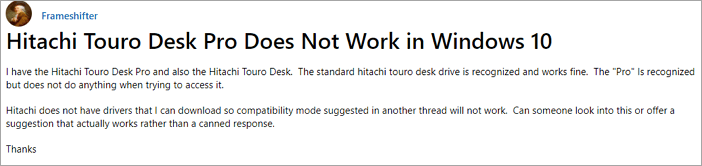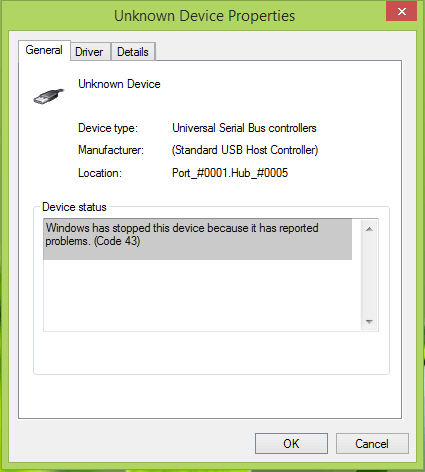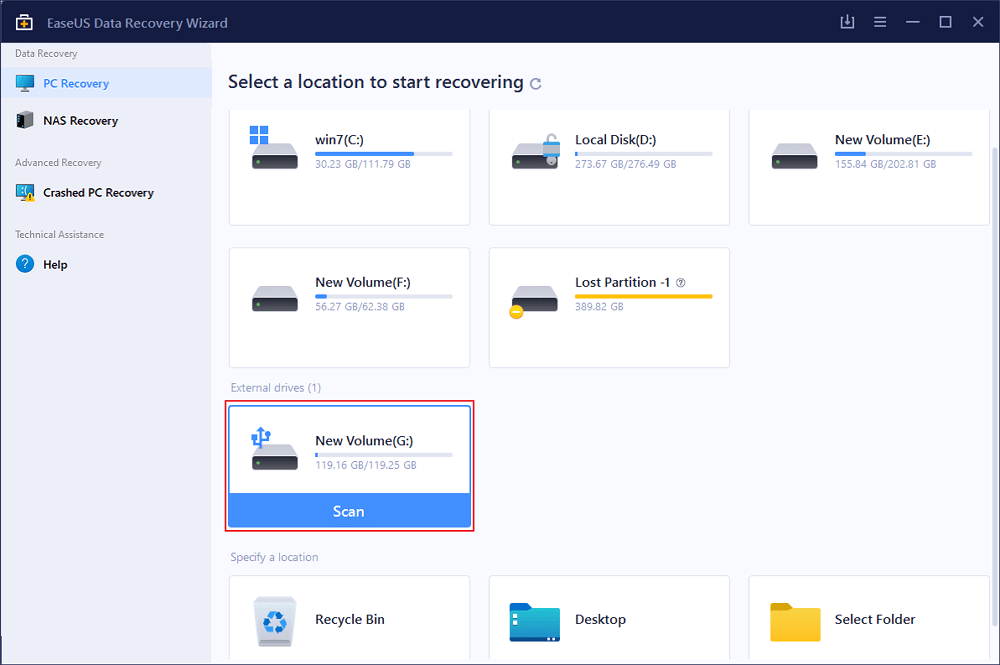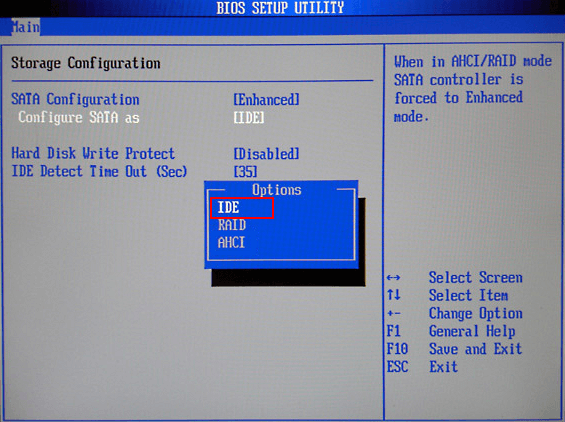-
![]() Empêcher Windows 10 de supprimer des fichiers tout seul
Empêcher Windows 10 de supprimer des fichiers tout seul le 01 Sep 2025
le 01 Sep 2025 6 min de lecture
6 min de lecture -
![]() Comment annuler l'ESD-USB et le convertir en normal
Comment annuler l'ESD-USB et le convertir en normal le 13 Aug 2025
le 13 Aug 2025 6 min de lecture
6 min de lecture -
![]() Récupération de données PS5 : Comment récupérer les sauvegardes de jeux de PS5 [2025 Tips]
Récupération de données PS5 : Comment récupérer les sauvegardes de jeux de PS5 [2025 Tips] le 13 Aug 2025
le 13 Aug 2025 6 min de lecture
6 min de lecture -
Les fichiers de jeux vidéo sont corrompus, comment les réparer ?
 le 13 Aug 2025
le 13 Aug 2025 6 min de lecture
6 min de lecture -
![]() Comment réparer un disque dur Hitachi qui ne fonctionne pas ou non reconnu ?
Comment réparer un disque dur Hitachi qui ne fonctionne pas ou non reconnu ? le 13 Aug 2025
le 13 Aug 2025 6 min de lecture
6 min de lecture -
![]() Réparer l'erreur Code 43 pour USB sous Windows 10 et récupération de données
Réparer l'erreur Code 43 pour USB sous Windows 10 et récupération de données le 13 Aug 2025
le 13 Aug 2025 6 min de lecture
6 min de lecture -
![]() Comment récupérer des photos supprimées de la carte SD avec un ordinateur
Comment récupérer des photos supprimées de la carte SD avec un ordinateur le 13 Aug 2025
le 13 Aug 2025 6 min de lecture
6 min de lecture -
![]() Télécharger logiciel de récupération de données avec crack
Télécharger logiciel de récupération de données avec crack le 13 Aug 2025
le 13 Aug 2025 6 min de lecture
6 min de lecture -
![]() 10 Meilleurs logiciels pour réparer une clé USB MAJ en 2025
10 Meilleurs logiciels pour réparer une clé USB MAJ en 2025 le 13 Aug 2025
le 13 Aug 2025 6 min de lecture
6 min de lecture -
![]() Comment réparer un SSD M.2 non détecté dans Windows 10/11 (BIOS/Gestion des disques)
Comment réparer un SSD M.2 non détecté dans Windows 10/11 (BIOS/Gestion des disques) le 13 Aug 2025
le 13 Aug 2025 6 min de lecture
6 min de lecture
Sommaire
CONTENU DE LA PAGE :
Comme vous le savez, Microsoft a introduit Windows 11 - le tout nouveau système d'exploitation Windows. Lorsque vous téléchargez Windows 11 et profitez de la nouvelle expérience Windows, d'ailleurs très unique ; vous recevrez peut-être un message qui lit : Windows n'est pas activé. Alors comment activer Windows 11 gratuitement ? Essayez les solutions ici 👇.
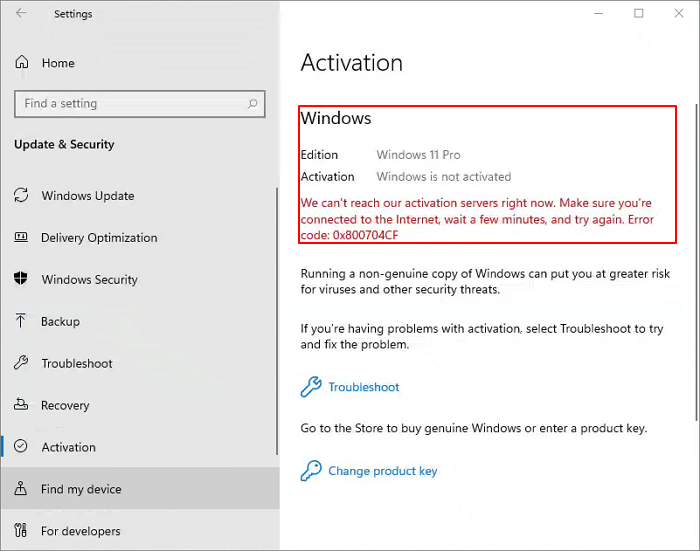
Comment activer Windows 11 gratuitement (étape par étape)
Pour trouver la réponse à cette question, poursuivez la lecture de cet article. Vous pouvez activer Windows 11 gratuitement en suivant les étapes détaillées comme suit :
Étape 1. Cliquez sur l'icône de recherche, tapez Gestionnaire des tâches, puis cliquez sur "Ouvrir".
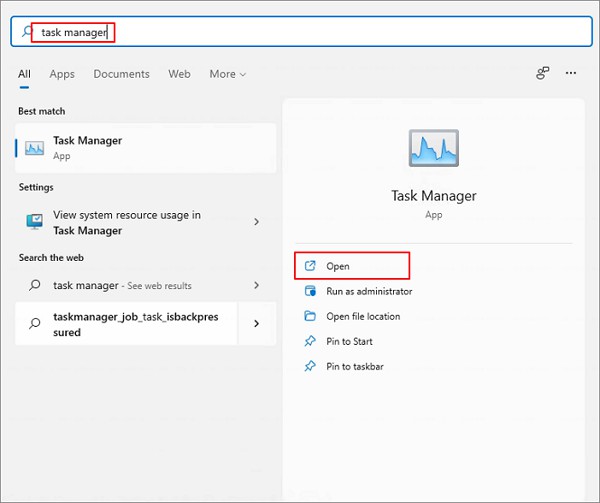
Étape 2. Ensuite, cliquez sur "Plus de détails" appuyez sur l'onglet "Fichier" pour Exécuter une nouvelle tâche.
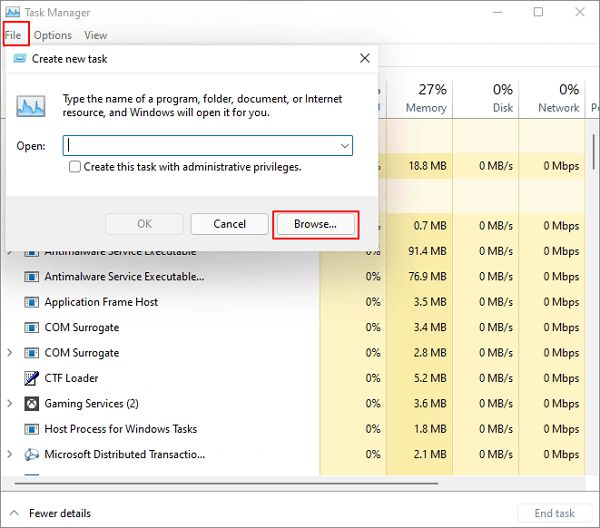
Étape 3. Après avoir cliqué sur le bouton "Parcourir", naviguez jusqu'à "Ce PC > Disque local C: > Windows > System32 > cmd.exe" et cliquez sur "OK".
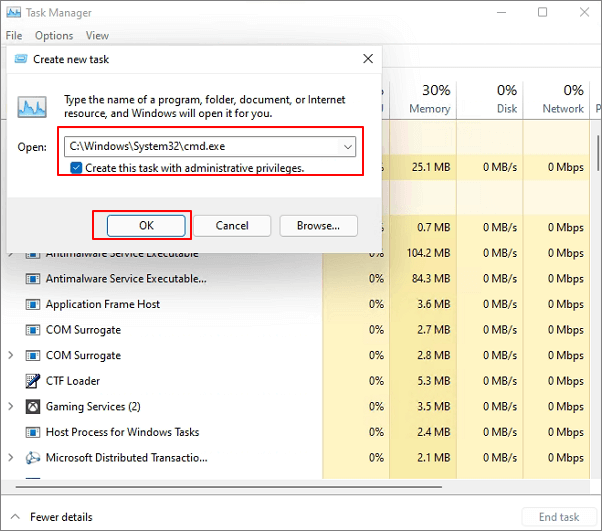
Assurez-vous de cocher l'option - Créez cette tâche avec des privilèges d'administration.
Étape 4. Maintenant, vous avez ouvert l'invite de commande en tant qu'administrateur. Tapez slmgr -rearm puis appuyez sur "Entrée".
Un message s'affiche pour vous indiquer que la commande a été exécutée avec succès. Cliquez sur "OK" et suivez l'étape suivante.
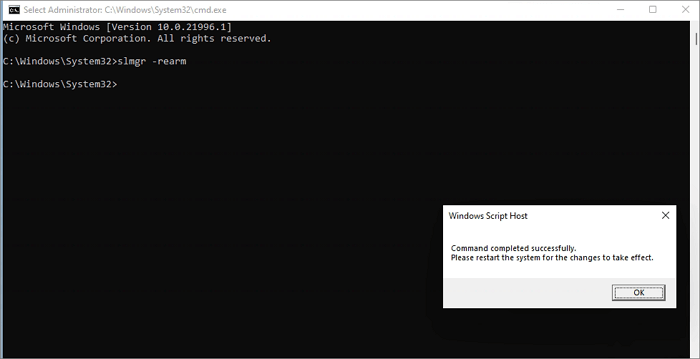
Étape 5. Vous devez ouvrir une autre fenêtre de commande en cliquant sur la barre de recherche puis en en tapant Exécuter.
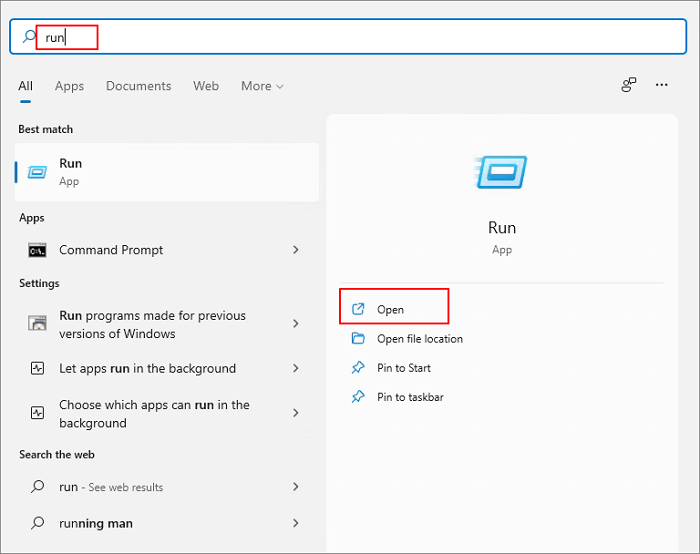
Étape 6. Tapez regedit puis cliquez sur "OK" pour ouvrir "l'Éditeur du Registre".
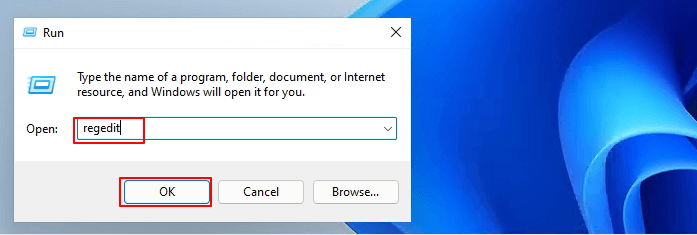
Étape 7. Maintenant, suivez le chemin "HKEY_current_USER > Control Panel > Desktop > PaintDesktopVersion". Ensuite, cliquez avec le bouton droit de la souris sur PaintDesktopVersion et appuyez sur "Modifier".
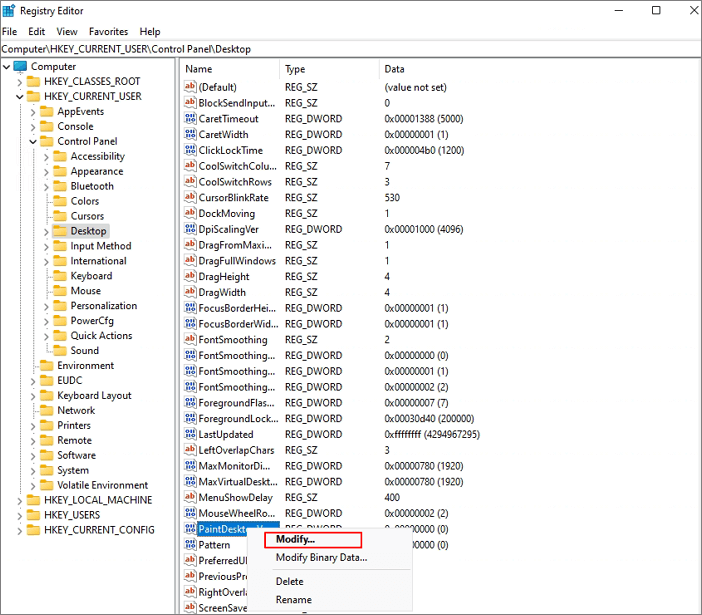
Étape 8. Définissez la valeur sur 4 puis cliquez sur "OK".
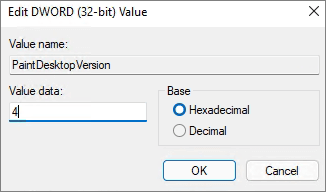
Étape 9. Après cela, cliquez sur le bouton de recherche et tapez cmd puis cliquez sur "Exécuter en tant qu'administrateur".
Étape 10. Ouvrez l'invite de commande et entrez gpupdate.
Vous recevrez un message vous indiquant que la mise à jour de la stratégie d'ordinateur s'est terminée sans erreur. Tapez exit et appuyez sur "Entrée" pour fermer l'utilitaire.
Étape 11. Revenez à l'Éditeur du registre et accédez à "HKEY_LOCAL_MACHINE > SYSTEM > CurrentControlSet > Services > svsvc". Cliquez avec le bouton droit de la souris sur svsvc et sélectionnez "Nouveau > Clé".
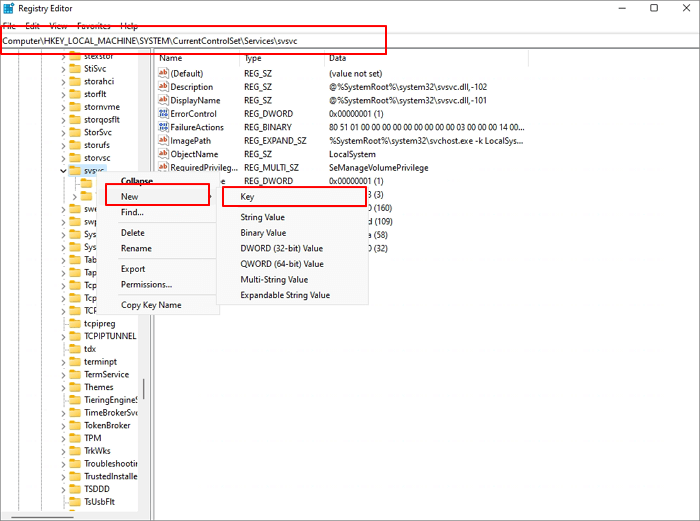
Appelez cette clé KMS.
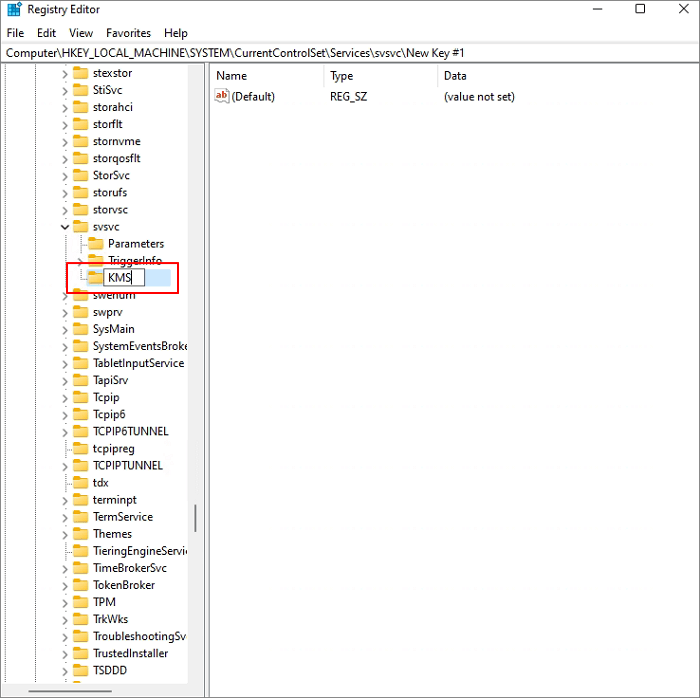
Étape 12. Ensuite, cliquez avec le bouton droit de la souris sur l'option - (Par défaut), cliquez sur "Modifier" et entrez kms_4 dans le champ "Données de la valeur".
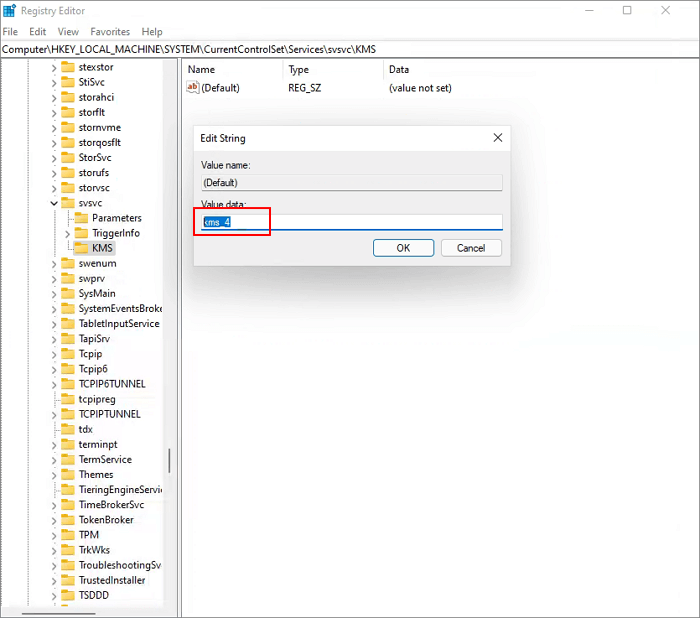
Étape 13. Allez à nouveau dans svsvc et ouvrez "Start". Ensuite, fixez la valeur à 4.
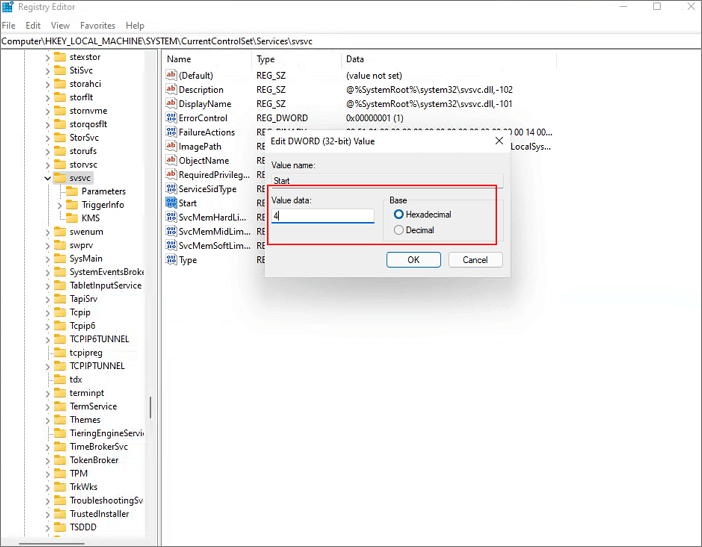
Étape 14. De nouveau, suivez le chemin HKEY_LOCAL_MACHINE > SOFTWARE > Microsoft > Windows NT > CurrentVersion > SoftwareProtectionPlatform > SkipReam". Cliquez avec le bouton droit de la souris et sélectionnez modifier. Ensuite, définissez la valeur sur 1.
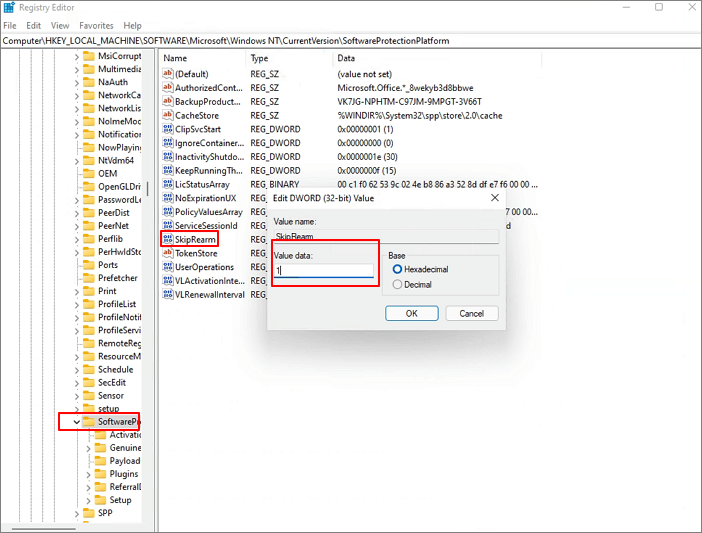
Maintenant, vous pouvez fermer l'Editeur du registre et vérifier votre version de Windows 11. Cliquez avec le bouton droit de la souris sur l'icône Windows et sélectionnez "Applications et fonctionnalités". Ensuite, recherchez À propos de et vérifiez la version de votre système d'exploitation.
Étape 15. Allez dans la fenêtre slmgr -rearm et tapez ipk XXXXXX (Votre clé).
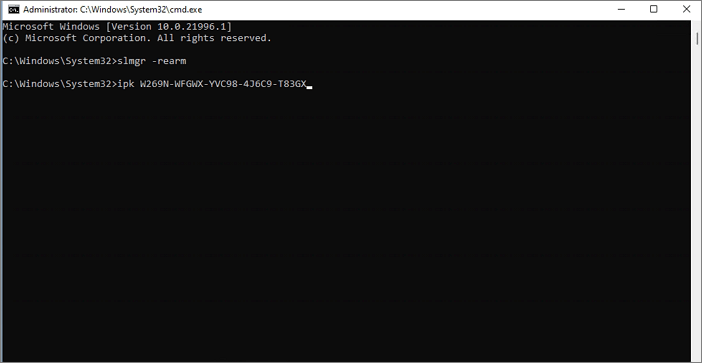
Vous pouvez vérifier votre clé dans les données suivantes.
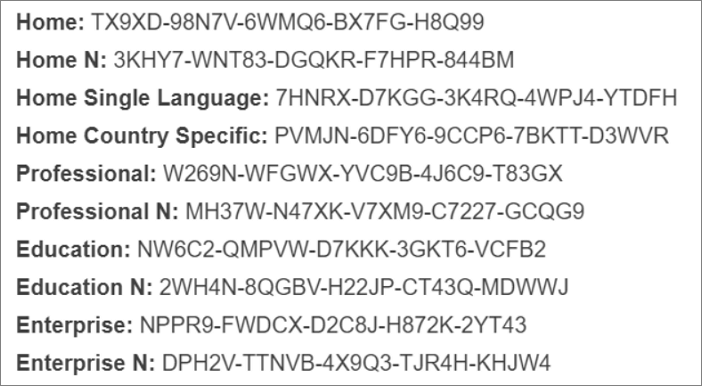
Si vous ne parvenez pas à activer Windows 11, vous pouvez rouvrir l'Éditeur du Registre et vérifier si la valeur de SkipReam est définie sur 1. Ensuite, redémarrez votre PC et allez dans la fenêtre de commande et tapez slmgr - rearm appuyez sur entrée. Par la suite, tapez ipk XXXXXX (Votre clé).
Enfin, vous aurez activé votre Windows 11 avec succès.
Comment vérifier que vous avez activé Windows 11
Après l'activation, comment pouvez-vous vérifier si vous avez activé votre Windows 11 avec succès ? Vous pouvez suivre les étapes ci-dessous pour ce faire.
Étape 1. Cliquez sur le bouton droit de votre souris et sélectionnez "Personnaliser".
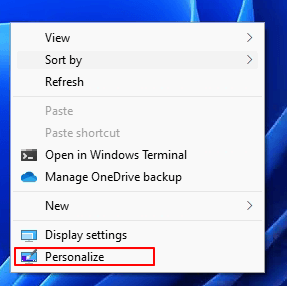
Étape 2. Si vous arrivez à personnaliser vos paramètres, cela veut dire que Windows 11 est activé. Le cas échéant, vous verrez le message "Vous devez activer Windows pour pouvoir personnaliser votre PC".
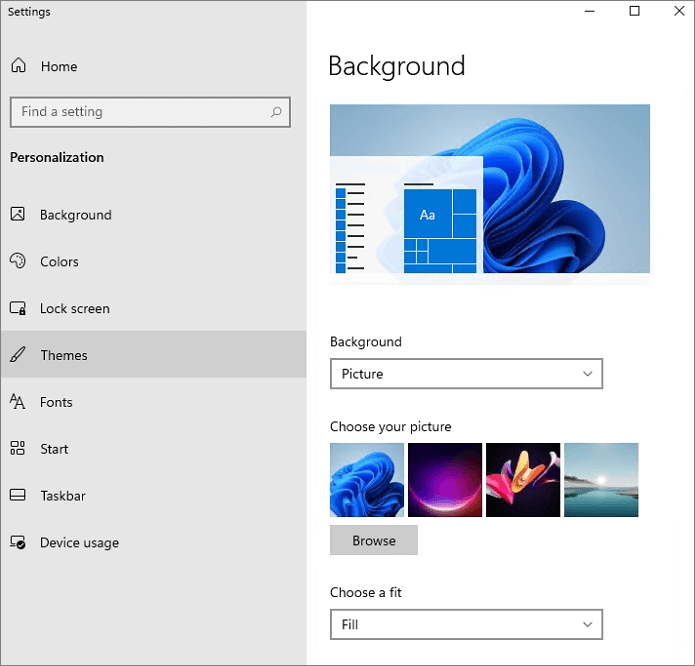
Comment récupérer les données perdues après l'activation de Windows 11
Après l'activation de Windows 11, il se peut que vous perdiez des données de votre disque dur, de votre SSD ou d'autres périphériques. Pour restaurer et protéger vos données, vous pouvez exécuter le logiciel de récupération de données EaseUS Data Recovery Wizard que nous recommandons. Ce logiciel de récupération de données récupère les fichiers perdus, les images, les documents, les vidéos, après une suppression, un formatage, un crash du système d'exploitation, et plus encore.
- Conseils
- Autres dossiers perdus: Trouvez des fichiers qui ont perdu des noms ou des chemins
- Filtre: Un moyen rapide d'accéder aux fichiers souhaités
- Lancez EaseUS Data Recovery Wizard sur votre ordinateur.
- Sélectionnez un emplacement, qui peut être un lecteur de disque dur, une clé USB externe, une carte micro SD ou un dossier spécifique sur le bureau ou ailleurs.
- Cliquez sur le bouton Analyser.

- De plus en plus de données apparaissent lors de l'analyse.
- Vérifiez le résultat rapide "Fichiers supprimés" lors de l'analyse s'il s'agit d'une récupération de fichier supprimée.

- Cliquez sur "Filtre" pour filtrer rapidement les photos, documents, vidéos et autres types de fichiers spécifiques.
-Enfin, sélectionnez les données souhaitées et cliquez sur le bouton Récupérer.

Conclusion
Ce fut tout sur la façon d'activer Windows 11 gratuitement. Nous espérons que vous ayez réussi à activer Windows 11 à l'aide de ce guide. Si vous avez eu des problèmes de perte de données, le logiciel de récupération de données de EaseUS est là pour vous secourir.
FAQ sur l'activation de Windows 11
1. Pourquoi Windows 11 ne s'active pas ?
Windows 11 pourrait ne pas s'activer si la clé de produit est invalide ou utilisée sur un autre appareil. Assurez-vous que la clé correspond à la version Windows achetée. Il se peut aussi que les serveurs Microsoft soient surchargés ; dans ce cas, réessayez ultérieurement. Vérifiez également votre connexion Internet et les paramètres de sécurité.
2. Qu'est-ce qui se passe si Windows n'est pas activé ?
Si Windows n'est pas activé, vous continuerez à recevoir des rappels pour l'activer. Au fil du temps, certaines fonctionnalités seront restreintes, comme les mises à jour de sécurité et l'accès à certains services personnalisés. De plus, un filigrane peut s'afficher sur le bureau pour indiquer que Windows n'est pas authentique.
3. Comment activer Windows 11 avec le CMD ?
Pour activer Windows 11 via CMD, ouvrez l'invite de commande en tant qu'administrateur, entrez slmgr -ipk VOTRE-CLÉ-DE-PRODUIT suivi de slmgr -ato. Remplacez "VOTRE-CLÉ-DE-PRODUIT" par votre clé d'activation légitime. Cela enregistre la clé et active Windows sur votre appareil efficacement.
Cette page vous a-t-elle été utile ?
-
Aveline est une nouvelle rédactrice chez EaseUS. Elle est une passionnée de technologie. Ses articles se concentrent principalement sur la récupération de données et les outils multimédias, domaines dans lesquels elle apporte son expertise approfondie.…
-
Nathalie est une rédactrice chez EaseUS depuis mars 2015. Elle est passionée d'informatique, ses articles parlent surtout de récupération et de sauvegarde de données, elle aime aussi faire des vidéos! Si vous avez des propositions d'articles à elle soumettre, vous pouvez lui contacter par Facebook ou Twitter, à bientôt!…

20+
Ans d’expérience

160+
Pays du monde d'entier

72 millions+
Utilisateurs

4,8 +
Note de Trustpilot


Logiciel de récupération
de données gratuit
Récupérez 2 Go gratuitement !