Articles à la une
- 01 Qu'est-ce que le clonage de disque et pourquoi cloner disque dur ?
- 02 Meilleur logiciel de clonage SSD gratuit
- 03 Comment installer Windows sur un SSD NVMe ?
- 04 Installer Windows 11 sur SSD M.2
- 05 Déplacer windows 10/11 vers SSD
- 06 Comment cloner un disque dur avec des secteurs défectueux ?
- 07 Cloner un disque dur Mac sur SSD
Pourquoi est-il recommandé de cloner un disque dur Mac vers un SSD ?
Lorsqu'il est question de "clonage", qu'attendez-vous le plus ? Nous recommandons généralement de cloner le disque dur de votre Mac si vous décidez de mettre à niveau votre disque dur Mac avec un disque à semi-conducteurs, de remplacer un disque Mac ancien ou corrompu par un nouveau disque acheté, ou si vous essayez de créer un disque dur amorçable pour Mac.
Il existe de nombreuses raisons pour lesquelles vous pourriez vouloir cloner le disque dur de votre Mac vers un SSD. Les disques durs à état solide sont beaucoup plus rapides que les disques durs traditionnels, ce qui peut accélérer les performances globales de votre ordinateur. Ils sont également plus fiables, ce qui signifie que vous êtes moins susceptible de subir une perte de données due à une défaillance matérielle. Les disques SSD sont également plus économes en énergie, ce qui peut contribuer à prolonger la durée de vie de votre batterie. Et comme ils ne comportent aucune pièce mobile, ils sont moins susceptibles d'être endommagés par des chocs ou des chutes. Cloner votre disque dur vers un SSD est un excellent moyen de mettre votre ordinateur à niveau sans avoir à repartir de zéro.
Quel est le meilleur logiciel de clonage pour Mac ?
Le logiciel de clonage Mac offre un moyen facile de créer une copie exacte de votre disque dur. Cela peut être utile pour diverses raisons, comme la création d'une sauvegarde en cas de panne de votre ordinateur ou la volonté de transférer toutes vos données sur un nouveau Mac. Il existe de nombreux logiciels de clonage différents, il peut donc être difficile de savoir lequel choisir. Voici quelques éléments à prendre en compte lors de la sélection d'un logiciel de clonage :
- Facilité d'utilisation : Le meilleur logiciel de clonage est facile à utiliser, même si vous n'êtes pas un expert en technologie. Recherchez un programme doté d'une interface conviviale qui vous guide pas à pas dans le processus de clonage.
- Compatibilité : Assurez-vous que le logiciel de clonage que vous choisissez est compatible avec votre système d'exploitation et le type de disque dur que vous utilisez. Sinon, vous ne serez pas en mesure de créer une copie précise de vos données.
- Fonctionnalités : Certains logiciels de clonage offrent des fonctions supplémentaires, comme la possibilité de créer des sauvegardes amorçables ou de programmer des sauvegardes automatiques. Décidez quelles sont les fonctions les plus importantes pour vous et recherchez un programme qui les offre.
En gardant ces éléments à l'esprit, vous pouvez choisir le meilleur logiciel de clonage Mac pour vos besoins. Voici plusieurs logiciels recommandés :
- #1. EaseUS Todo Backup for Mac
- #2. Carbon Copy Cloner
- #3. Utilitaire de disque
EaseUS Todo Backup for Mac est un utilitaire professionnel de sauvegarde, de clonage et de synchronisation pour les appareils Mac. Il permet aux utilisateurs de Mac de tout cloner d'un disque dur à un autre facilement. Carbon Copy Cloner, également appelé CCC, est l'un des meilleurs logiciels de clonage pour Mac qui permet aux utilisateurs de Mac de cloner un disque dur vers un SSD ou un SSD M.2. Disk Utility est la fonction intégrée de macOS. Les utilisateurs peuvent monter/démonter, effacer, formater et cloner (avec la fonction de restauration) des disques et des lecteurs flash USB.
Dans cet article, nous allons utiliser EaseUS Todo Backup for Mac comme exemple pour vous montrer comment cloner un disque dur sur Mac.
Comment copier/cloner un disque dur de Mac vers un SSD (créer un disque dur de Mac amorçable) ?
Cloner un disque dur Mac vers un SSD est un processus simple qui peut être réalisé à l'aide d'un certain nombre de logiciels. L'exemple que nous choisissons ici est EaseUS Todo Backup for Mac. Le processus prendra quelques minutes, mais une fois terminé, le SSD sera une copie exacte du disque dur Mac.
Étape 1. Connectez le disque dur et le SSD à l'ordinateur Mac et lancez EaseUS Todo Backup for Mac.
Étape 2. Dans la liste déroulante, sélectionnez le volume que vous souhaitez cloner, qui doit être le disque source.
Étape 3. Dans la liste déroulante Vers, sélectionnez le SSD comme disque de destination.
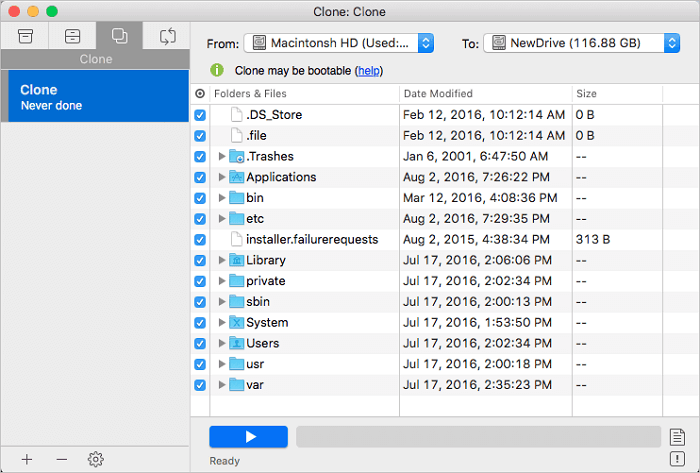
Étape 4. Définissez les propriétés du clonage de disque. Ici, vous êtes autorisé à exclure des fichiers ou des dossiers si nécessaire.
Étape 5. Enfin, cliquez sur le bouton Démarrer pour exécuter l'opération de clonage.
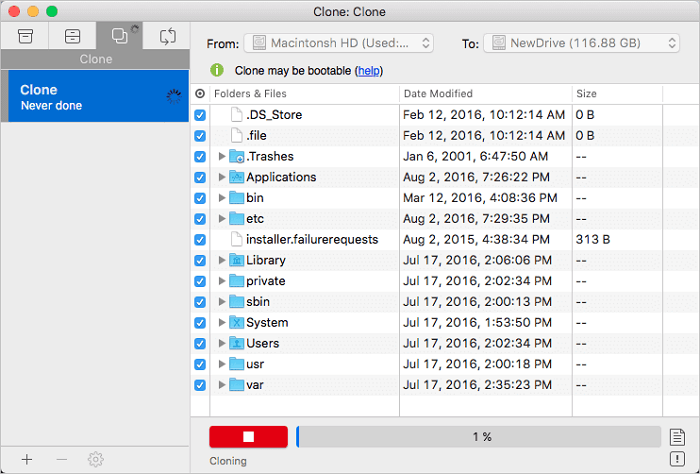
Avant de copier votre disque dur Mac : Ce que vous devez garder à l'esprit
Avant de cloner le disque dur de votre Mac, il y a quelques points à prendre en compte.
Tout d'abord, veillez à sauvegarder vos données. Cela vous permettra de disposer d'une copie de tous vos fichiers importants au cas où un problème surviendrait pendant le processus de clonage.
Ensuite, assurez-vous que vous disposez de suffisamment d'espace libre sur votre disque de destination. Le clonage crée une copie exacte de votre disque source, qui occupera donc la même quantité d'espace.
Enfin, veillez à utiliser un outil de clonage réputé. Il existe de nombreux outils de clonage différents, et tous ne sont pas créés égaux. En choisissant un outil fiable, vous vous assurez que le processus de clonage se déroule sans problème et que vos données sont transférées en toute sécurité sur votre nouveau disque.
FAQ sur le clonage du disque dur de Mac
1. Est-il possible de cloner un disque dur Mac ?
La réponse courte est oui, il est possible de cloner un disque dur Mac. Cette opération peut être réalisée à l'aide de divers logiciels disponibles sur le marché. Cependant, avant de cloner votre disque dur, il est important de comprendre en quoi consiste ce processus. Cloner un disque dur signifie simplement faire une copie exacte du contenu d'un disque sur un autre. Cela peut être utile si vous souhaitez passer à un disque dur plus grand ou si vous voulez créer une sauvegarde au cas où quelque chose arriverait à votre disque original.
2. Comment cloner un disque dur Mac avec l'Utilitaire de disque ?
Étape 1. Lancez l'utilitaire de disque à partir du dossier Applications ou de Spotlight.
Deuxième étape. Sélectionnez le disque dur que vous souhaitez cloner dans la barre latérale gauche.
Étape 3. Cliquez sur le bouton Cloner dans la barre d'outils.
Étape 4. Choisissez la destination du clone dans la boîte de dialogue qui s'affiche. Il peut s'agir d'un autre disque dur ou d'un périphérique de stockage externe.
Étape 5. Cliquez sur Cloner pour lancer le processus de clonage. Selon la taille de votre disque dur, le processus peut prendre un certain temps.
Étape 6. Lorsque le clonage est terminé, vous disposez d'une copie complète de votre disque dur d'origine sur le périphérique de destination. Vous pouvez maintenant utiliser ce clone comme volume de sauvegarde ou de récupération amorçable.
3. Comment transférer mon Mac OS sur un nouveau disque dur ?
Il existe plusieurs façons de transférer votre système d'exploitation Mac sur un nouveau disque dur. L'une des options consiste à utiliser l'utilitaire Migration Assistant fourni avec votre Mac. Cet utilitaire vous guidera tout au long du processus de transfert de vos fichiers, paramètres et applications vers un nouveau disque.
Une autre option consiste à utiliser Time Machine, qui est un utilitaire de sauvegarde intégré pour Mac. Avec Time Machine, vous pouvez sauvegarder l'ensemble de votre système sur un disque externe, puis restaurer cette sauvegarde sur votre nouveau disque.
Enfin, vous pouvez également utiliser un logiciel tiers pour cloner votre ancien disque et créer une copie exacte sur votre nouveau disque. Quelle que soit la méthode que vous choisissez, assurez-vous de suivre attentivement les instructions pour garantir un transfert réussi.
Ces informations vous-ont elles été utiles ?
Articles associés
-
Qu'est-ce que le clonage de disque et pourquoi cloner un disque dur ?
![author icon]() Nathalie/Sep 09, 2025
Nathalie/Sep 09, 2025 -
Comment utiliser le meilleur logiciel de clonage SSD Kingston pour cloner un disque dur sur un SSD
![author icon]() Nathalie/Sep 09, 2025
Nathalie/Sep 09, 2025 -
![author icon]() Mélanie/Sep 09, 2025
Mélanie/Sep 09, 2025 -
Rendre le disque dur externe amorçable sous Windows 10
![author icon]() Nathalie/Sep 09, 2025
Nathalie/Sep 09, 2025