Guide : Robocopy, Xcopy, Notepad cmd sont des lignes de commande de sauvegarde de Windows 10 qui vous permettent de sauvegarder des fichiers en utilisant l'invite de commande dans Windows 10. Si vous préférez un logiciel de sauvegarde et de récupération tiers polyvalent pour la sauvegarde du système (OS), des fichiers, des dossiers, des disques et des partitions à partir de l'invite de commande, utilisez EaseUS Todo Backup.
Peut-on copier des fichiers en utilisant l'invite de commande dans Windows 10 pour la sauvegarde ?
Le système d'exploitation Windows dispose d'une multitude de programmes de sauvegarde et de récupération intégrés. Par exemple, l'historique des fichiers dans Windows 10 pour sauvegarder des fichiers et des dossiers spécifiques qui changent souvent, la sauvegarde et la restauration dans Windows 7 pour créer une image complète du système, et la restauration du système, un nouveau départ.
Existe-t-il des méthodes permettant de sauvegarder des fichiers et des dossiers à partir de l'invite de commande dans Windows 10 ? Les utilisateurs de Windows Linux Unix sont habitués à sauvegarder des fichiers à partir de l'invite de commande, ils gardent cette habitude même après avoir changé de Linux pour le système d'exploitation Windows. De plus, la sauvegarde à l'aide de l'invite de commande dans Windows 10 nous permet de sauvegarder des données sans démarrer dans Windows, notamment lorsque votre système d'exploitation n'a pas réussi à démarrer. Les lignes de commande les plus couramment utilisées sont Robocoy, Xcopy, Notepad, et certains logiciels de sauvegarde en ligne de commande commerciaux. Ici, la suggestion la plus avancée, la plus rapide et la plus conviviale est EaseUS Todo Backup.
4 façons de sauvegarder des fichiers à partir de l'invite de commande dans Windows 10, 8 ou 7
- 1. Sauvegarde de la ligne de commande de Robocoy
- 2. Sauvegarde en ligne de commande Xcopy
- 3. Notepad cmd backup
- 4. Sauvegarde en ligne de commande EaseUS
Pour éviter la perte de fichiers due à une panne du système, à la corruption de fichiers, à une infection virale, etc. sur votre ordinateur, il est nécessaire de sauvegarder vos données informatiques de temps en temps. Dans Windows 10, vous pouvez facilement copier des fichiers et des dossiers de la source vers la destination en utilisant la commande Robocopy, Xcopy et Notepad. Par contre, si vous voulez sauvegarder votre partition, votre disque ou votre système Windows, vous avez besoin d'un outil de sauvegarde développé pour vous aider, comme EaseUS Todo Backup ici.
Téléchargement sécurisé
Méthode 1. Sauvegarde en utilisant la ligne de commande de Robocopy dans Windows 10
Robocopy, abréviation de Robust File Copy, fournit plus de 80 paramètres et commutateurs de ligne de commande permettant aux utilisateurs de disposer d'une copie de fichier supplémentaire pour la sauvegarde. Un scénario d'utilisation typique pour cette ligne de commande de sauvegarde de Windows 10 est la copie d'un grand partage de fichiers. Voir les instructions détaillées suivantes.
Étape 1. Tapez cmd dans la boîte de recherche, ou appuyez sur Windows + R (une boîte de dialogue d'exécution s'affiche) et tapez cmd pour ouvrir l'Invite de commande.
Étape 2. Tapez la commande Robocopy (ou xcopy pour les utilisateurs de Windows 8/7/XP) sous cette forme : robocopy + espace + chemin source + chemin destination. Vous pouvez suivre l'exemple et créer le vôtre.
Robocopy "D:\test" "F:\test 1" (C'est l'utilisation la plus simple de Robocopy pour copier le contenu de D:\test vers F:\test 1)

Étape 3. Appuyez sur "Entrée" et tous vos fichiers et dossiers cibles seront sauvegardés à l'emplacement de votre choix, qui peut être n'importe quel lecteur, y compris un lecteur flash USB externe.
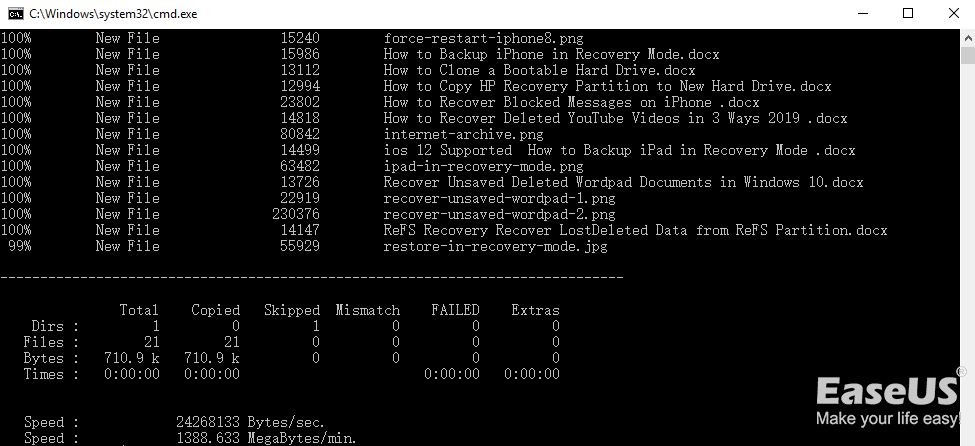
Méthode 2. Sauvegarde de Xcopy en utilisant l'invite de commande dans Windows 10
La ligne de commande de Windows vous permet de sauvegarder des fichiers et des répertoires à l'aide de la commande xcopy. Xcopy dispose de différents commutateurs à l'aide desquels nous pouvons spécifier les conditions dans lesquelles les fichiers doivent être copiés. Vous pouvez utiliser une clé USB ou un disque dur externe comme emplacement de sauvegarde. Ensuite, nous allons commencer à apprendre quelle ligne de commande Xcopy nous devrions utiliser pour sauvegarder des fichiers et copier des fichiers sur un disque dur externe.
xcopy source destination /M /E /G /H /Y
Remarque : le commutateur /M désactive l'attribut archive sur les fichiers après avoir copié le fichier vers la destination. Cet attribut ne sera activé que si quelqu'un modifie les fichiers par la suite.
Pour sauvegarder des données en utilisant des timbres de date et d'heure, nous devons exécuter la commande ci-dessous :
xcopy source destination /E /G /H /Y /D:mm-jj-yy
Méthode 3. Sauvegarde des fichiers à l'aide de Notepad CMD dans Windows 10
Pour ceux qui ne sont pas familiers avec les lignes de commande que l'invite de commande de Windows 10 propose, vous pouvez utiliser le bloc-notes pour lancer une interface graphique à laquelle vous êtes habitué. Si votre ordinateur ne démarre pas et que vous voulez copier des fichiers pour les sauvegarder, utilisez le disque d'installation et entrez dans l'invite de commande.
Étape 1. Dans l'invite de commande, tapez Notepad.exe et appuyez sur la touche Entrée pour lancer l'application Notepad. Une fois l'application lancée, cliquez sur Fichier > Enregistrer sous pour lancer la boîte de dialogue Enregistrer sous.
Étape 2. Localisez les fichiers que vous voulez sauvegarder
Étape 3. Branchez votre USB ou votre stockage externe
Étape 4. Cliquez avec le bouton droit de la souris sur les fichiers et/ou les dossiers que vous voulez sauvegarder et sélectionnez "envoyer vers" votre clé USB.
Méthode 4. Sauvegardez tout en utilisant un logiciel de sauvegarde en ligne de commande
Les trois méthodes ci-dessus ne sont disponibles que pour sauvegarder des fichiers, des dossiers et des répertoires. Si vos besoins sont de sauvegarder des partitions, des disques et des systèmes, les trois commandes précédentes ne peuvent pas répondre aux demandes. Pour ce faire, vous pouvez essayer l'outil de sauvegarde en ligne de commande EaseUS qui vous permet de sauvegarder des fichiers, des dossiers, des partitions/disques et des systèmes sous la ligne de commande Windows directement, en utilisant uniquement la commande etbcmd. Vous pouvez programmer une sauvegarde différentielle, complète ou incrémentielle à chaque fois que vous en avez besoin.
Outre la sauvegarde en ligne de commande, EaseUS Todo Backup vous offre également l'interface graphique pour cloner plusieurs partitions sur un nouveau disque (HDD/SSD) à la fois ou cloner le système d'exploitation Windows sur un SSD sans réinstallation.
Téléchargement sécurisé
Étape 1. Exécutez l'invite de commande en tant qu'administrateur et exécutez la commande etbcmd pour lancer EaseUS Todo Backup.

Étape 2. Toutes les commandes et tous les paramètres de cet outil sont énumérés ci-dessous.
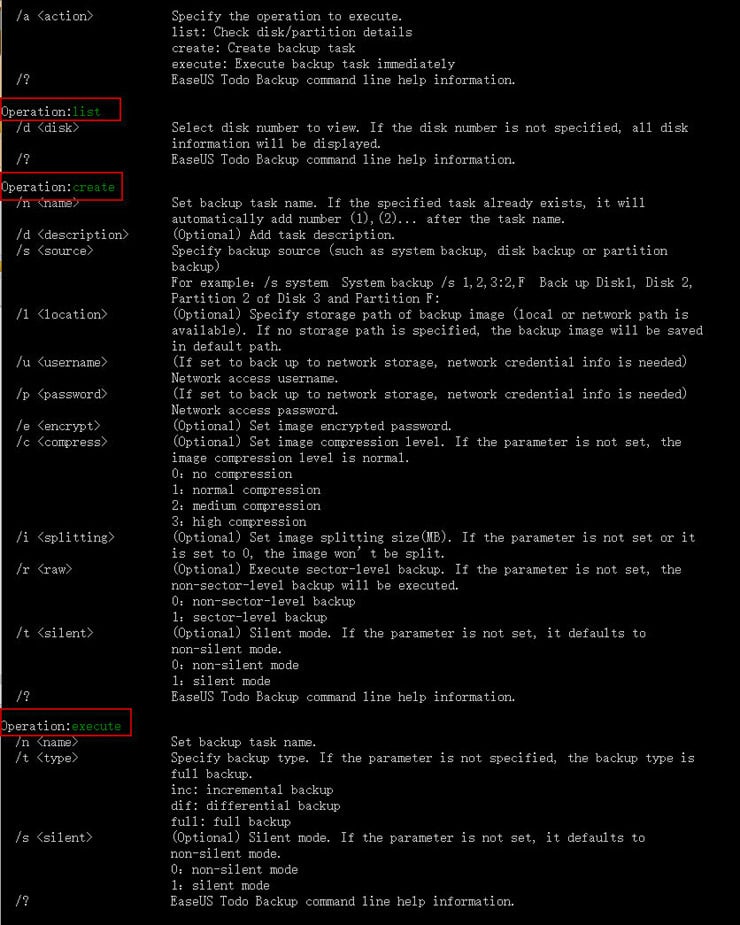
Étape 3. Voici un exemple de création d'une tâche de sauvegarde. Il est préférable de dresser d'abord la liste de toutes les partitions et de tous les disques de votre ordinateur pour confirmer quelle partition vous devez sauvegarder avant de créer une tâche.
![]()
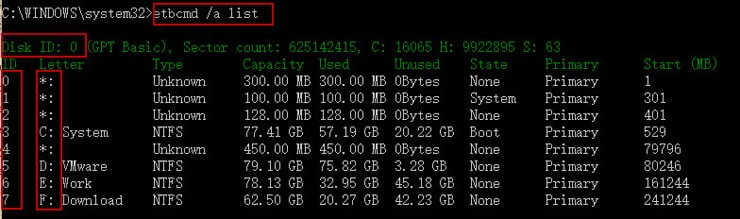
Étape 4. Si vous voulez sauvegarder votre système, vous pouvez utiliser le paramètre "/s système", Todo Backup choisira les partitions système et de démarrage pour les sauvegarder directement. Vous pouvez également sélectionner la partition manuellement. Il devrait s'agir des partitions 1 et 3 dans la liste ci-dessus.
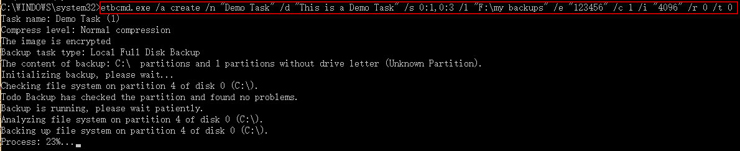
Étape 5. Pour sauvegarder sur un lecteur réseau, l'emplacement peut être défini comme suit.
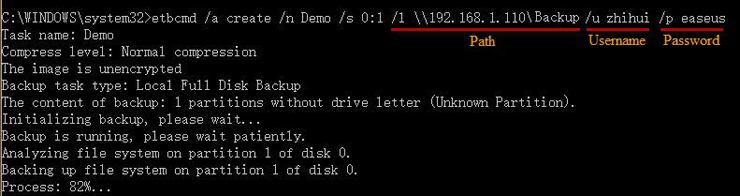
Quelle est la solution de sauvegarde la plus pratique pour Windows 10 ?
Cet article couvre presque toutes les méthodes de ligne de commande de sauvegarde de Windows 10 pour les utilisateurs et les administrateurs pour sauvegarder des fichiers à partir de l'invite de commande dans Windows 10. En fait, la ligne de commande est toujours le choix des utilisateurs d'ordinateurs de niveau supérieur, et les personnes qui insistent sur cette méthode diminuent progressivement depuis que la manière de sauvegarder les ordinateurs est devenue de plus en plus intelligente, facile et rapide.
EaseUS Todo Backup offre une option de ligne de commande pour la sauvegarde de l'ordinateur sur un lecteur local, un disque dur externe, un lecteur USB, un lecteur réseau et même un stockage dans le Cloud. Cependant, ce que les clients préfèrent utiliser, ce n'est pas parce qu'il peut sauvegarder en utilisant la ligne de commande mais les options de sauvegarde automatique pour les fichiers, les dossiers, le système, le disque et la sauvegarde des partitions.
Téléchargement sécurisé
En choisissant simplement un mode de sauvegarde, le logiciel vous guidera tout au long du processus de sauvegarde et terminera la sauvegarde. Aucune compétence informatique supplémentaire n'est requise pour cette méthode. Obtenez plus d'informations dans cette vidéo de présentation d'EaseUS Todo Backup.
Ces informations vous-ont elles été utiles ?
Articles associés
-
PC bloqué/planté après Windows 10 Creators Update[Résolu]
![author icon]() Nathalie/Oct 30, 2025
Nathalie/Oct 30, 2025 -
Comment sauvegarder l'état du système et le restaurer avec EaseUS Todo Backup?
![author icon]() Lionel/Oct 30, 2025
Lionel/Oct 30, 2025 -
Résoudre le problème de Windows 10 qui ne démarre pas après une mise à jour [Tutoriel 2025]
![author icon]() Nathalie/Oct 30, 2025
Nathalie/Oct 30, 2025 -
Comment créer une clé USB de récupération Windows 11/10 pour un autre ordinateur
![author icon]() Nathalie/Oct 30, 2025
Nathalie/Oct 30, 2025