Sommaire
| Navigation rapide | Étapes détaillées |
|---|---|
| 1. Vérifier si le processeur est compatible avec les 64 bits | Ouvrez le "menu Démarrer", recherchez "Informations système"...Étapes complètes |
| 2. Sauvegarde des fichiers avant la mise à niveau | Téléchargez EaseUS Todo Backup et suivez les étapes pour sauvegarder...Étapes complètes |
| 3. Passer à Windows 10 64 bits | Créez le support d'installation de Windows...Étapes complètes |
Microsoft vous offre la version 32 bits de Windows 10 si vous effectuez une mise à niveau à partir de la version 32 bits de Windows 7 ou 8.1. Mais vous pouvez passer à la version 64 bits. Pourquoi mettre à niveau Windows 10 32 bits vers 64 bits ?
La raison en est que la version 32 bits est limitée à 4 Go de RAM, ce qui est peu. D'autant plus que de nos jours, les PC ont généralement 8 Go ou plus. Si vous passez votre ordinateur à la version 64 bits, vous pourrez exécuter plus d'applications simultanément. D'autres applications comme Google Chrome pourront gérer plus d'onglets ouverts, et vous pourrez exécuter des applications plus gourmandes en mémoire, comme AutoCAD, Photoshop, des programmes de montage vidéo, etc.
Cependant, pendant la période de passage à 64 bits, la plupart des gens se plaignent de la perte de leurs fichiers. Suivez les trois étapes ci-dessous pour changer Windows de 32 à 64 bits sans perdre de données !
1. Assurez-vous que le 64 bits est compatible avec votre processeur.
Vous ne pouvez installer Windows 64 bits que sur du matériel compatible, c'est-à-dire que vous devez vous assurer que votre ordinateur possède un processeur 64 bits. Nous ne vous proposons ici que le moyen le plus simple de vérifier le type de votre système :
- Ouvrez le "menu Démarrer".
- Recherchez "Informations sur le système".
- Appuyez sur "Enter".
- Recherchez le "Type de système".
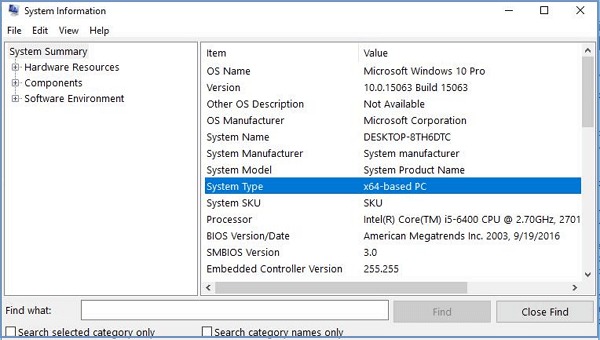
Ensuite, vous verrez l'un des types de système suivants :
- Système d'exploitation 64 bits, processeur basé sur x64 : Votre processeur prend en charge le 64 bits et vous avez déjà installé la version 64 bits de Windows 10. Vous n'avez donc pas besoin d'effectuer une mise à niveau.
- Système d'exploitation 32 bits, processeur basé sur x64 : Votre processeur prend en charge le 64 bits, mais vous avez installé la version 32 bits de Windows.
- Système d'exploitation 32 bits, processeur basé sur x86 : Votre processeur prend en charge le 32 bits et vous avez installé la version 32 bits de Windows.
Si vous voyez le deuxième type, alors votre ordinateur peut exécuter une version 64 bits de Windows. Si vous voyez le troisième type, cela signifie que vous ne pouvez pas installer une autre architecture du système d'exploitation car votre CPU ne la prend pas en charge.
2. Sauvegarder les fichiers importants avant la mise à niveau de Windows 10 64 bits
Pour éviter la perte de données, il est préférable de faire une sauvegarde complète de votre PC. Bien que la réalisation d'une sauvegarde complète de l'ordinateur puisse prendre du temps, nous vous recommandons d'essayer un utilitaire de sauvegarde de données - EaseUS Todo Backup, pour terminer ce travail rapidement et efficacement. Ce logiciel vous permet d'effectuer une sauvegarde complète de votre ordinateur en un seul clic. Il vous aide également à établir des programmes de sauvegarde.
Téléchargez EaseUS Todo Backup et faites rapidement une sauvegarde de vos fichiers importants.
Téléchargement sécurisé
Étape 1. Cliquez sur le bouton "Sélectionner le contenu" de la sauvegarde pour lancer la sauvegarde.

Étape 2. Il y a quatre catégories de sauvegarde de données, Fichier, Disque, OS, et Mail, cliquez sur Fichier.

Étape 3. Les fichiers locaux et réseau seront listés sur la gauche. Vous pouvez développer le répertoire pour sélectionner les fichiers à sauvegarder.

Étape 4. Suivez le guide à l'écran, sélectionnez la destination où vous souhaitez enregistrer la sauvegarde.

Cliquez sur "Options" pour crypter la sauvegarde avec un mot de passe dans "Options de sauvegarde", définissez le calendrier de sauvegarde et choisissez de démarrer la sauvegarde à un certain événement dans "Schéma de sauvegarde". Il existe également de nombreuses autres options que vous pouvez explorer et personnaliser la tâche de sauvegarde en fonction de vos besoins.

Étape 5. Vous pouvez stocker la sauvegarde sur le disque local, le service de cloud d'EaseUS et le NAS.

Étape 6. EaseUS Todo Backup permet aux utilisateurs de sauvegarder des données à la fois sur un lecteur cloud tiers et sur son propre lecteur cloud.
Si vous voulez sauvegarder des données sur un lecteur en nuage tiers, choisissez Lecteur local, faites défiler vers le bas pour ajouter le périphérique cloud, ajoutez et connectez votre compte.

Vous pouvez également choisir le propre lecteur de nuage d'EaseUS. Cliquez sur EaseUS Cloud, inscrivez-vous avec votre compte EaseUS et connectez-vous.

Étape 7. Cliquez sur "Sauvegarder maintenant" pour lancer la sauvegarde. Une fois la tâche de sauvegarde terminée, elle s'affiche sous la forme d'une carte sur le côté gauche du panneau. Cliquez avec le bouton droit de la souris sur la tâche de sauvegarde pour la gérer davantage.

- Avis :
- Si vous voulez conserver toutes les applications ou tous les programmes, c'est une bonne idée de déplacer/transférer les programmes vers un disque dur externe avec EaseUS Todo PCTrans. Ce logiciel de transfert de PC déplace les données, les applications et les comptes d'un ordinateur à un autre sous Windows 10/8.1/8/7/Vista/XP. Vous pouvez exécuter directement des programmes à partir du périphérique externe sans aucune difficulté. Si vous ne disposez pas d'un disque dur externe, vous pouvez également utiliser une clé USB avec suffisamment d'espace libre.
3. Mettre à niveau Windows 10 32 bits vers 64 bits
Vous devrez effectuer une installation propre pour passer de la version 32 bits à la version 64 bits de Windows 10, car il n'existe pas de chemin de mise à niveau direct.
Tout d'abord, vérifiez que votre version 32 bits actuelle de Windows 10 est activée dans Paramètres > Mise à jour et sécurité > Activation.
Étape 1. Créez le support d'installation
1. Allez sur la page de téléchargement de Windows 10 de Microsoft. Cliquez sur le bouton Télécharger l'outil maintenant et enregistrez l'outil de création de médias sur votre bureau.
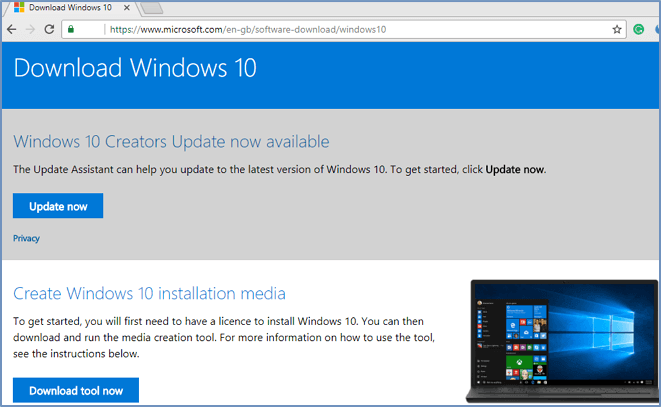
2. Connectez un lecteur USB avec au moins 4 Go d'espace disponible.
3. Double-cliquez sur le fichier MediaCrationTool.exe.
4. Cliquez sur le bouton "Accepter" pour accepter les conditions.
5. Sélectionnez l'option Créer un support d'installation (lecteur flash USB, DVD ou fichier ISO) pour un autre PC. Cliquez sur Suivant.
6. Décochez l'option "Utiliser les options recommandées pour ce PC".
7. Veillez à sélectionner la langue, l'édition et, surtout, l'architecture, qui dans ce cas est 64 bits (x64). Cliquez sur Suivant.
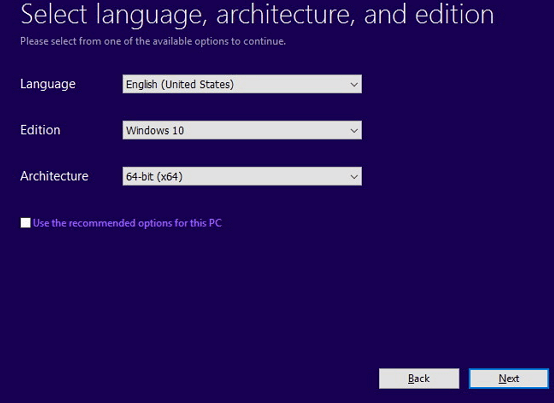
8. Sélectionnez l'option de lecteur flash USB. Cliquez sur Suivant.
9. Sélectionnez le lecteur amovible dans la liste. Cliquez sur Suivant.
Étape 2. Installation de Windows 10 32 bits vers 64 bits
1. Redémarrez votre ordinateur et démarrez à partir du support d'installation ( appuyez sur f2 au redémarrage > sélectionnez boot > boot from USB).
2. Sur "Windows Setup", cliquez sur le bouton " Next".
3. Cliquez sur "Installer maintenant", puis cliquez sur le lien "Je n'ai pas de clé de produit" pour continuer.
4. Sélectionnez l'édition de Windows 10 (le cas échéant). Cette sélection doit correspondre à l'édition de la licence activée.
5. Acceptez les conditions de la licence et continuez.
6. Cliquez sur l'option Personnalisée : Installer Windows uniquement (Avancé).
7. Sélectionnez et supprimez les partitions du système - généralement : Partition 1 du lecteur 0 et Partition 2 du lecteur 0.
8. Cliquez sur Suivant et suivez les instructions pour installer Windows 10.
Lorsque vous avez terminé l'installation, Windows 10 s'inscrit automatiquement auprès de Microsoft et s'active. Vous allez maintenant exécuter l'édition 64 bits de Windows sur votre PC. Vous devez suivre les instructions à l'écran pour terminer l'expérience de sortie de boîte (OOBE) et créer un nouveau compte, définir vos préférences et choisir vos paramètres de confidentialité préférés.
Cette page vous a-t-elle été utile ? Votre soutien est très important pour nous !de

EaseUS Todo Backup
EaseUS Todo Backup est une solution de sauvegarde de données professionnelle et fiable, capable de sauvegarder des fichiers, dossiers, disques, données d'applications et de créer une image complète du système. Il permet également de cloner facilement un HDD/SSD, de transférer le système vers un matériel différent et de créer des disques de démarrage WinPE bootables.
Téléchargement sécurisé
-
Mis à jour par
Lionel est passionné de technologie informatique, il fait partie de l'équipe EaseUS depuis 8 ans, spécialisé dans le domaine de la récupération de données, de la gestion de partition, de la sauvegarde de données.…Lire la bio complète
EaseUS Todo Backup

Outil de sauvegarde intelligent pour vos fichiers, disques, applications et ordinateur entier.
Clusters de Thématiques
Sujets intéressants




