Articles à la une
- 01 Disque dur reconnu par le BIOS mais pas par Windows
- 02 Disque dur n'apparait pas ou non reconnu
- 03 Disque dur externe détecté mais ne s'ouvre pas
- 04 Seagate ne s'affiche pas sur Mac
- 05 Disque dur externe WD s'allume mais non reconnu
- 06 Disque dur externe Seagate non reconnu
- 07 SSD ne s'affiche pas dans Windows 10/11
- 08 SSD M.2 non détecté
- 09 SSD NVME non détecté
Les disques durs externes Seagate sont connus pour leur vitesse inégalée et leurs fonctions de stockage fiables. Avec l'aide des disques durs externes Seagate, vous pouvez sauvegarder votre musique préférée, vos vidéos, vos photos et d'autres documents importants sans aucun problème. Les disques durs externes sont également très pratiques en voyage. Dans des circonstances normales, lorsque vous connectez le disque dur externe à votre système Mac, il est automatiquement détecté. Cependant, il existe de nombreux cas où les disques durs externes Seagate ne fonctionnent pas sur les systèmes Mac. Avant de sauter dans les solutions, il est essentiel de connaître les différentes raisons de l'échec de la connexion. Voici quelques-unes des raisons générales qui font que le disque dur externe Seagate ne s'affiche pas sur Mac :
- Défaillance logique : Parmi les défaillances logiques, citons les attaques de virus, le formatage accidentel, la corruption, etc.
- Dommages physiques : Il existe de nombreux cas où le port USB de votre disque dur externe Seagate peut être endommagé. Les risques d'endommagement complet du disque dur restent également élevés en raison de la surchauffe et des dégâts causés par l'eau.
Trouver la cause exacte du disque dur externe qui ne s'affiche pas sur Mac peut être intimidant et fastidieux. Vous pouvez suivre diverses méthodes et étapes pour rectifier le problème et utiliser votre disque dur externe Seagate sans problème.
Vérification simple de votre disque dur externe Seagate
Parfois, le disque dur Seagate ne s'affiche pas sur Mac pour des raisons simples. Soit la connexion peut être perdue, soit votre système Mac peut ne pas être en mesure de reconnaître le disque dur. Voici quelques-unes des vérifications simples que vous devez effectuer pour vous assurer que votre disque dur externe Seagate n'est pas endommagé de l'intérieur.
- Rebrancher: Dans de nombreux cas, lorsque vous branchez votre disque dur externe Seagate pour la première fois, il ne fonctionne pas. Il est conseillé de rebrancher votre disque dur externe et de vérifier l'état de la connexion.
- Changer de port ou de câble USB: Parfois, des câbles de connexion USB et des ports Mac défectueux sont à l'origine de l'échec de la connexion du disque dur externe Seagate. Il est conseillé aux utilisateurs de vérifier les ports Mac et de changer les câbles du disque dur.
- Tester le disque dur externe sur un autre ordinateur: Pour vérifier si l'échec de la connexion est lié à un dommage du disque dur ou au système Mac, vous devez tester votre disque dur externe Seagate sur un autre ordinateur. Si le disque dur fonctionne efficacement sur un autre système, vous devez vérifier la configuration de votre Mac.
- Redémarrer votre Mac : Si le disque dur externe ne fonctionne pas avec les points mentionnés ci-dessus, redémarrez votre Mac et reconnectez le disque dur.
Même après avoir exécuté toutes les solutions simples, si votre disque dur externe Seagate ne s'affiche pas sur Mac, vous devez vérifier les étapes et méthodes avancées énumérées ci-dessous pour faire fonctionner votre disque dur.
9 façons ✅ | Réparer le disque dur externe Seagate non reconnu
Le disque dur externe Seagate ne s'affiche pas sur votre ordinateur? Impossible d'accéder à vos données stockées dans le disque dur externe Seagate? Ne vous inquiétez pas. Ici, nous fournirons des solutions efficaces pour vous aider à réparer le disque dur externe Seagate non reconnu sous Windows/Mac. Lire la suite >>
Réparation du disque dur externe Seagate qui ne s'affiche pas sur Mac
Il existe plusieurs étapes et méthodes avancées que les utilisateurs peuvent suivre pour résoudre le problème du disque dur Seagate non visible sur le Mac. Les différentes méthodes sont énumérées ci-dessous.
Méthode 1. Modification des réglages de préférences dans le Finder
Si votre disque externe Seagate n'est pas visible sur Mac, vous devez modifier les réglages de préférence dans le Finder de Mac. Pour modifier les réglages de préférence, procédez comme suit :
Étape 1. Naviguez dans le Finder, puis cliquez sur l'option Bar latérale sous l'onglet Preferences.
Étape 2. Cochez la case "Disque externe" située dans la "Barre latérale" pour afficher les disques durs externes Seagate dans le Finder.
Étape 3. Retournez dans l'onglet "Général" et cochez "Disques externes" sous "Afficher ces éléments sur le bureau".
Étape 4. Une fois que vous aurez suivi ces étapes, votre disque dur externe Seagate connecté apparaîtra sur le bureau du Mac.
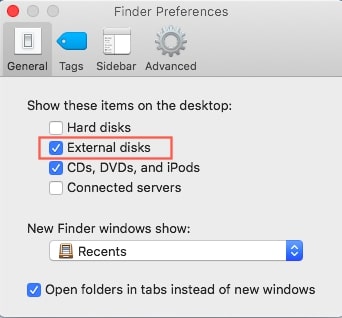
Méthode 2. Montage du disque dur externe à l'aide de l'utilitaire de disque
Si votre disque dur externe Seagate est visible dans l'utilitaire de disque, vous pouvez respirer tranquillement car votre disque dur n'a pas de problème grave. Dans la plupart des cas, le montage du disque dur Seagate le rend accessible. La plupart du temps, le système d'exploitation monte automatiquement le disque dur lorsque vous branchez la clé USB. Toutefois, si votre disque dur Seagate est non monté, vous pouvez suivre les procédures manuelles pour monter le disque dur. Suivez les étapes mentionnées ci-dessous :
Étape 1. Ouvrez l'onglet Utilitaire de disque.
Étape 2. Une fois l'onglet ouvert, cliquez avec le bouton droit de la souris sur le disque externe dans l'Utilitaire de disque et choisissez Monter. Vous pouvez également cliquer sur le bouton "Monter" en haut de la fenêtre.
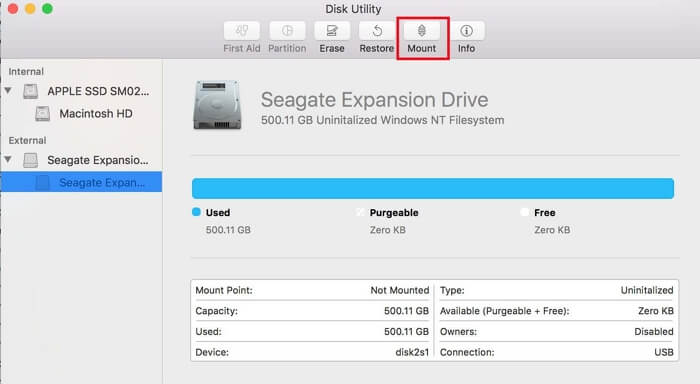
Méthode 3. Exécution de S.O.S. pour réparer le disque dur externe Seagate
Si votre disque externe Seagate ne s'affiche pas sur Mac même après avoir monté le disque dur manuellement à l'aide de l'utilitaire de disque, il se peut que votre disque dur présente des erreurs de disque. Pour vous soulager, vous pouvez réparer votre disque dur externe Seagate à l'aide de l'outil de réparation de disque natif connu sous le nom de " S.O.S. ". Suivez les étapes pour réparer le disque dur à l'aide de S.O.S..
Étape 1. Accédez à l'icône Launchpad dans le Dock et recherchez l'option Autre.
Étape 2. Trouvez l'Utilitaire de disque et ouvrez-le.
Étape 3. Sélectionnez le disque dur externe Seagate non montable et choisissez l'option S.O.S. en haut.
Étape 4. Cliquez sur Exécuter pour réparer le disque dur.
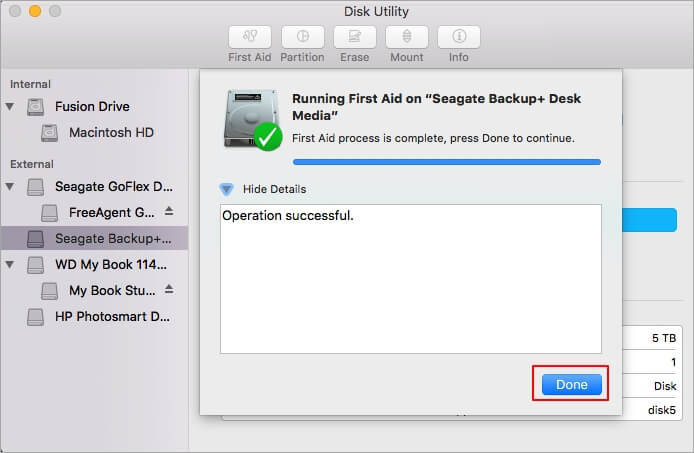
Méthode 4. Reformatage du disque dur externe Seagate vers un système de fichiers pris en charge par Mac
Même si S.O.S. ne parvient pas à réparer le disque dur externe Seagate, il est conseillé de reformater le disque dur externe. Pour reformater le disque dur externe vers un système de fichiers pris en charge par Mac, procédez comme suit :
Étape 1. Connectez le disque dur externe Seagate et trouvez l'option Utilitaire de disque à partir de l'icône de la barre de lancement.
Étape 2. Choisissez votre disque dur Seagate connecté et cliquez sur l'option Effacer.
Étape 3. Modifiez le nom du disque dur et sélectionnez un format compatible avec votre système Mac.
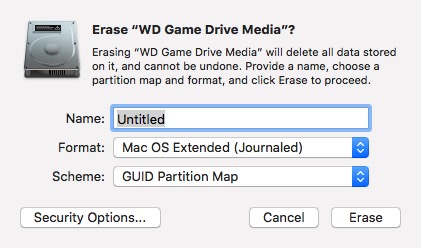
Étape 4. Une fois que vous avez sélectionné le système de formatage, cliquez sur le bouton Effacer.
Étape 5. Cliquez sur OK et terminez le processus.
Toutefois, avant de reformater le disque dur externe Seagate, il est conseillé aux utilisateurs de sauvegarder leurs données cruciales pour éviter toute complication.
Comment récupérer les données d'un disque dur externe Seagate sur Mac ?
Certaines défaillances de connexion d'un disque dur externe Seagate entraînent une perte de données. À la rescousse, l'assistant de récupération de données d'EaseUS pour Mac permet aux utilisateurs de sauvegarder toutes les données importantes. Le logiciel de récupération de données d'EaseUS prend en charge différents types de récupération tels que la récupération formatée, la récupération en cas de panne du système d'exploitation, la récupération brute, etc. Les utilisateurs de Mac peuvent récupérer plus de 250 types de fichiers différents avec l'aide de l'Assistant de récupération de données d'EaseUS. Pour récupérer des données à partir du disque dur externe Seagate, les utilisateurs doivent suivre trois étapes simples, et le processus de récupération commencera.
Étape 1. Connectez correctement votre disque dur externe à votre Mac. Lancez EaseUS Data Recovery Wizard for Mac, sélectionnez le disque externe et cliquez sur "Rechercher des données perdues" pour laisser le logiciel rechercher les fichiers perdus sur celui-ci.
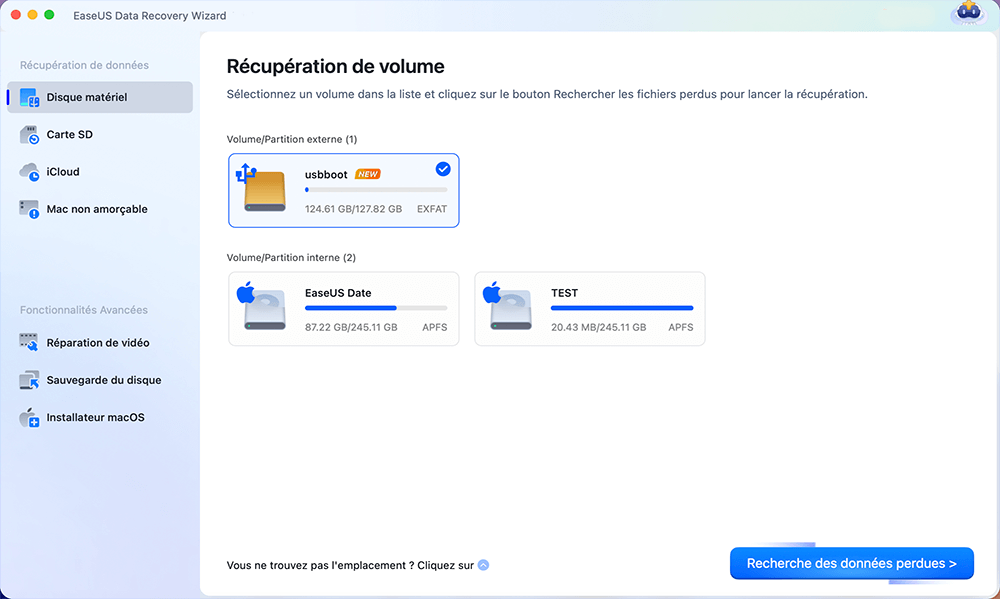
Étape 2. Après une analyse rapide et une analyse approfondie, tous les fichiers seront présentés dans le panneau de gauche des résultats de l'analyse.
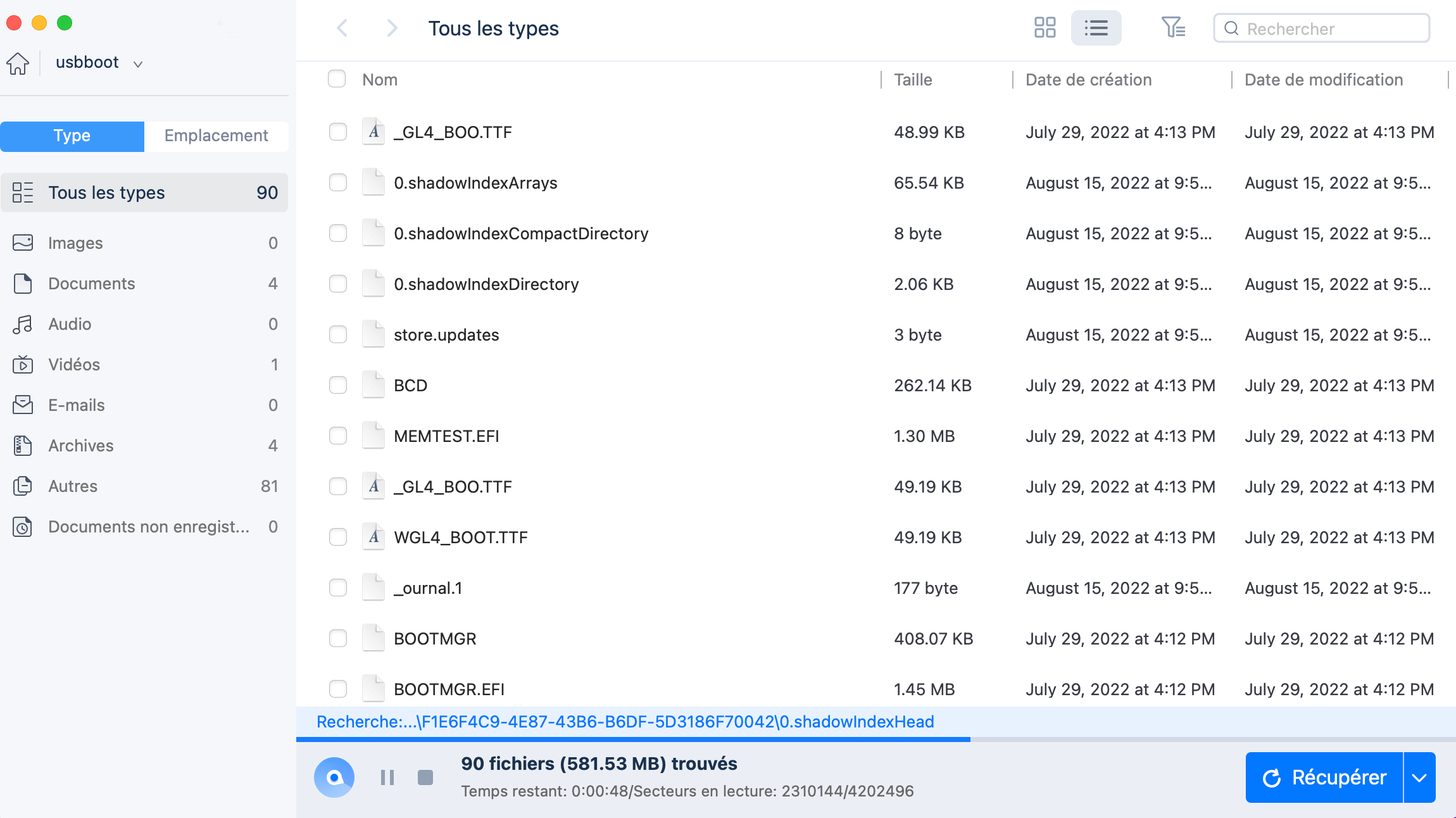
Étape 3. Sélectionnez les fichiers que vous voulez récupérer et cliquez sur le bouton "Récupérer". N'enregistrez pas les fichiers récupérables sur le disque dur externe en cas d'écrasement des données.
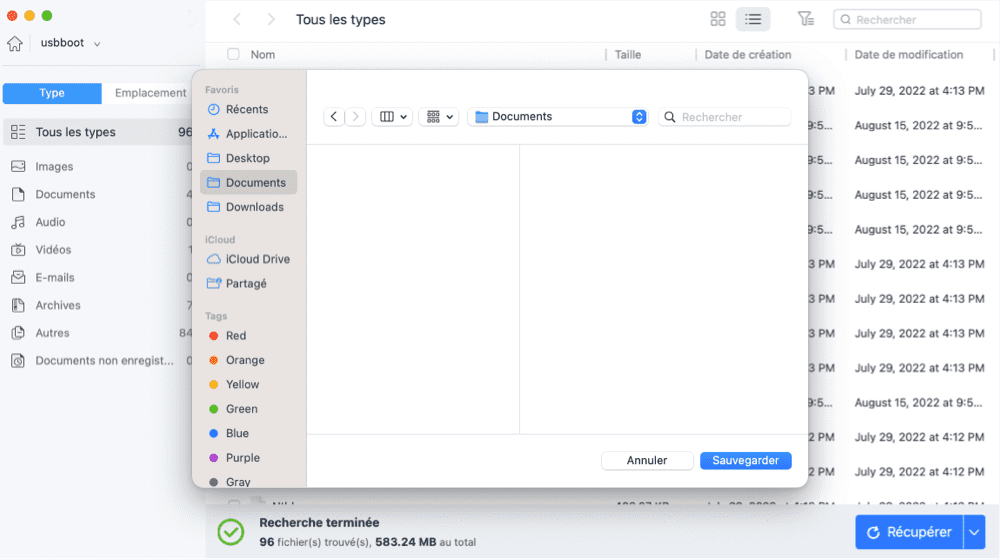
Conclusion
De multiples raisons peuvent conduire à ce que le disque dur externe Seagate ne s'affiche pas sur le Mac. Cependant, il existe de nombreux moyens de résoudre le problème d'échec de connexion. Si votre disque dur externe Seagate ne s'affiche pas sur Mac, vous pouvez suivre l'une des méthodes énumérées dans l'article. Si vous perdez des données au cours du processus de connexion, vous pouvez utiliser l'assistant de récupération de données EaseUS et récupérer vos données importantes.
Ces informations vous-ont elles été utiles ?
Articles associés
-
[Gratuit] TestDisk pour Mac - Test du logiciel de récupération de fichiers
![author icon]() Arnaud/Sep 15, 2025
Arnaud/Sep 15, 2025 -
Où sont stockés les mémos vocaux sur Mac ? | Emplacement des enregistrements
![author icon]() Arnaud/Sep 15, 2025
Arnaud/Sep 15, 2025 -
Comment récupérer un document de Pages non enregistré/perdu/supprimé sur Mac
![author icon]() Nathalie/Sep 15, 2025
Nathalie/Sep 15, 2025 -
Comment supprimer définitivement les fichiers d'un disque dur externe Mac | 4 méthodes pratiques
![author icon]() Mélanie/Sep 15, 2025
Mélanie/Sep 15, 2025
