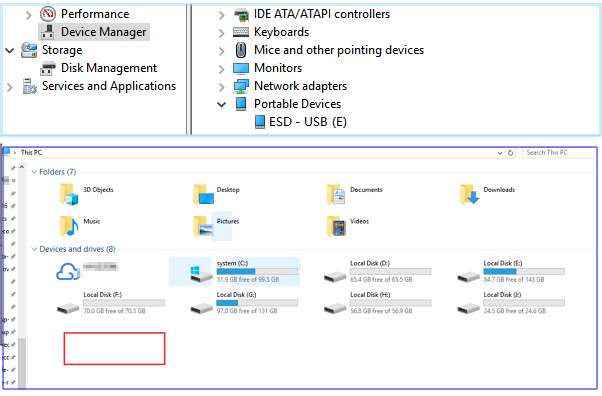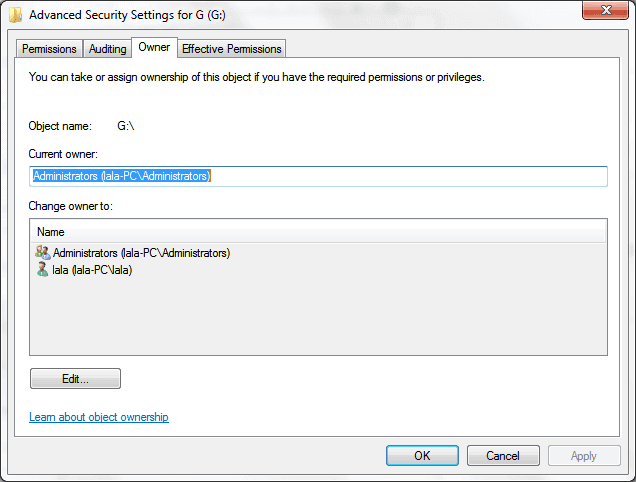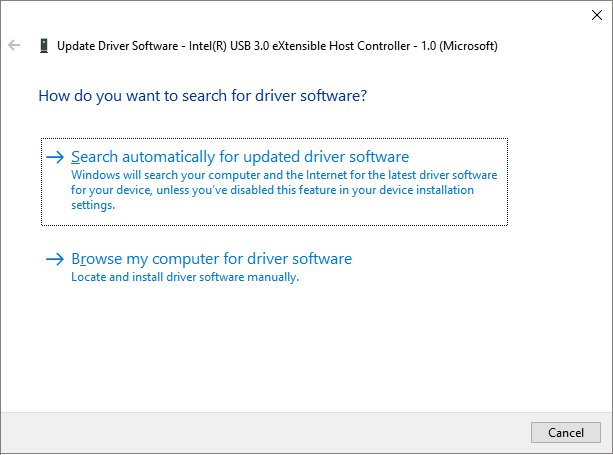-
![]() Solution pour fichiers de la carte SD ne s'affichent pas sur le téléphone portable, l'appareil photo ou le PC
Solution pour fichiers de la carte SD ne s'affichent pas sur le téléphone portable, l'appareil photo ou le PC le 13 Aug 2025
le 13 Aug 2025 6 min de lecture
6 min de lecture -
Réparer disque dur/clé USB/dossier de fichiers avec erreur 'Accès refusé' et restaurer les données
 le 13 Aug 2025
le 13 Aug 2025 6 min de lecture
6 min de lecture -
![]() Carte SD non reconnue : Comment réparer une carte SD qui ne fonctionne plus ?
Carte SD non reconnue : Comment réparer une carte SD qui ne fonctionne plus ? le 13 Aug 2025
le 13 Aug 2025 6 min de lecture
6 min de lecture -
![]() Disque dur est detecté mais n'apparait pas dans le poste de travail/l'ordinateur
Disque dur est detecté mais n'apparait pas dans le poste de travail/l'ordinateur le 13 Aug 2025
le 13 Aug 2025 6 min de lecture
6 min de lecture -
![]() USB illisible : Récupérer des fichiers à partir d'une clé USB illisible
USB illisible : Récupérer des fichiers à partir d'une clé USB illisible le 13 Aug 2025
le 13 Aug 2025 6 min de lecture
6 min de lecture -
![]() Disque dur externe accès refusé windows 10/11
Disque dur externe accès refusé windows 10/11 le 13 Aug 2025
le 13 Aug 2025 6 min de lecture
6 min de lecture -
![]() Comment réparer une carte SD non reconnue/détectée sur téléphone Android/Windows [nouveau 2025]
Comment réparer une carte SD non reconnue/détectée sur téléphone Android/Windows [nouveau 2025] le 13 Aug 2025
le 13 Aug 2025 6 min de lecture
6 min de lecture -
Corriger l'erreur l'appareil n'est pas prêt sur clé USB/HDD
 le 13 Aug 2025
le 13 Aug 2025 6 min de lecture
6 min de lecture -
Lire la carte SD et récupérer des fichiers perdus sous Windows 10 - Logiciel de récupération carte SD gratuit
 le 13 Aug 2025
le 13 Aug 2025 6 min de lecture
6 min de lecture -
La carte SD est vide ou utilise un système de fichiers non pris en charge [Résolu]
 le 13 Aug 2025
le 13 Aug 2025 6 min de lecture
6 min de lecture
Sommaire
Ici, sur cette page, vous apprendrez quatre façons efficaces de réparer un périphérique inconnu et un puissant logiciel de récupération de disque dur pour récupérer des données inaccessibles.
| Solutions réalisables | Dépannage étape par étape |
|---|---|
| Solution 1. Désactiver le paramètre de suspension sélective | Ouvrez le Panneau de configuration, cliquez sur "Options d'alimentation"... Étapes complètes |
| Solution 2. Désinstaller ou mettre à jour le pilote | Dans le Gestionnaire de périphériques, recherchez et désinstallez "Périphérique inconnu"... Étapes complètes |
| Solution 3. Réinstaller les contrôleurs USB | Dans le Gestionnaire de périphériques, développez et désinstallez "Contrôleurs de bus série universels"... Étapes complètes |
| Solution 4. Mettre à jour les pilotes du chipset | Trouvez le nom de la carte mère de votre ordinateur, visitez le site du fabricant... Étapes complètes |
| Récupérer les données d'un lecteur inconnu | Pour récupérer des données à partir d'un disque dur ou d'un SSD, exécutez le logiciel de récupération d'EaseUS > Analysez et récupérez les données... Étapes complètes |
Pourquoi le disque dur s'affiche comme périphérique inconnu
Qu'est-ce qu'un "appareil inconnu" ? Un périphérique inconnu est un nom de périphérique répertorié dans le Gestionnaire de périphériques Windows pour tout périphérique que Windows n'est pas en mesure d'identifier ou ne dispose pas des pilotes utilisés pour identifier le périphérique.
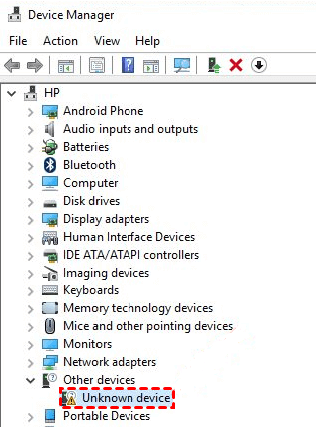
Littéralement, le "Périphérique inconnu" HDD/SSD/USB dans le Gestionnaire de périphériques s'affiche en tant que disque inconnu non initialisé dans la Gestion des disques. Lorsqu'un périphérique de stockage a été reconnu par Windows de cette manière, désolé, il n'est ni lisible ni accessible avec toutes les données.
"Périphérique inconnu" est un problème courant qui est arrivé à de nombreux utilisateurs, et les raisons suivantes peuvent expliquer le problème :
- Alimentation insuffisante car le paramètre de suspension sélective USB est activé.
- Problèmes de pilote associés au lecteur de stockage interne/externe actuellement chargé, aux contrôleurs USB ou à la carte mère de l'ordinateur.
En fait, le "Périphérique inconnu" est une erreur très courante à laquelle la plupart d'entre nous seraient confrontés une ou deux fois, vous n'êtes donc pas seul. Qu'il s'agisse d'un disque dur interne, d'un disque dur, d'un SSD ou d'un lecteur flash USB externe, suivez les conseils de dépannage et vous vous en sortirez.
[Résolu] Périphérique USB inconnu (échec de la demande de descripteur de périphérique)
Cet article vous offre 8 solutions pour réparer un périphérique USB inconnu (échec de la demande de descripteur de périphérique) code 43 dans le Gestionnaire de périphériques sous Windows 11/10/8 ou 7.
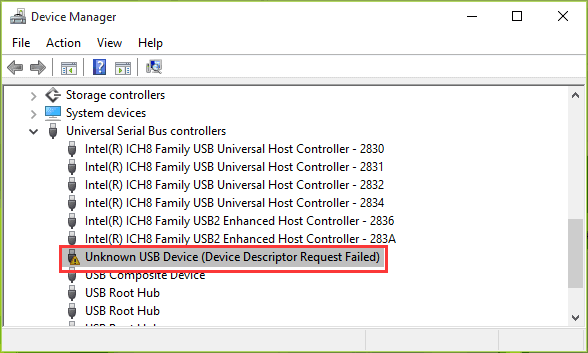
Tutoriel vidéo: Périphérique USB inconnu (échec de demande de descripteur de périphérique) [Tuto 2023]
Pourquoi Windows ne reconnait pas mon périphérique USB ? Comment corriger périphérique USB inconnu échec de demande de descripteur de périphérique ?🔧 Si vous rencontrez des difficultés pour connecter un périphérique USB à votre ordinateur windows 10/11 et que vous êtes confronté à ce message d'erreur frustrant, ne vous inquiétez pas! Dans cette vidéo, nous vous montrerons des solutions simples et efficaces pour réparer USB Problème périphérique inconnu rapidement . 🛠️✅
📌Chapitres vidéo:
00:44 Qu'est-ce qu'un descripteur de périphérique
00:58 Comment réparer l'échec de la demande de descripteur de périphérique
01:30 3 correctifs rapides pour un périphérique USB inconnu (échec de la demande de descripteur de périphérique) dans Windows 10
03:13 5 Correctifs avancés pour un périphérique USB inconnu (échec de la demande de descripteur de périphérique) dans Windows 10
Solution 1. Désactiver le paramètre de suspension sélective USB pour réparer un périphérique inconnu
Étape 1. Sous Windows 10/8.1/8/7, appuyez sur les touches Windows + R pour afficher la zone Exécuter, tapez contrôle et appuyez sur Entrée. Le panneau de configuration de Windows est ouvert.
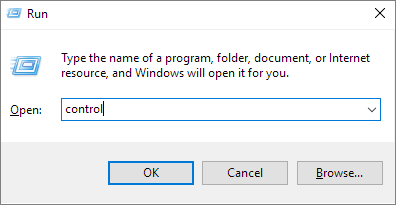
Étape 2. Trouvez "Options d'alimentation" et cliquez dessus.
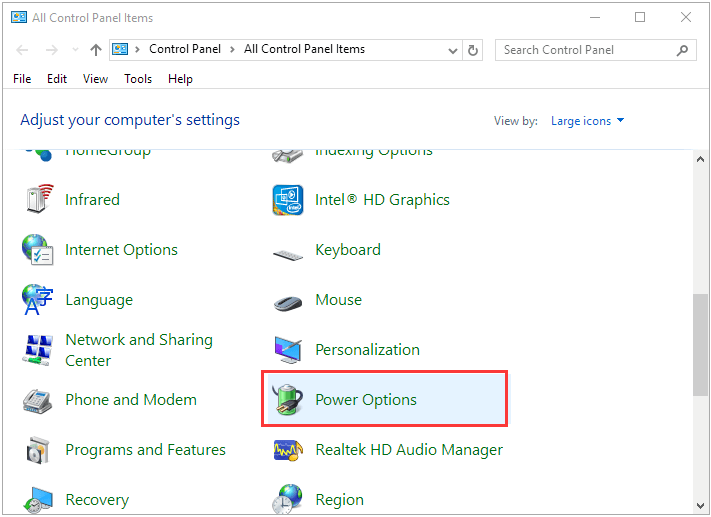
Étape 3. Dans votre propre plan d'alimentation, cliquez sur "Modifier les paramètres du plan".
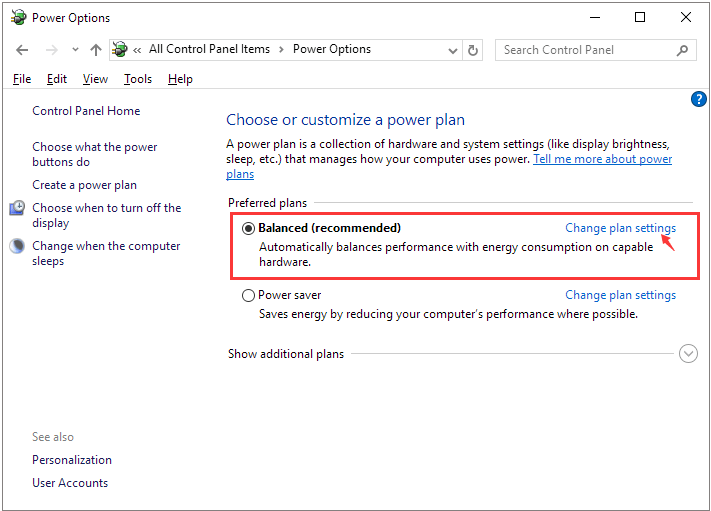
Étape 4. Cliquez sur "Modifier les paramètres d'alimentation avancés".
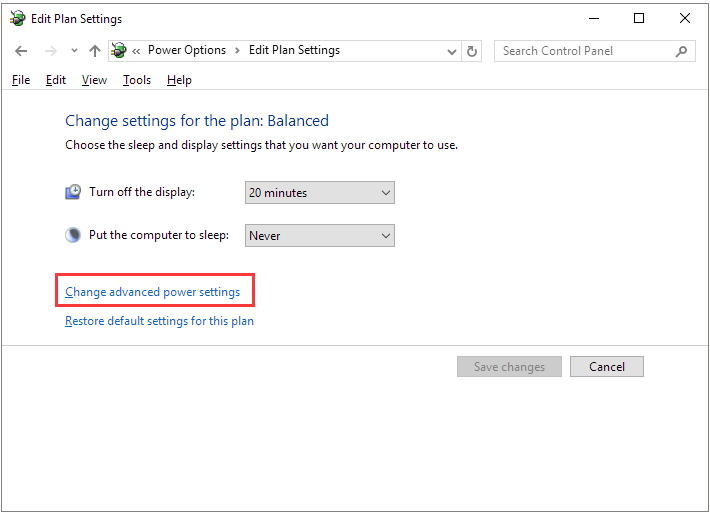
Étape 5. Développez "Paramètres USB" puis "Paramètre de suspension sélective USB", cliquez sur "Paramètre" et réglez la valeur par défaut "Activé" sur "Désactivé".
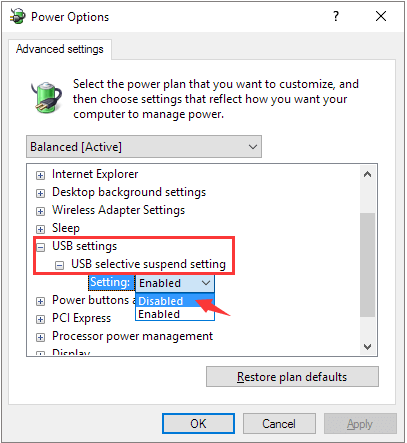
Étape 6. Cliquez sur "Appliquer" pour enregistrer les modifications.
Solution 2. Désinstaller et mettre à jour le pilote du disque dur
Étape 1 : Dans le Gestionnaire de périphériques, accédez au disque dur affichant "Périphérique inconnu" (généralement sous "Autre périphérique").
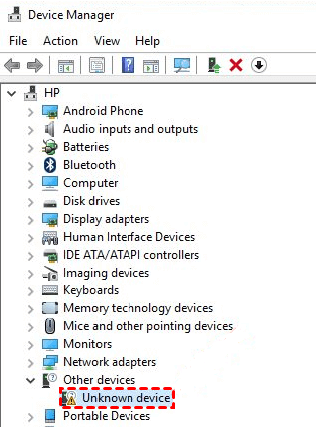
Étape 2. Faites un clic droit dessus et choisissez "Désinstaller".
Étape 3. Une fois le disque dur désinstallé, débranchez le lecteur externe.
Étape 4. Après un certain temps, reconnectez-le à l'ordinateur.
Étape 5. Windows installera et chargera automatiquement le pilote cette fois. Allez vérifier si la clé USB apparaît dans l'Explorateur Windows.
Solution 3. Réinstaller les contrôleurs USB
Étape 1. Dans le Gestionnaire de périphériques, développez "Contrôleurs de bus série universels".
Étape 2. Faites un clic droit sur le périphérique USB inconnu et sélectionnez "Désinstaller". Attendez qu'il soit terminé.
Étape 3. Redémarrez votre ordinateur. Les contrôleurs USB s'installeront automatiquement. Allez vérifier si la clé USB apparaît dans l'Explorateur Windows.
Solution 4. Mettre à jour les pilotes du chipset de la carte mère
Étape 1. Dans la documentation de votre ordinateur, recherchez le nom du fabricant de la carte mère. Il est important pour vous de rechercher un pilote correspondant.
Étape 2. Visitez le site Web d'assistance du fabricant et recherchez le pilote approprié pour votre carte mère. Vous pouvez également contacter un membre du support pour obtenir de l'aide supplémentaire.
Comment récupérer des données depuis un périphérique inconnu HDD/SSD/disque dur USB gratuit
Pour restaurer les données du périphérique inconnu, vous avez deux choix. Premièrement, corrigez le périphérique inconnu afin que Windows puisse le lire à nouveau, comme indiqué dans la partie ci-dessus. Deuxièmement, envoyez le lecteur de disque à des sociétés de récupération de données à proximité, laissez les professionnels effectuer une récupération manuelle des données du disque dur.
Pour récupérer les données d'un disque dur, EaseUS Data Recovery Wizard Free peut vous aider. C'est un logiciel de récupération de données fiable, puissant et facile à utiliser qui vaut la peine d'être essayé. Le logiciel de récupération de données d'EaseUS est populaire pour les fonctionnalités suivantes :
- Récupérer les données de la corbeille , d'un disque dur, d'un SSD, d'une clé USB, d'une clé USB, d'une carte SD, d'un disque dur externe, etc.
- Restaurez plus de 1000 types de fichiers, y compris des photos, des vidéos, des documents, des e-mails, etc.
- Réparer les fichiers corrompus lors de la récupération de données sous Windows 11/10/8/7
Lorsque vous avez perdu l'accès à un disque dur local ou à une clé USB externe, n'hésitez pas à lancer le logiciel pour analyser et afficher toutes les données du disque dur à votre place. Les étapes générales sont les suivantes.
Étape 1. Choisissez l'emplacement où la perte a eu lieu, puis cliquez sur « Analyser ».

Étape 2. EaseUS Data Recovery Wizard démarrera le processus d'analyse immédiatement. Ce processus peut prendre un peu de temps, soyez patient.

Étape 3. Après l'analyse, vous pouvez prévisualiser tous les fichiers un par un et sélectionner ceux que vous souhaitez. En même temps, vous pouvez maintenant utiliser la fonction « Filtre » ou « Rechercher des données » pour localiser plus rapidement ceux que vous désirez. Ensuite, cliquez ensuite sur le bouton « Récupérer » pour les récupérer. Ici, vous devez enregistrer tous les fichiers récupérés sur un autre disque pour éviter le remplacement de données.

Autre conseil dans la récupération de données sur SSD avec le logiciel de récupération d'EaseUS:
Si vous utilisez un SSD externe, après l'avoir connecté correctement, il apparaîtra dans la section « Pilotes externes » dans le logiciel. Par ailleurs, si vous avez perdu des données après le formatage rapide ou la suppression, vous pouvez vérifier la section « Disque » pour trouver des données perdues.
Cette page vous a-t-elle été utile ?
-
Nathalie est une rédactrice chez EaseUS depuis mars 2015. Elle est passionée d'informatique, ses articles parlent surtout de récupération et de sauvegarde de données, elle aime aussi faire des vidéos! Si vous avez des propositions d'articles à elle soumettre, vous pouvez lui contacter par Facebook ou Twitter, à bientôt!…
-
Lionel est passionné de technologie informatique, il fait partie de l'équipe EaseUS depuis 8 ans, spécialisé dans le domaine de la récupération de données, de la gestion de partition, de la sauvegarde de données.…

20+
Ans d’expérience

160+
Pays du monde d'entier

72 millions+
Utilisateurs

4,8 +
Note de Trustpilot


Logiciel de récupération
de données gratuit
Récupérez 2 Go gratuitement !