Articles à la une
- 01 Disque dur reconnu par le BIOS mais pas par Windows
- 02 Disque dur n'apparait pas ou non reconnu
- 03 Disque dur externe détecté mais ne s'ouvre pas
- 04 Seagate ne s'affiche pas sur Mac
- 05 Disque dur externe WD s'allume mais non reconnu
- 06 Disque dur externe Seagate non reconnu
- 07 SSD ne s'affiche pas dans Windows 10/11
- 08 SSD M.2 non détecté
- 09 SSD NVME non détecté
Utilisez des solutions efficaces pour résoudre le problème du SSD NVME non détecté sans perte de données :
| Des solutions viables | Dépannage étape par étape |
|---|---|
| Correction du SSD NVME non détecté dans le BIOS | Réparez les SSD NVME non détectés dans le BIOS de 2 façons : Activer le support PCIE et réinstaller les SSD NVME...Étapes complètes |
| Réparez le SSD NVME non détecté dans la gestion des disques. | Modifier la lettre de lecteur du SSD NVME ; mettre à jour la lettre de lecteur du SSD NVME ; connecter le SSD NVME à un autre PC ; exécuter Hardware and Device Troubleshooter...Étapes complètes |
| Récupérer les données d'un SSD NVME dans Windows 10 | Si vous ne parvenez pas à rendre le SSD NVME détectable, vous pouvez au moins essayer de récupérer les données du SSD NVME avec le logiciel de récupération de données EaseUS. Il peut scanner entièrement votre lecteur NVME et restaurer les fichiers perdus...Étapes complètes |
"Bonjour, j'ai acheté un Kingston a2000 NVME SSD mais ma carte mère ne reconnaît pas le SSD. J'essaie tous les paramètres mais rien de différent. La version de mon BIOS est la dernière version F15B."

Qu'est-ce qu'un SSD NVME ?
NVMe, Non-Volatile Memory Express, est un protocole de transport haute performance pour les disques SSD. Il offre le débit le plus élevé et les temps de réponse les plus rapides à ce jour pour tous les types de charges de travail d'entreprise. Il communique entre l'interface de stockage et l'unité centrale du système en utilisant des prises PCIe à haut débit. Il prend en charge des dizaines de milliers de files d'attente de commandes parallèles et est plus rapide que les disques durs traditionnels. NVMe est en train de devenir la nouvelle norme tant pour les serveurs du centre de données que pour les appareils clients tels que les ordinateurs portables, les PC de bureau, etc.
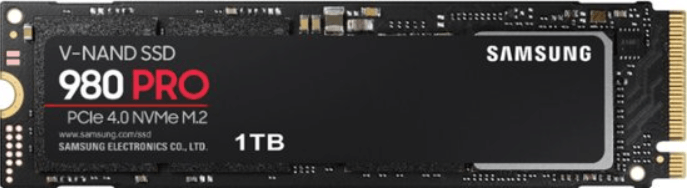
Pourquoi le SSD NVME ne détecte-t-il pas ?
De nombreuses raisons peuvent conduire à la non-détection des SSD NVME, et les raisons sont énumérées ci-dessous :
- Le SSD NVME n'est pas activé
- Le SSD NVME n'est pas correctement connecté à l'ordinateur.
- Le pilote du SSD NVME doit être mis à jour
- Votre lettre de lecteur est manquante
Comment corriger l'erreur SSD NVME non détecté ? Puisque vous avez appris les raisons, vous pouvez réparer l'erreur SSD NVME non détecté avec les solutions ci-dessous.
Tutoriel vidéo : Comment faire si mon SSD non reconnu ou non détecté dans Windows 10/11
📌Chapitres vidéo:
00:24 Pourquoi Windows ne voit PAS votre SSD ?
00:44 Bonus : Outil GRATUIT pour récupérer des données d’un SSD mort
03:24 Solution 1 : Services de récupération de données
04:01 Solution 2 : Changer la lettre de lecteur
05:00 Solution 3 : Initialiser le SSD
06:26 Solution 4 : Formater le SSD
07:51 Solution 5 : Mettre à jour le pilote SSD
09:02 Solution 6 : Exécuter l'utilitaire de résolution des problèmes
10:16 Solution 7 : Modifier les paramètres du BIOS
SSD NVME non détecté dans le BIOS
Si votre SSD NVME n'est pas détecté par le BIOS, vous pouvez essayer les solutions ci-dessous pour rendre votre SSD NVME détectable.
Solution 1 - Activez le support PCIE
Étape 1. Redémarrez le PC et appuyez sur F2/Suppression pour accéder au BIOS.
Étape 2. Allez à "Advanced > M.2_2 PCIE Storage RAID Support".
Assurez-vous qu'il est activé, et enregistrez les modifications.
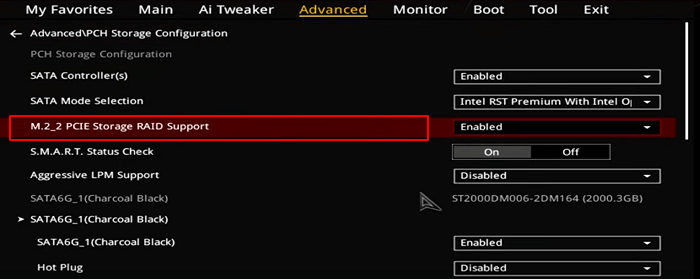
Solution 2 - Réinstaller les SSD NVME
Étape 1. Débranchez l'alimentation de votre PC et ouvrez l'ordinateur.
Étape 2. Vous pouvez voir un emplacement horizontal étiqueté SATA ou PCIE.
Étape 3. Retirez la vis de montage située à l'opposé de la fente, et réinstallez le SSD NVME. (Redémarrez votre PC et suivez les instructions à l'écran).

Solution 3. S'adresser aux services de récupération/réparation de disques SSD
Il se peut que le BIOS ne détecte pas votre disque SSD NVME parce qu'il est physiquement endommagé. Vous devriez vous tourner vers des services de réparation manuelle de SSD pour obtenir de l'aide. EaseUS propose des services de récupération de données et des conseils pour réparer les disques durs. Il peut réparer les disques durs et les SSD sans perdre de données. Si votre SSD NVME n'est pas détecté, contactez les experts pour obtenir de l'aide.
Services de récupération de données d'EaseUS
Cliquez ici pour contacter nos experts pour une évaluation gratuite
Consultez les experts en récupération de données d'EaseUS pour un service de récupération manuelle personnalisé. Nous pouvons vous proposer les services suivants après un diagnostic GRATUIT
- Réparer la structure RAID endommagée, le système d'exploitation Windows non amorçable et les fichiers de disques virtuels endommagés.
- Récupérer/réparer les partitions perdues et les disques repartitionnés
- Déformer les disques durs et réparer les disques RAW (disques cryptés Bitlocker)
- Réparer les disques qui deviennent des partitions protégées par GPT
Le SSD NVME n'est pas détecté dans la gestion des disques.
Si votre disque dur reconnu par le BIOS mais pas par Windows, vous pouvez suivre les solutions ci-dessous pour résoudre l'erreur de non-détection du SSD NVME.
Méthode 1. Changez la lettre de lecteur du SSD NVME
Étape 1. Faites un clic droit sur "Ce PC" et sélectionnez "Gérer".
Étape 2. Ouvrez la Gestion des disques.
Étape 3. Cliquez avec le bouton droit de la souris sur votre SSD et choisissez "Modifier la lettre de lecteur et les chemins...".
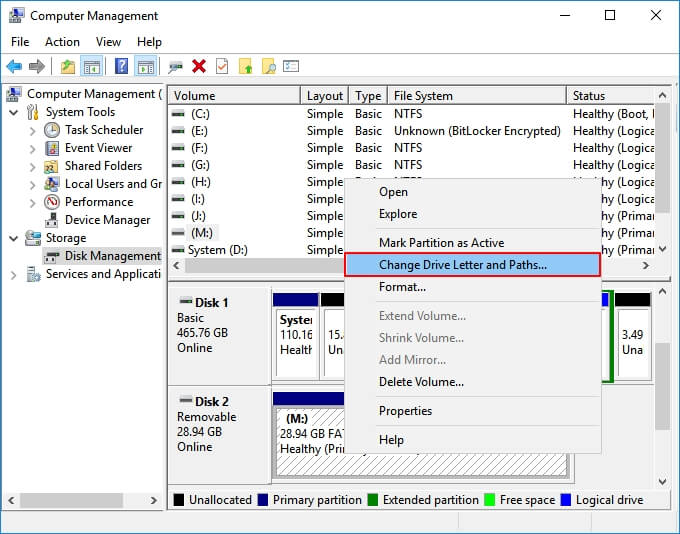
Méthode 2 : Mise à jour de la lettre de lecteur du SSD NVME
Étape 1. Appuyez sur Windows + X et cliquez sur "Gestionnaire de périphériques".
Étape 2. Développez les lecteurs de disques.
Étape 3. Cliquez avec le bouton droit de la souris sur le SSD NVME et choisissez "Update Driver Software".
Étape 4. Dans la fenêtre de mise à jour du logiciel du pilote, choisissez "Rechercher automatiquement le logiciel du pilote mis à jour".
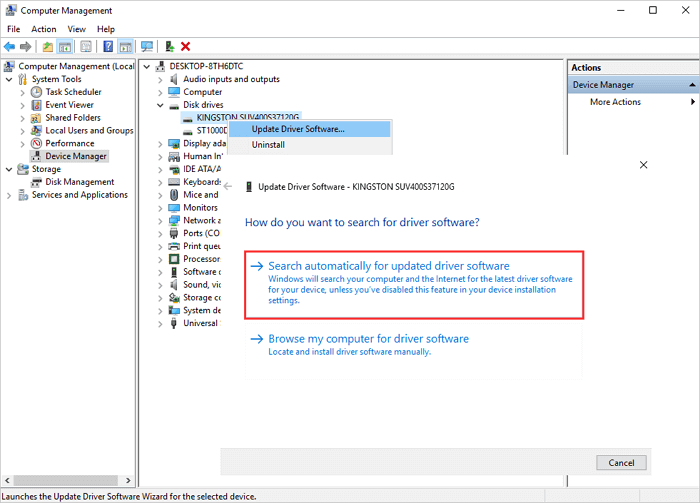
Méthode 3. Connectez le SSD NVME à un autre PC
Lorsque votre SSD NVME n'apparaît ni dans l'Explorateur de fichiers ni dans la Gestion des disques, vous pouvez essayer de changer le câble ou le PC pour voir si le lecteur peut être reconnu ou non.
Méthode 4. Exécutez le dépanneur de matériel et de périphériques
Si le SSD NVME n'est toujours pas détecté, essayez de résoudre le problème à l'aide du dépanneur de matériel et de périphériques.
Étape 1. Tapez Hardware and Devices dans la boîte de recherche et cliquez dessus pour démarrer.
Étape 2. Cliquez sur "Suivant" et attendez la fin de l'analyse.
Étape 3. Il trouvera le problème que vous devez résoudre si votre ordinateur en a un.
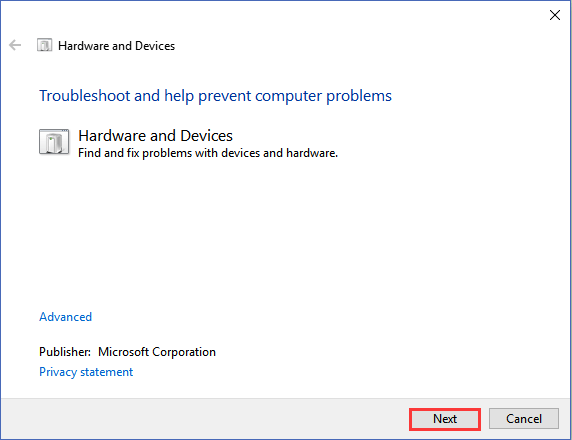
Comment récupérer les données d'un SSD NVME dans Windows 10
Si vous ne parvenez pas à rendre le SSD NVME détectable, vous pouvez au moins essayer de récupérer les données du SSD NVME. EaseUS Data Recovery Wizard est un outil de récupération de données de disque dur robuste qui peut récupérer vos données à partir du SSD NVME.
EaseUS Data Recovery Wizard
- Restaurez efficacement les fichiers, documents, photos, fichiers audio, musique et courriels perdus ou supprimés.
- Logiciel récupération de carte SD gratuit, de la corbeille vidée, de la carte mémoire, du lecteur flash, de l'appareil photo numérique et des caméscopes.
- Prise en charge de la récupération des données en cas de suppression soudaine, de formatage, de corruption du disque dur, d'attaque virale ou de panne du système dans différentes situations.
Étape 1. Choisissez l'emplacement où la perte a eu lieu, puis cliquez sur « Analyser ».

Étape 2. EaseUS Data Recovery Wizard démarrera le processus d'analyse immédiatement. Ce processus peut prendre un peu de temps, soyez patient.

Étape 3. Après l'analyse, vous pouvez prévisualiser tous les fichiers un par un et sélectionner ceux que vous souhaitez. En même temps, vous pouvez maintenant utiliser la fonction « Filtre » ou « Rechercher des données » pour localiser plus rapidement ceux que vous désirez. Ensuite, cliquez ensuite sur le bouton « Récupérer » pour les récupérer. Ici, vous devez enregistrer tous les fichiers récupérés sur un autre disque pour éviter le remplacement de données.

Autre conseil dans la récupération de données sur SSD avec le logiciel de récupération d'EaseUS:
Si vous utilisez un SSD externe, après l'avoir connecté correctement, il apparaîtra dans la section « Pilotes externes » dans le logiciel. Par ailleurs, si vous avez perdu des données après le formatage rapide ou la suppression, vous pouvez vérifier la section « Disque » pour trouver des données perdues.
Conclusion
Dans cet article, nous avons expliqué pourquoi les SSD NVME ne s'affichent pas ou ne sont pas détectés sur les PC Windows et nous avons fourni des solutions pratiques pour vous. Si vous perdez des données au cours du processus, vous pouvez vous tourner vers l'assistant de récupération de données EaseUS qui vous permet de récupérer vos données en trois étapes.
FAQs sur le SSD NVMe
1.Comment reconnaître un SSD NVMe ?
Pour déterminer si votre ordinateur est équipé d'un emplacement M.2 compatible avec les SSD NVMe, consultez la page des spécifications de votre ordinateur. Ensuite, vérifiez si votre carte mère prend en charge les disques SSD NVMe. Il est important de noter que certaines cartes mères qui le supportent n'utilisent pas toujours le terme "NVMe".
2.Comment activer un SSD NVMe ?
Pour installer un SSD Crucial NVMe PCIe, tenez-le délicatement par les côtés sans toucher les broches dorées du connecteur. Alignez les encoches du SSD avec les crans du connecteur PCIe, puis insérez-le en maintenant un angle de 30 degrés. Ne forcez pas l'insertion du SSD.
3.Comment réparer un SSD M.2 non détecté ?
Voici les étapes détaillées pour résoudre le problème d'un SSD M.2 non détecté dans le BIOS et la gestion des disques sur Windows 10/11 .
Ces informations vous-ont elles été utiles ?
Articles associés
-
7 solutions pour réparer les points de restauration du système non supprimés [Conseils Windows 11]
![author icon]() Arnaud/Aug 13, 2025
Arnaud/Aug 13, 2025 -
Fichier introuvable : vérifiez le nom des fichiers et récupérez-les sous Windows
![author icon]() Arnaud/Aug 13, 2025
Arnaud/Aug 13, 2025 -
Comment forcer la suppression d'un dossier ou d'un fichier dans Windows 10/Windows 11
![author icon]() Lionel/Aug 13, 2025
Lionel/Aug 13, 2025 -
Dossier d'images manquant sous Windows 11 | Restaurez-le maintenant
![author icon]() Arnaud/Aug 13, 2025
Arnaud/Aug 13, 2025