Articles à la une
- 01 Disque dur reconnu par le BIOS mais pas par Windows
- 02 Disque dur n'apparait pas ou non reconnu
- 03 Disque dur externe détecté mais ne s'ouvre pas
- 04 Seagate ne s'affiche pas sur Mac
- 05 Disque dur externe WD s'allume mais non reconnu
- 06 Disque dur externe Seagate non reconnu
- 07 SSD ne s'affiche pas dans Windows 10/11
- 08 SSD M.2 non détecté
- 09 SSD NVME non détecté
Problème : Mon disque dur externe est reconnu mais ne s'ouvre pas
Récemment, j'ai connecté mon disque dur externe de 64 Go à l'ordinateur et il n'est pas apparu normalement dans le dossier "Poste de travail". Au lieu de cela, j'obtiens une erreur " Disque non initialisé " dans le Gestionnaire de périphériques.
Mon disque dur externe est détecté mais ne peut pas s'ouvrir ? J'ai beaucoup de fichiers importants sur le disque, je ne peux donc pas le formater à moins que les fichiers n'aient été restaurés en toute sécurité. Puis-je résoudre ce problème sans perdre mes fichiers ?"
Différentes d'un disque dur externe non reconnu, les causes de l'erreur "disque dur externe détecté mais ne peut pas s'ouvrir" semblent être plus communément discutées. Voici une liste de symptômes lorsque le disque dur externe ou d'autres périphériques de stockage deviennent inaccessibles :
- Accès refusé
- Erreur de système de fichiers
- Le pilote du périphérique de stockage est obsolète
- Erreur de formatage du périphérique
- Système de fichiers non pris en charge
- La demande a échoué en raison d'une erreur matérielle fatale.
- Disque inconnu non initialisé
Pour résoudre ces problèmes, vous pouvez suivre les méthodes dans la partie 1 pour réparer un disque dur externe détecté mais qui ne s'ouvre pas, puis vous référer à la partie 2 pour récupérer les données d'un disque dur non détecté .
Dans le cas d'un nouveau disque dur externe, les utilisateurs peuvent rencontrer le dernier problème cité et il leur suffit d'initialiser le périphérique pour le rendre accessible.
Tutoriel vidéo : Disque dur détecté mais n'apparait pas? Voici comment le trouver !
📌Chapitres vidéo:
0:40 Solution 1. Vérifier dans la Gestion des disques
01:27 Solution 2. Résoudre le problème dans le gestionnaire de périphériques
03:44 Solution 3. Accès et récupération de données

Partie 1. Comment réparer un disque dur externe qui ne s'ouvre pas (5 méthodes)
Comment résoudre l'erreur du disque dur externe détecté mais qui ne s'affiche pas et faire en sorte que votre appareil fonctionne à nouveau parfaitement ? Nous avons rassemblé ici 5 méthodes fiables qui peuvent vous aider :
| 🧑💻Manul service de réparation de disques durs | Il peut réparer les disques durs corrompus/inaccessibles, en particulier pour les problèmes liés à des dommages physiques sur le disque dur. Il s'agit de réparer et de remplacer manuellement les composants matériels défectueux, tels que la tête, le moteur, le circuit imprimé, etc. |
| 🗝️Gain autorisation de l'administrateur | Cette méthode peut s'avérer efficace lorsque le compte d'utilisateur ne dispose pas des autorisations suffisantes pour accéder à certains fichiers ou dossiers du disque dur externe. Toutefois, cette méthode peut s'avérer inefficace si des facteurs plus graves sont à l'origine du problème. |
| ⏫Mise à jour du pilote du disque dur externe | Il peut s'appliquer à résoudre le problème du pilote de périphérique obsolète, qui ne s'ouvre pas, et le dysfonctionnement du pilote du disque dur externe. La mise à jour du pilote permet à l'ordinateur de mieux reconnaître le disque dur externe et de mieux communiquer avec lui. |
| 📁Vérifier et corriger les erreurs du système de fichiers | Il peut être efficace dans les situations où le système de fichiers du disque dur externe est corrompu. Le système peut corriger les erreurs du système de fichiers, les secteurs défectueux ou d'autres problèmes liés au disque qui peuvent entraîner des pertes de données ou des pannes du système. |
| 🔁Changer le système de fichiers en NTFS | Cette méthode peut être efficace lorsque le système de fichiers du disque dur externe est incompatible avec le système d'exploitation ou le logiciel utilisé pour accéder au disque. Toutefois, cette méthode risque d'effacer toutes les données du disque dur. Veillez donc à sauvegarder vos données avant de l'utiliser. |
Méthode 1. Faire appel à un service professionnel de réparation de disques durs
Concerne : réparer les disques durs corrompus/endommagés/inaccessibles
Il s'agit de la méthode la plus efficace pour résoudre le problème "disque dur externe détecté mais ne s'ouvrant pas". Vous n'avez pas besoin de réparer le disque dur vous-même. Les experts en réparation de disques durs - EaseUS Data Recovery Services - le feront pour vous.
Services de récupération de données EaseUS
Cliquez ici pour contacter nos experts pour une évaluation gratuite
Consultez les experts en récupération de données d'EaseUS pour un service de récupération manuelle personnalisé. Nous pouvons vous proposer les services suivants après un diagnostic GRATUIT
- Réparation de la structure RAID corrompue, du système d'exploitation Windows non amorçable et du fichier de disque virtuel corrompu.
- Récupérer/réparer une partition perdue et un disque repartitionné
- Déformater le disque dur et réparer le disque RAW (disque crypté Bitlocker)
- Réparer les disques qui deviennent des partitions protégées par GPT
Méthode 2. Obtenir l'autorisation de l'administrateur (3-4 minutes)
S'applique à : supprimer le problème d'inaccessibilité de l'appareil sans autorisation d'accès
Le processus d'obtention d'une autorisation d'accès sur Windows 10 et 8 est similaire, seule une petite différence existe sur Windows 7 et les OS plus anciens.
Étape 1. Ouvrez cet ordinateur, cliquez avec le bouton droit de la souris sur le disque dur externe inaccessible et sélectionnez "Propriétés".
Étape 2. Allez dans Sécurité, cliquez sur "Modifier" et cliquez sur votre nom d'utilisateur sous Groupe ou nom d'utilisateur.
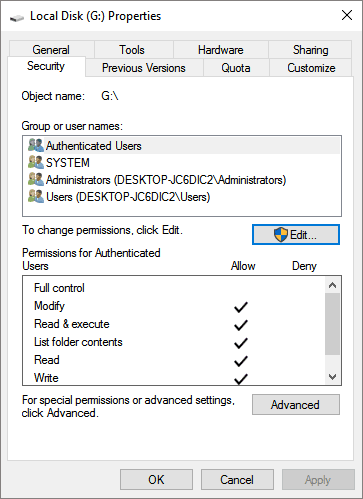
Étape 3. Cochez toutes les cases de la colonne Autoriser, cliquez sur "OK" pour confirmer et sur "Appliquer" pour conserver toutes les modifications.
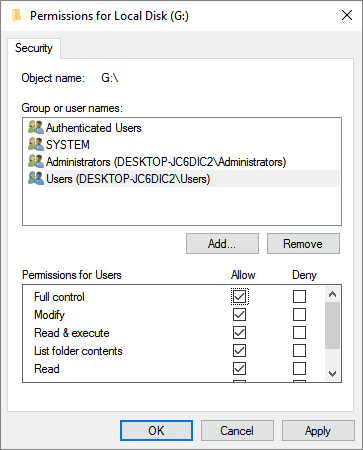
Redémarrez le PC et reconnectez le disque dur externe à votre PC si nécessaire.
Vous pouvez également être intéressé par :
Si vous rencontrez un problème similaire sur votre disque dur, vous pouvez directement essayer les solutions ci-dessous.
Comment réparer le disque dur qui ne s'affiche pas dans Windows
Vos disques durs, qu'ils soient neufs ou anciens, internes ou externes, ne s'affichent pas dans l'Explorateur de fichiers ou la Gestion des disques ? Découvrez comment faire réapparaître votre disque dur dans Windows 10/8/7 sans perdre de données.
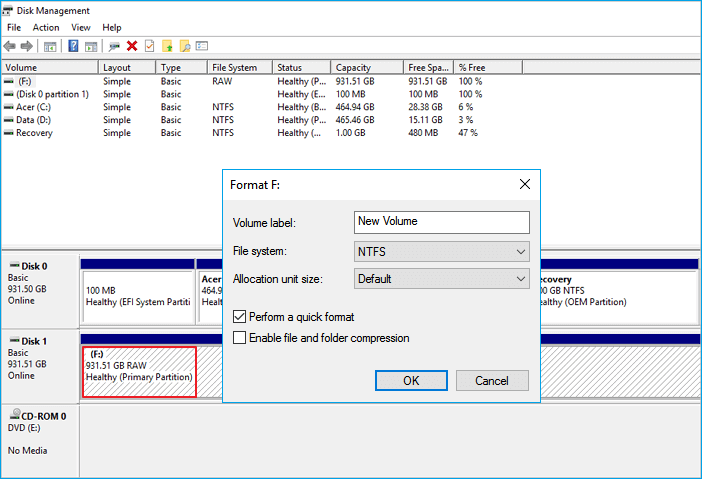
Méthode 3. Mettre à jour le pilote du disque dur externe (3-5 minutes)
S'applique à : résoudre le problème du pilote de périphérique obsolète, qui ne s'ouvre pas
Cette méthode vaut la peine d'être essayée si vous ne pouvez pas accéder à votre disque dur externe sous Windows 10.
Étape 1. Connectez le disque dur externe au PC.
Étape 2. Cliquez avec le bouton droit de la souris sur l'icône Ce PC/Mon ordinateur, sélectionnez Gérer et accédez au Gestionnaire de périphériques.
Étape 3. Développez les pilotes de disque, recherchez le disque dur externe et faites un clic droit dessus, choisissez "Mettre à jour le pilote".
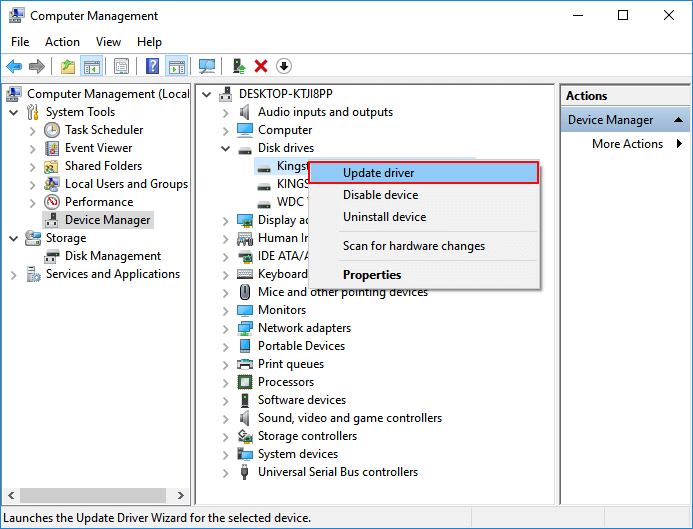
Étape 4. Sélectionnez "Rechercher automatiquement les pilotes mis à jour" et patientez jusqu'à la fin du processus.
Redémarrez l'ordinateur et reconnectez le périphérique si le système l'exige.
Méthode 4. Vérifier et corriger les erreurs du système de fichiers (4-5 minutes)
S'applique à : corriger un système de fichiers corrompu ou des erreurs existantes, empêchant l'ouverture de l'appareil
Pour ce faire, vous pouvez utiliser les outils de vérification des erreurs de disque ou la commande cmd pour vérifier et corriger les erreurs de système de fichiers existantes sur votre appareil.
Remarque : l'exécution de chkdsk peut, avec un peu de chance, corriger les erreurs du système de fichiers, mais elle peut également entraîner une perte totale de données. Il convient donc d'effectuer la récupération des données à l'avance, puis de poursuivre avec la méthode CMD.
Voici un exemple d'utilisation de la commande CMD pour corriger les erreurs du système de fichiers :
Étape 1. Appuyez simultanément sur les touches Windows + R pour appeler Exécuter. Tapez cmd dans la case vide et appuyez sur Entrée.
Étape 2. Tapez diskpart et cliquez sur OK pour l'afficher.
Étape 3. Tapez chkdsk G : /f /r /x et appuyez sur Entrée. (Remplacez G par la lettre du disque dur externe qui ne s'ouvre pas).
Quittez l'invite de commande et éjectez votre disque dur externe en toute sécurité. Après quelques secondes, essayez de le reconnecter et voyez si vous pouvez l'ouvrir normalement.
Si la ligne de commande n'est pas votre choix idéal, vous pouvez utiliser cet outil alternatif de ligne de commande - EaseUS CleanGenius. Utilisez cet outil en un seul clic pour réparer l'erreur de système de fichiers sur votre disque dur.
Etape 1. Téléchargez gratuitement EaseUS CleanGenius sur votre ordinateur.
Étape 2. Exécutez le logiciel. Cliquez sur "Optimisation" dans le panneau de gauche, puis choisissez "Affichage des fichiers".
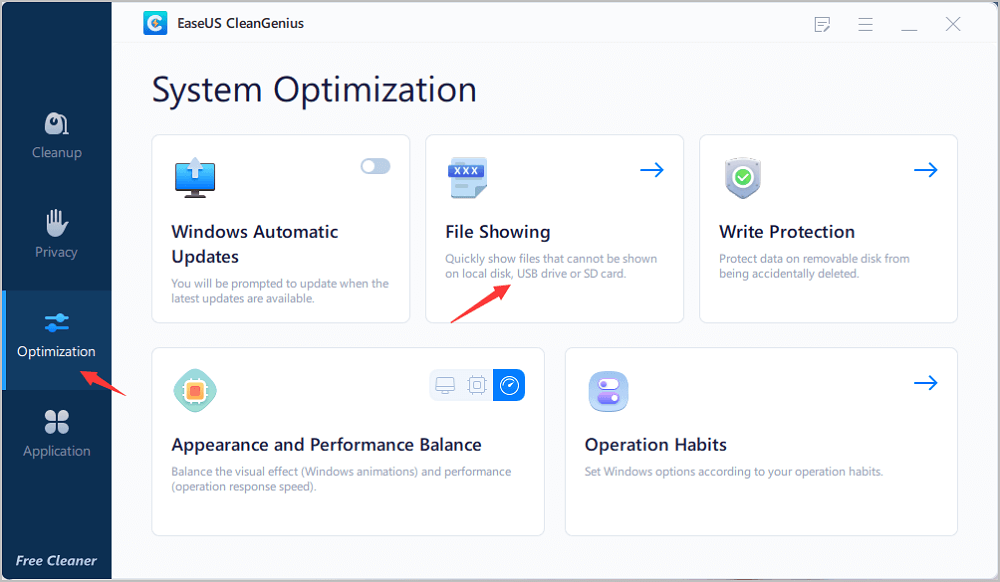
Étape 3. Allez dans "Choisir un lecteur" et sélectionnez le lecteur présentant une erreur de système de fichiers. Cochez l'option "Vérifier et corriger l'erreur de système de fichiers" et cliquez sur "Exécuter".
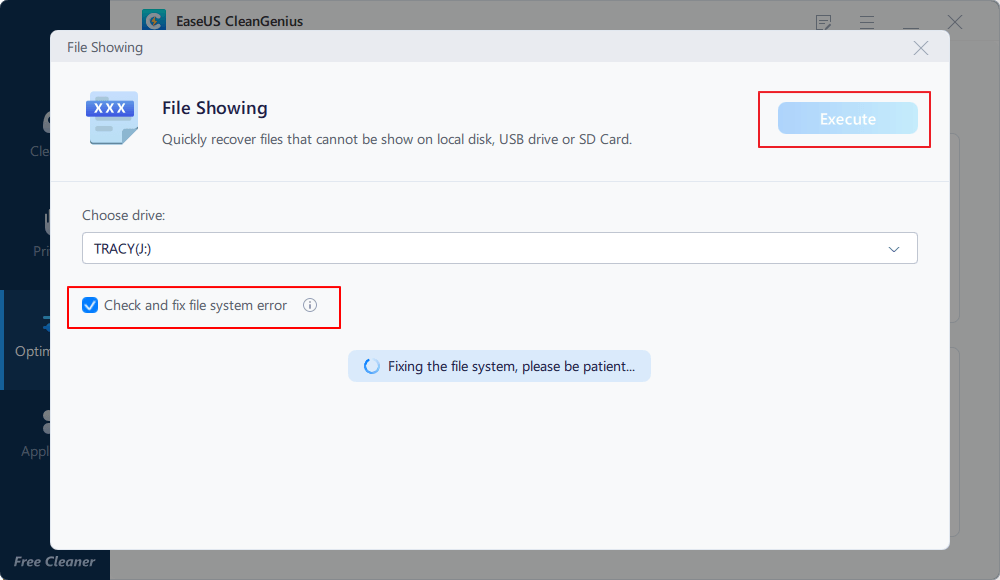
Étape 4 : Attendez qu'EaseUS CleanGenius termine le processus de réparation. Attendez que EaseUS CleanGenius termine le processus de réparation. Cliquez ensuite sur "ici" pour voir le résultat.
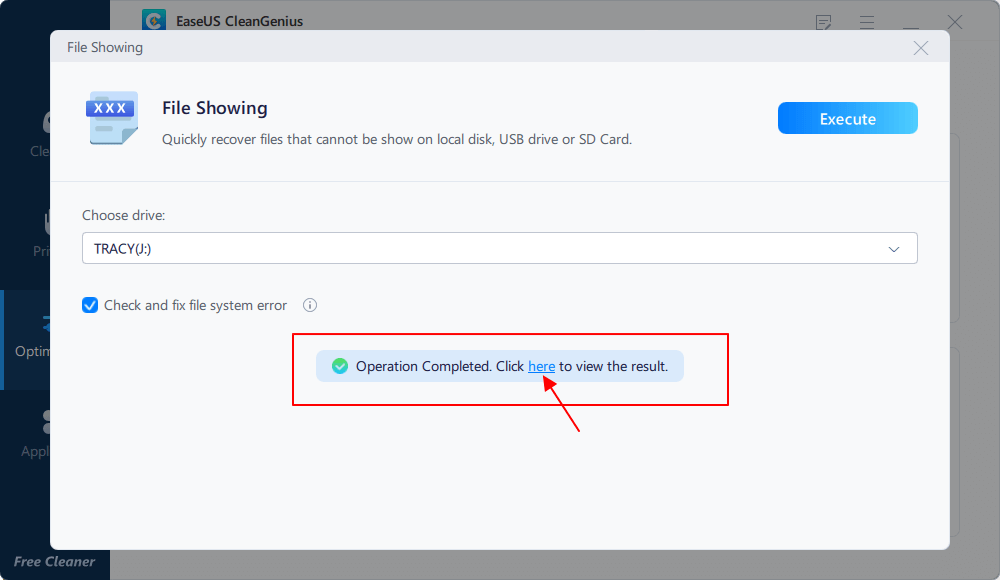
Méthode 5. Formater le disque dur externe, changer le système de fichiers en NTFS
Concerne : résoudre un système de fichiers non pris en charge et non reconnu, ce qui entraîne l'impossibilité d'ouvrir le périphérique.
NTFS et FAT32 sont les systèmes de fichiers par défaut des disques durs externes et des périphériques USB. Parfois, si le système d'exploitation ne prend pas en charge un système de fichiers spécifique, le périphérique ne s'ouvre pas.
Pour résoudre ce problème, vous pouvez formater le périphérique en NTFS ou FAT32 à l'aide de la gestion de disque ou d'un outil de formatage gratuit. Voici un exemple de modification du système de fichiers d'un disque dur externe à l'aide de l'outil de formatage gratuit d'EaseUS - Partition Master Free. Il suffit de trois étapes pour que le disque fonctionne à nouveau :
Étape 1. Lancez EaseUS Partition Master, faites un clic droit sur la partition de votre disque dur externe/USB/carte SD que vous souhaitez formater et choisissez l'option «Formater».

Étape 2. Attribuez une nouvelle étiquette de partition, un nouveau système de fichiers (NTFS / FAT32 / EXT2 / EXT3) et une nouvelle taille de cluster à la partition sélectionnée, puis cliquez sur «OK ».

Étape 3. Dans la fenêtre d'avertissement, cliquez sur «Oui» pour continuer.

Étape 4. Cliquez sur le bouton «Exécuter xx tâche(s)» dans le coin supérieur gauche pour examiner les modifications, puis cliquez sur «Appliquer» pour commencer à formater votre disque dur externe/USB/carte SD.

Attendez la fin du processus de formatage. Vous pouvez ensuite débrancher et rebrancher le disque dur externe et le réutiliser pour enregistrer des fichiers.
Partie 2. Comment restaurer les données d'un disque dur externe qui ne s'ouvre pas (3 étapes)
Comment allez-vous accéder aux données sauvegardées sur le disque dur externe qui ne s'ouvre pas sur votre ordinateur Windows ? Le logiciel professionnel de récupération de données - EaseUS Data Recovery Wizard - vous permet d'accéder aux données d'un périphérique de stockage inaccessible.
EaseUS Récupération de données sur disque dur externe
- Récupérer les documents perdus, les photos, les fichiers audio, la musique, les courriels et bien plus encore sur les disques durs externes.
- Récupérer les fichiers d'une clé USB corrompue, d'une corbeille vide, d'une carte mémoire, d'une carte SD, d'un appareil photo numérique et d'un caméscope.
- Prise en charge de la récupération de données à partir de disques durs externes inaccessibles, corrompus et endommagés.
Grâce à lui, vous pouvez entièrement analyser et récupérer les données d'un disque dur inaccessible en 3 étapes :
Étape 1. Connectez le disque dur externe à votre ordinateur.
Démarrez EaseUS Data Recovery Wizard et sélectionnez l'emplacement de votre disque dur externe, puis cliquez sur « Analyser ».

Étape 2. Le processus prendra du temps, mais vous pouvez toujours vous arrêter à mi-chemin dès que les fichiers perdus ont été trouvés et affichés dans les résultats.

Étape 3. Prévisualisez et retrouvez les données ciblées.
Avant tout, vous pouvez trouver personnellement des données en utilisant la fonction « Filtre » ou la boîte de recherche, d'autre part, si vous trouvez null part des données, vous pouvez essayer de les trouver dans la partie « Autres dossiers perdus ». Ensuite, vous pouvez prévisualiser les données trouvées, puis les cochez. Enfin, cliquez sur « Récupérer ». Il vaut mieux de choisir un emplacement différent au lieu du disque dur d'origine pour éviter l'écrasement des données.

Après cela, passez à la partie 2 et trouvez une solution efficace pour rendre le disque dur externe à nouveau accessible sous Windows 10, 8 ou 7.
Conclusion
En résumé, débrancher le disque dur externe en utilisant la méthode de retrait sécurisé, mettre à jour le pilote du disque en temps utile, corriger les erreurs du système de fichiers et utiliser un système de fichiers adaptable sur les périphériques de stockage, vous pouvez éviter en toute sécurité le problème du périphérique détectable mais qui ne s'ouvre pas.
Aussi, ne paniquez pas lorsque vous rencontrez ce problème. Utilisez d'abord le logiciel de récupération de fichiers EaseUS pour restaurer et exporter les fichiers importants, puis appliquez les 4 méthodes décrites sur cette page pour rendre votre appareil à nouveau utilisable.
FAQs sur le disque dur externe détecté mais ne s'ouvrant pas
Les sujets suivants sont liés à des problèmes de disques durs externes qui ne s'ouvrent pas. Consultez les réponses succinctes à ces problèmes.
1. Pourquoi mon Mac n'ouvre-t-il pas mon disque dur externe ?
Les explications suivantes peuvent s'appliquer si votre disque dur peut être ouvert :
- Problème avec le port USB ou la connexion du cordon
- Corruption du système de fichiers sur le disque dur externe
- Des secteurs défectueux occupent le disque.
- Les disques doivent être mis à jour.
2. Comment résoudre le problème Disque dur externe détecté mais ne s'ouvrant pas sur Mac?
Pour résoudre le problème, suivez les solutions ci-dessous :
- Mettre à jour les pilotes sur Mac
- Vérifier le système de fichiers et reformater en Fat32
- Réparation avec l'Utilitaire de disque
- Initialiser le disque
- Réinstaller macOS
3. Puis-je récupérer des fichiers du disque dur qui ne peuvent pas s'ouvrir ?
Oui, vous pouvez récupérer un disque dur qui ne peut pas s'ouvrir en suivant les étapes ci-dessous.
- Choisissez la carte SD à numériser.
- Recherchez les résultats de la numérisation.
- Cliquez sur Récupérer après avoir sélectionné les fichiers souhaités.
Ces informations vous-ont elles été utiles ?
Articles associés
-
Ma carte mémoire SD ne se détecte pas sur mon portable
![author icon]() Nathalie/Aug 13, 2025
Nathalie/Aug 13, 2025 -
Réparer la carte mémoire SanDisk qui ne fonctionne pas sans perdre de données
![author icon]() Nathalie/Aug 13, 2025
Nathalie/Aug 13, 2025 -
[Résolu] La clé USB n'affiche pas les fichiers
![author icon]() Nathalie/Aug 13, 2025
Nathalie/Aug 13, 2025 -
Comment réparer WD Easystore ne fonctionne pas sous Windows
![author icon]() Arnaud/Aug 13, 2025
Arnaud/Aug 13, 2025