Articles à la une
- 01 Récupération de données disque dur endommagé
- 02 Meilleur logiciel pour récupérer données disque dur
- 03 Service récupération données disque dur
- 04 Récupérer données disque dur formaté
- 05 Comment récupérer des fichiers supprimés d'un disque dur externe
- 06 Logiciel pour récupérer données disque dur externe
- 07 Logiciel de récupération de données western digital
- 08 Récupérer données SSD
- 09 Récupérer données partition GPT
- 10 Récupérer données disque dur Mac
Le disque dur externe, également connu sous le nom de disque dur externe, est un énorme périphérique de stockage destiné aux utilisateurs de Windows et de Mac pour transférer des fichiers, sauvegarder des données importantes ou créer des sauvegardes de données personnelles précieuses. Être il comme d'autres types de périphériques de stockage , il est également fragile de perdre des données en raison de diverses raisons .
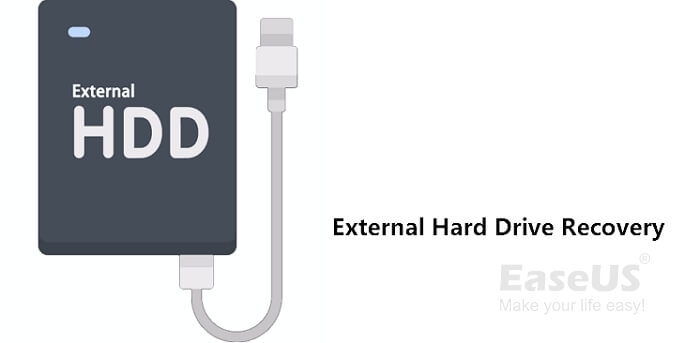
Sur cette page , nous allons présenter 4 solutions fiables de récupération de disque dur externe pour vous et vous guider pour choisir la bonne méthode pour récupérer des données à partir du disque dur externe dans des circonstances différentes .
Suivez la barre de navigation de contenu ici , et commençons à restaurer les fichiers de votre disque dur externe maintenant :
Sommaire :
S'applique également à : récupérer les données d'un lecteur flash USB, d'une carte SD, d'un appareil photo, d'un lecteur multimédia, d'un Drone, etc., sur des ordinateurs Windows.
Si vous êtes un utilisateur Mac, vous pouvez également être intéressé par : Comment récupérer les données d'un disque dur externe sur Mac.
Vue d'ensemble de la restauration de disque dur externe
Afin de trouver la bonne solution de récupération de disque dur externe, il est essentiel de connaître les causes de la perte de fichiers sur votre appareil. Dans cette partie, vous allez apprendre :
1. Quelles sont les causes de la perte de données sur un disque dur externe ?
2. Que faire lorsque vous avez perdu des données sur un disque dur externe ?
Quelles sont les causes de la perte de données sur un disque dur externe ?
Voici une liste des causes de perte de données que chacun peut rencontrer quotidiennement sur un disque dur externe :
- 🗑️ Suppression ou formatage accidentel de données
- 🗂️ Perte ou corruption de structures cruciales du système de fichiers
- 🗃️ Arrêt inattendu du système ou panne d'application
- ❌ Les structures de partition sont endommagées ou perdues.
- 🔋 Dommages dus à une panne de courant.
- 🦠 Attaque de virus et autres raisons inconnues
Que faire en cas de perte de fichiers sur un disque dur externe ?
Si vous avez perdu vos données pour l'une de ces raisons, ne vous inquiétez pas. Consultez les deux conseils suivants et apprenez à récupérer les fichiers de votre disque dur externe dès maintenant :
#1. Arrêtez immédiatement d'utiliser le disque dur externe
- Important
- Lorsque vous constatez que vous avez perdu des données sur un disque dur externe, arrêtez de l'utiliser car de nouvelles données risquent d'écraser les données perdues, ce qui rendra les fichiers perdus irrécupérables.
#2. Faites appel à une solution de récupération des données fiable
En général, lorsque vous avez perdu des fichiers sur un disque dur externe ou d'autres types de périphériques de stockage, la solution la plus intelligente consiste à vous tourner vers un logiciel professionnel de récupération des données.
Dans la partie suivante, vous apprendrez à choisir la bonne solution et à récupérer immédiatement vos fichiers perdus sur un disque dur externe.
Comment récupérer les données d'un disque dur externe
Ici, nous avons rassemblé 4 méthodes fiables qui fonctionnent pour vous aider à récupérer efficacement les données du disque dur externe dans différentes situations :
| 💾 Restaurer les données du disque dur externe via le logiciel | Le logiciel de récupération de données analyse le disque dur externe et récupère les fichiers perdus ou supprimés. Cette procédure est déterminée par le niveau d'endommagement du disque dur externe et le type de logiciel de récupération de données utilisé. |
| 🗂️ Récupérer la partition d'un disque dur externe | Le logiciel de récupération de partitions est utilisé de cette manière pour récupérer les partitions perdues ou corrompues. L'efficacité de cette procédure dépend de l'étendue des dommages subis par le disque dur externe et du logiciel de récupération de partitions utilisé. |
| 🔮 Afficher les fichiers cachés sur un disque dur externe | Cette approche est utilisée pour démasquer les fichiers d'un disque dur externe qui ont été dissimulés. Il s'agit de modifier les paramètres des fichiers et des dossiers dans les options des dossiers. La stratégie est déterminée par le fait que les fichiers sont cachés ou non. |
| 📡 Exécuter la commande CMD pour récupérer les fichiers cachés | À l'aide de l'invite de commandes, accédez au disque dur externe et récupérez les fichiers cachés à l'aide de commandes telles que "attrib" et "dir". L'efficacité de cette stratégie dépend de la compréhension qu'a l'utilisateur des commandes CMD. |
| 🛠️ Récupérer les fichiers d'un disque dur externe avec Historique des fichiers | L'historique des fichiers peut vous aider si vous avez activé manuellement l'historique des fichiers et sauvegardé vos données sur un disque dur externe. |
| 💡 Exécuter la Récupération des données de disque dur externe à l'aide de SFC Windows | Les données perdues sur un disque dur externe à cause d'un logiciel malveillant ou d'une panne accidentelle du système peuvent être récupérées à l'aide du vérificateur de fichiers système de Windows. |
IMPORTANT : Plus la première méthode est représentée, plus elle sera efficace. Pour la solution de récupération de fichiers la plus efficace, tournez-vous vers la Méthode 1. Pour la récupération de partitions perdues, essayez la Méthode 2. Si vous cachez des fichiers sur votre appareil, suivez la Méthode 3. Pour ramener des fichiers supprimés ou cachés par virus, essayez la méthode 4.
Méthode 1. Restaurer les données du disque dur externe avec le logiciel de récupération de données
S'applique à : Analyser et récupérer les données du disque dur externe en raison de la suppression, le formatage, RAW, crash OS, panne de courant, perte de partition, les fichiers cachés, etc, les erreurs.
Lorsque vous avez perdu des fichiers sur un disque dur externe, la façon la plus simple de récupérer des données à partir d'un disque dur externe est de se tourner vers le meilleur logiciel de récupération de données pour Windows pour obtenir de l'aide. Le logiciel professionnel de récupération de disque dur - EaseUS Data Recovery Wizard peut vous aider.
Il prend en charge la restauration des données d'un disque dur externe perdu en raison d'un formatage accidentel, de la suppression de données, d'une attaque de virus ou d'autres raisons sur toutes les marques de périphériques, tels que Buffalo, WD, Seagate, Toshiba, Samsung, Lacie, Silicon, ADATA, et plus encore.
Tutoriel vidéo pour récupérer des données d'un disque dur externe :
Suivez le tutoriel en 3 étapes ci-dessous pour récupérer immédiatement les données de votre disque dur externe :
Étape 1. Connectez le disque dur externe à votre ordinateur.
Démarrez EaseUS Data Recovery Wizard et sélectionnez l'emplacement de votre disque dur externe, puis cliquez sur « Analyser ».

Étape 2. Le processus prendra du temps, mais vous pouvez toujours vous arrêter à mi-chemin dès que les fichiers perdus ont été trouvés et affichés dans les résultats.

Étape 3. Prévisualisez et retrouvez les données ciblées.
Avant tout, vous pouvez trouver personnellement des données en utilisant la fonction « Filtre » ou la boîte de recherche, d'autre part, si vous trouvez null part des données, vous pouvez essayer de les trouver dans la partie « Autres dossiers perdus ». Ensuite, vous pouvez prévisualiser les données trouvées, puis les cochez. Enfin, cliquez sur « Récupérer ». Il vaut mieux de choisir un emplacement différent au lieu du disque dur d'origine pour éviter l'écrasement des données.

Méthode 2. Récupérer les partitions et les données perdues d'un disque dur externe
S'applique à : Récupérer un volume de disque dur externe perdu et des données ensemble à partir de l'espace non alloué.
Si vous avez supprimé par erreur la partition sur votre disque dur externe , ou le disque dur externe affiche comme non alloué dans la gestion des disques pour des raisons inconnues , comme indiqué ci-dessous :

Vous avez deux choses à faire : 1. récupérer la partition perdue à partir de l'espace non alloué ; 2. analyser et récupérer les fichiers du disque dur externe. Pour faciliter les choses pour vous, nous aimerions vous recommander d'essayer un logiciel de récupération de partition tiers pour vous aider.
EaseUS Partition Recovery est en mesure de vous aider. Il combine la récupération de partition et le processus de récupération de données en un seul. En un mot , vous pouvez récupérer la partition et les données sur le disque dur externe à la fois . Voici les étapes :
Étape 1. Exécutez EaseUS Partition Recovery sur votre PC.
Sélectionnez le périphérique - disque dur externe, USB ou carte SD où vous avez perdu une ou plusieurs partitions, cliquez sur "Analyser" pour continuer.
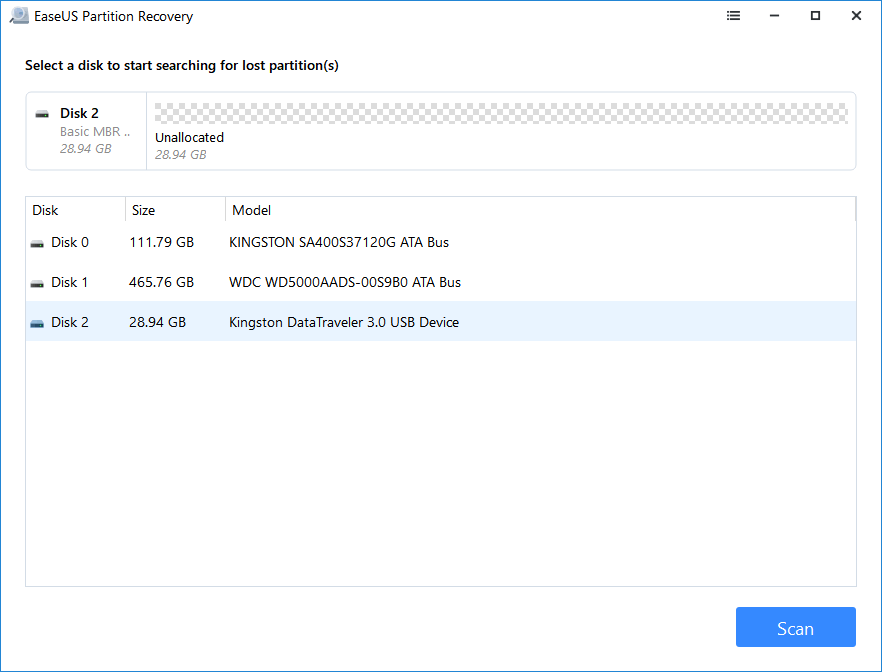
Étape 2. Attendez que le processus d'analyse soit terminé.
Laissez le programme analyser le périphérique sélectionné et trouver la ou les partitions perdues.
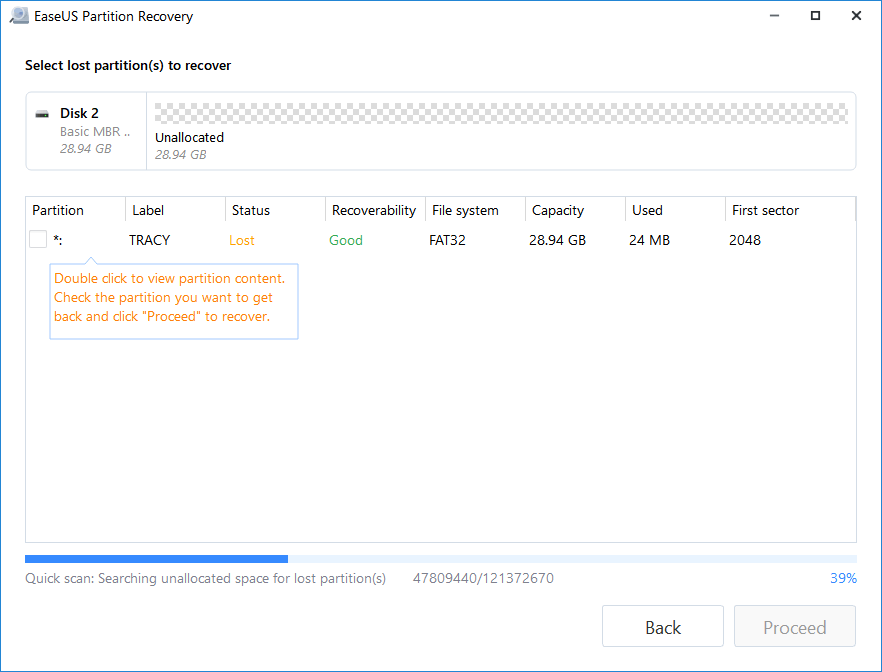
Étape 3. Prévisualisez et restaurez la ou les partitions perdues.
Double-cliquez sur la partition qui est marquée comme "perdue" avec une "bonne" possibilité de récupération.
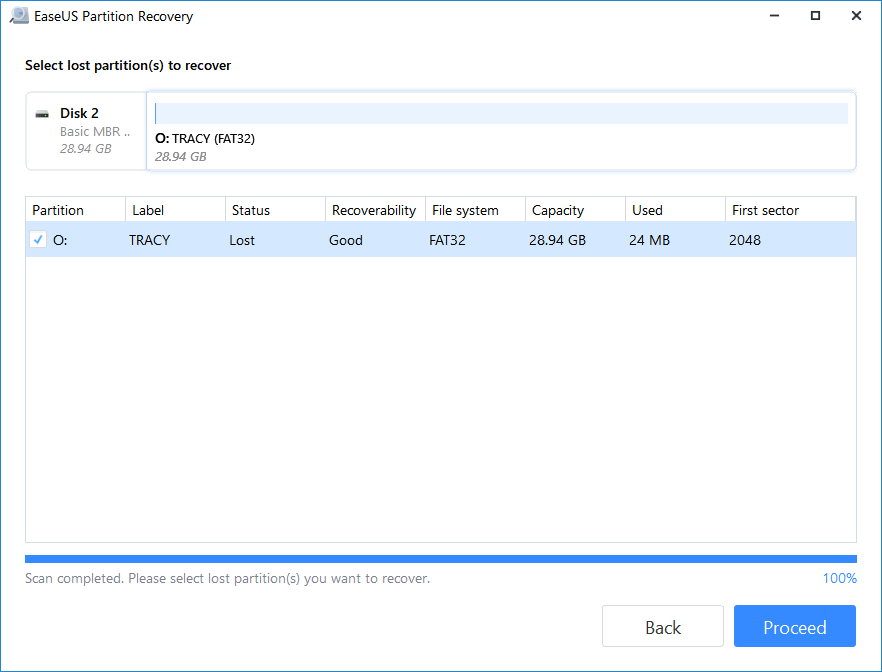
Prévisualisez le contenu de la partition perdue. Cliquez sur "OK" et cliquez sur "Continuer" pour lancer la restauration de la partition perdue.
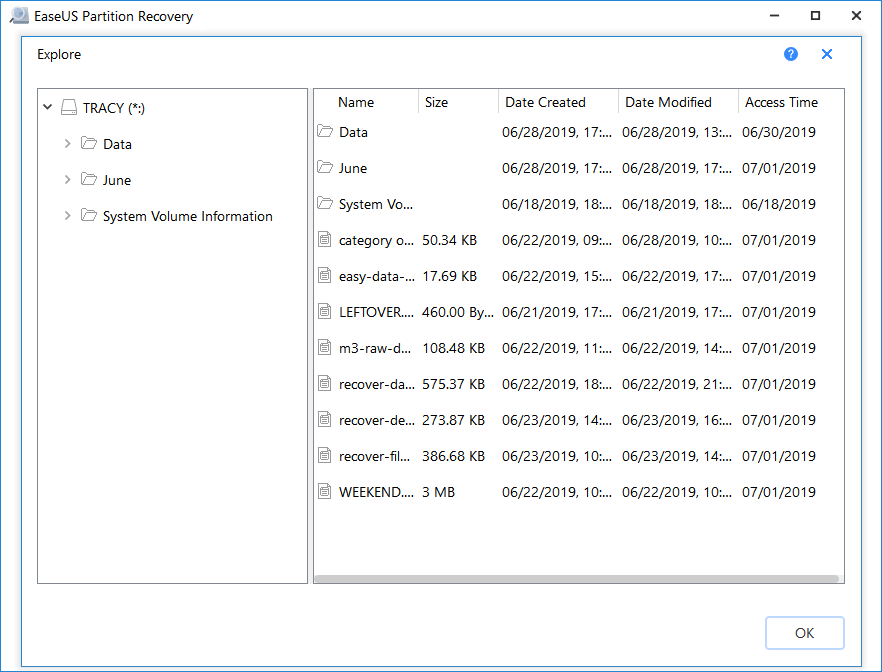
Étape 4. Cliquez sur "Terminer" pour achever le processus de récupération de la partition.
Remarque : Si le programme vous avertit qu'il y a un conflit, sauvegardez la partition répertoriée avec les données essentielles dans un autre emplacement sécurisé de votre PC. Ensuite, exécutez la dernière opération pour restaurer votre partition perdue.
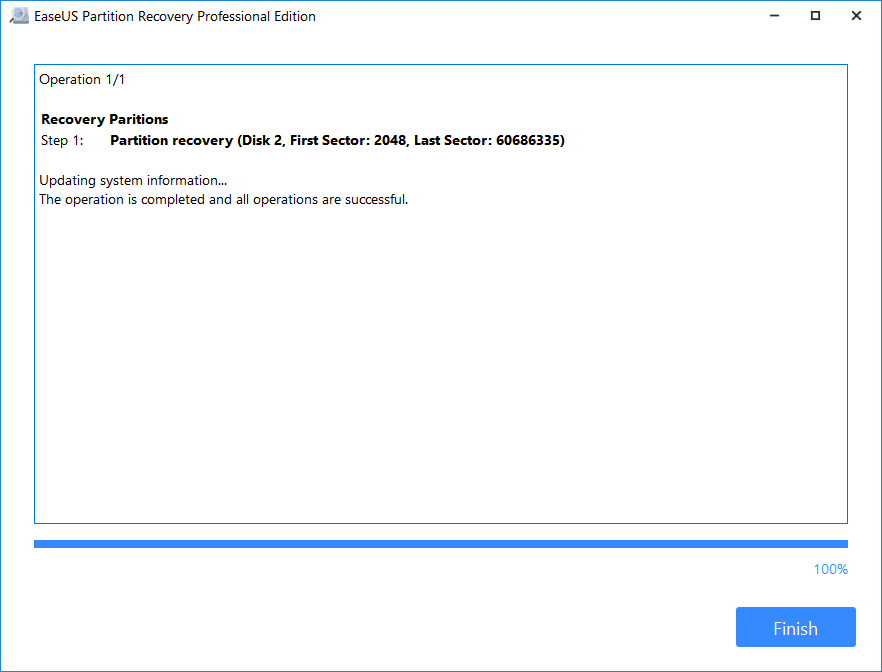
Méthode 3. Afficher les fichiers cachés sur un disque dur externe
S'applique à : Récupérer les fichiers qui ont été cachés sur un disque dur externe.
Parfois, afin de protéger certaines données confidentielles, vous pouvez décider de masquer certains éléments sur vos appareils. Si vous êtes dans cette situation, voici les étapes pour les faire disparaître :
Étape 1. Sous Windows 10/8/7, appuyez sur Windows + E pour faire apparaître l'Explorateur Windows.
Étape 2. Allez dans la fenêtre Options des dossiers ou Options de l'explorateur de fichiers, cliquez sur "Afficher".
Étape 3. Sous la section Fichiers et dossiers cachés, cliquez sur l'option "Afficher les fichiers, dossiers et lecteurs cachés".
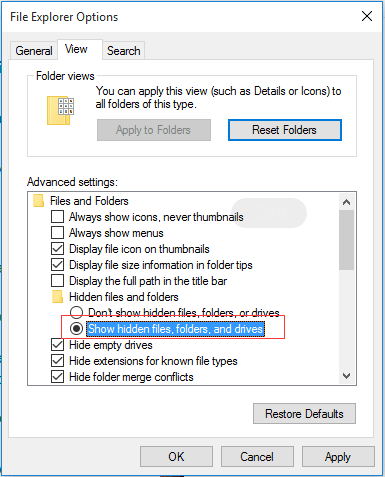
Étape 4. Cliquez ensuite sur "Appliquer", puis sur "OK".
Après cela, vous verrez les fichiers "perdus" sur le disque dur externe.
Méthode 4. Récupération des fichiers du disque dur externe à l'aide de CMD
S'applique à : Restaurer les fichiers perdus supprimés ou cachés par un virus sur le disque dur externe à l'aide des commandes CMD.
Parfois, un virus ou un logiciel malveillant peut supprimer ou cacher des fichiers sur vos périphériques de stockage. Et la méthode pour résoudre ce problème consiste à récupérer les fichiers d'un disque dur externe à l'aide de CMD. Veillez à taper les bonnes lignes de commande à chaque fois, car toute fausse opération peut entraîner de graves problèmes.
- Avertissement
- L'exécution de chkdsk peut, avec un peu de chance, réparer les erreurs du système de fichiers, mais elle peut aussi entraîner une perte totale des données. Par conséquent, effectuez la récupération des données à l'avance, puis continuez avec la méthode CMD.
Vous pouvez utiliser les commandes CMD comme indiqué ci-dessous pour restaurer les données du disque dur externe maintenant :
Étape 1. Appuyez sur les touches "Win + R" ou allez dans Recherche et tapez: cmd, appuyez sur "Entrée" pour ouvrir la fenêtre d'invite de commande.
Etape 2. Tapez: chkdsk F: /f et appuyez sur "Entrée". (Remplacez F par la lettre du lecteur du disque dur externe).
Étape 3. Tapez: Y et appuyez sur "Enter" pour continuer.
Étape 4. Tapez: F et appuyez de nouveau sur "Entrée".
Étape 5. Tapez: F:\>attrib -h -r -s /s /d *.* et appuyez sur "Entrée".
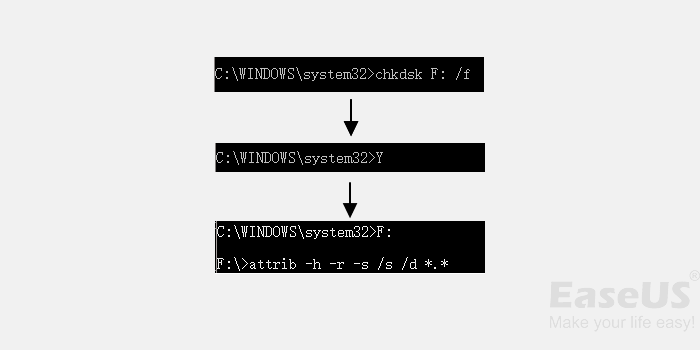
Après cela, redémarrez votre ordinateur et reconnectez le disque dur externe. Vous serez en mesure d'afficher et de vérifier toutes les données du disque dur externe. Si l'invite de commande ne fonctionne pas sur votre ordinateur, passez à la méthode 1 et utilisez plutôt le logiciel de récupération de données EaseUS pour obtenir de l'aide.
Méthode 5. Récupérer les fichiers d'un disque dur externe à l'aide de la fonction Historique des fichiers
S'applique à : Vous avez activé manuellement l'Historique des fichiers et sauvegardé les données de votre disque dur externe.
L'Historique des fichiers est une fonctionnalité très pratique de Windows (disponible dans Windows 8, 8.1, 10 et 11). Elle vous permet de revenir en arrière et de récupérer des versions antérieures de fichiers dans le temps, même si le fichier d'origine a été supprimé. Ainsi, vous pouvez toujours récupérer des données d'un disque dur externe sans craindre de les perdre.
Pour récupérer une version antérieure des fichiers de disque externe à l'aide de l'Historique des fichiers de Windows :
Étape 1. Allez dans le dossier où les fichiers étaient stockés avant d'être supprimés.
Étape 2. Cliquez avec le bouton droit de la souris dans le dossier et sélectionnez Propriétés.
Étape 3. Ouvrez l'onglet Versions précédentes.
Étape 4. Sélectionnez la version que vous souhaitez restaurer.
Étape 5. Cliquez sur le bouton Restaurer.
Méthode 6. Récupération des données de disque dur externe à l'aide du vérificateur de fichiers système de Windows
S'applique à : Perte de données d'un disque dur externe due à un logiciel malveillant ou à une panne accidentelle du système.
Le vérificateur de fichiers système de Windows (SFC) est un utilitaire intégré qui analyse et répare les fichiers système corrompus sur votre PC. Il peut également vous aider lorsque vous avez perdu vos données à cause d'un logiciel malveillant ou d'une panne inattendue du système et peut vous aider à récupérer des fichiers à partir d'un disque dur externe. Si vous suivez attentivement les étapes, vous pourrez récupérer vos données immédiatement.
Étape 1. Démarrez l'invite de commande en tant qu'administrateur.
Étape 2. Tapez sfc /scannow et appuyez sur Entrée. Cette commande analyse tous les fichiers du système et remplace les fichiers corrompus par des copies en cache provenant du dossier compressé.
Étape 3. Lorsque la vérification est terminée à 100 %, tapez exit et appuyez sur Entrée.
Le message "Windows Resource Protection n'a trouvé aucune violation de l'intégrité" s'affiche pour indiquer que l'opération a réussi. Toutefois, en cas d'échec, redémarrez l'ordinateur et exécutez à nouveau l'analyse SFC en mode sans échec.
Si votre disque dur externe présente d'autres problèmes, vous serez peut-être intéressé par :
- Disque dur externe non reconnu après avoir été débranché
- Réparer un disque dur externe corrompu
- Le disque dur externe ne fonctionne pas/ne répond pas/ne s'affiche pas
Conseil supplémentaire : Comment protéger les données du disque dur externe et éviter la perte de données ?
Après avoir essayé les solutions ci-dessus, vous devriez être en mesure de visualiser et d'utiliser à nouveau les données de votre disque dur externe. Afin de protéger les données de votre disque dur externe et d'éviter toute perte de données supplémentaire, nous avons rassemblé ici quelques conseils pour vous.
#1. Formatez le disque dur externe pour le rendre à nouveau utilisable
Il est important que vous vous assuriez que le disque dur externe est prêt et sûr pour stocker des données à nouveau. Ne vous précipitez donc pas pour sauvegarder les fichiers restaurés sur votre appareil. Formatez-le d'abord.
Étape 1. Connectez le disque dur externe au PC et ouvrez l'Explorateur de fichiers.
Étape 2. Cliquez avec le bouton droit de la souris sur le disque dur externe et sélectionnez l'option " Formater ".
Étape 3. Dans la fenêtre de formatage, sélectionnez l'option NTFS et cochez la case " Formatage rapide ". Cliquez sur "Démarrer".
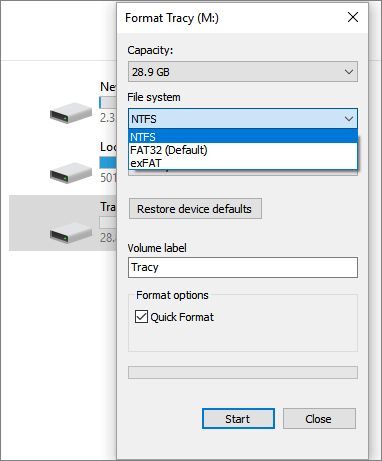
Après cela, enregistrez à nouveau vos fichiers sur votre disque dur externe.
#2. Créez une sauvegarde supplémentaire des données du disque dur externe
Il est également judicieux de créer une sauvegarde supplémentaire des fichiers de votre disque dur externe vers un autre emplacement, par exemple, en les enregistrant sur le lecteur Cloud. Pour sauvegarder un disque dur externe, un logiciel de sauvegarde gratuit - EaseUS Todo Backup est le choix le plus populaire.
Avec lui, vous pouvez créer un fichier image du contenu de votre périphérique de stockage et le récupérer rapidement lorsque vous en avez besoin. Avec la sauvegarde, vous fournissez une double garantie pour la sécurité de vos données critiques.
#3. Exécutez un logiciel antivirus et analysez régulièrement tous vos appareils
Si vous avez installé un logiciel antivirus sur votre ordinateur, il est également recommandé de l'exécuter pour analyser tous vos appareils. Il protégera votre appareil et vos données contre les virus et les infections malveillantes en temps voulu.
Conclusion
Sur cette page, nous avons expliqué ce qu'est un disque dur externe, les causes normales d'erreur de perte de fichiers sur les disques durs externes, et nous avons également recueilli 6 solutions fiables pour vous aider à récupérer efficacement les données des disques durs externes avec facilité.
En plus des 6 méthodes ci-dessus, nous vous proposons également 3 conseils pour vous aider à protéger vos fichiers de disque en toute sécurité. N'oubliez pas non plus de vous tourner vers l'assistant de récupération de données d'EaseUS.
C'est un choix judicieux pour vous d'équiper votre ordinateur d'un outil aussi puissant, qui vous aidera à récupérer vos données perdues le plus rapidement possible et à minimiser vos pertes.
FAQ sur la récupération des disques durs externes
Les scénarios courants de perte de données sont relativement faciles à gérer, et le logiciel de récupération de données sur disque dur EaseUS peut aider à récupérer 99% des données supprimées et perdues sur un disque dur externe. Cependant, il y a encore quelques préoccupations des gens que cet article ne peut pas couvrir. Par exemple :
1. Combien coûte la récupération des données d'un disque dur externe ?
Habituellement, le prix d'une telle récupération varie de 500 à 1000 $. Si le disque n'est pas physiquement endommagé mais qu'il y a une erreur logique, vous pouvez essayer une approche DIY en utilisant un logiciel de récupération de données comme EaseUS Data Recovery Wizard. Le prix de la récupération des données sur les disques durs externes à l'aide du logiciel EaseUS est bien inférieur à celui du service de récupération manuelle des données.
2. Comment puis-je récupérer les données d'un disque dur externe non reconnu ?
Tout d'abord, connectez votre disque dur externe à un autre ordinateur et de tester si elle est le problème du port USB . Si elle fonctionne sur un autre ordinateur , vous devez fixer le port USB . Sinon, vérifiez la connexion du disque dur externe dans la gestion des disques, et utilisez EaseUS Data Recovery Wizar pour récupérer les données du disque dur externe non reconnu.
3. Pouvez-vous récupérer des données à partir d'un disque dur externe HS?
Oui, vous pouvez facilement récupérer les données d'un disque dur externe mort en utilisant le logiciel de récupération de données amorçables EaseUS. En créant un disque USB, CD/DVD amorçable, vous pouvez démarrer votre ordinateur normalement et effectuer une récupération complète des données en trois étapes.
Guide complet : Comment récupérer les données d'un disque dur HS.
Ces informations vous-ont elles été utiles ?
Articles associés
-
Un lecteur réseau mappé ne s'affiche pas sur Windows 10/8/7
![author icon]() Nathalie/Aug 13, 2025
Nathalie/Aug 13, 2025 -
Corrigé : la clé USB apparaît comme un lecteur de CD
![author icon]() Arnaud/Aug 13, 2025
Arnaud/Aug 13, 2025 -
Comment réparer un disque dur externe Maxtor/USB non reconnu sans perte de données
![author icon]() Nathalie/Aug 13, 2025
Nathalie/Aug 13, 2025 -
Comment réparer le SSD Crucial non détecté sur un PC Windows [Aucune perte de données]
![author icon]() Arnaud/Aug 13, 2025
Arnaud/Aug 13, 2025