Articles à la une
- 01 Disque dur reconnu par le BIOS mais pas par Windows
- 02 Disque dur n'apparait pas ou non reconnu
- 03 Disque dur externe détecté mais ne s'ouvre pas
- 04 Seagate ne s'affiche pas sur Mac
- 05 Disque dur externe WD s'allume mais non reconnu
- 06 Disque dur externe Seagate non reconnu
- 07 SSD ne s'affiche pas dans Windows 10/11
- 08 SSD M.2 non détecté
- 09 SSD NVME non détecté
Un disque dur non reconnu par Windows peut provoquer des frustrations majeures, que ce soit sur un PC fixe, un ordinateur portable ou via un disque externe. Que votre disque soit neuf ou utilisé, les symptômes peuvent varier : absence dans l'Explorateur de fichiers, affichage comme Non initialisé, format RAW, ou même des bruits inhabituels.
Comprendre les symptômes, identifier les causes possibles, et appliquer les solutions adaptées est essentiel pour récupérer vos données et remettre votre disque en état de fonctionnement. Cette page vous guide pas à pas pour diagnostiquer et résoudre tout problème de disque dur interne ou externe non détecté sur Windows 10/11/8/7.
Avant de plonger dans les étapes de réparation, découvrez notre tutoriel vidéo pour voir les solutions en action :
Tutoriel vidéo : Comment faire si mon SSD non reconnu ou non détecté dans Windows 10/11
📌Chapitres vidéo:
00:24 Pourquoi Windows ne voit PAS votre SSD ?
00:44 Bonus : Outil GRATUIT pour récupérer des données d'un SSD mort
03:24 Solution 1 : Services de récupération de données
04:01 Solution 2 : Changer la lettre de lecteur
05:00 Solution 3 : Initialiser le SSD
06:26 Solution 4 : Formater le SSD
07:51 Solution 5 : Mettre à jour le pilote SSD
09:02 Solution 6 : Exécuter l'utilitaire de résolution des problèmes
10:16 Solution 7 : Modifier les paramètres du BIOS
Lorsqu'un disque dur n'est pas reconnu par Windows, les signes peuvent varier considérablement selon la situation et l'état du disque. Identifier correctement ces symptômes est la première étape pour déterminer la cause exacte et appliquer la solution appropriée.
Symptômes courants d'un disque dur non reconnu
Pour chaque symptôme, nous vous expliquerons les causes possibles et fournirons un lien rapide vers la solution correspondante. Cette approche vous permettra de diagnostiquer votre problème efficacement et de gagner du temps dans la réparation ou la récupération des données.
| Symptôme | Causes possibles | Solutions |
| 1️⃣ Le disque n'apparaît pas dans l'Explorateur Windows | ◾ Mauvaise connexion (câble SATA/USB, port défectueux) ◾ Absence de lettre de lecteur assignée ◾ Partition supprimée ou endommagée |
Read More |
| 2️⃣ Le disque apparaît comme Non initialisé ou Non alloué | ◾ Nouveau disque jamais initialisé ◾ Table de partition corrompue ◾ Formatage interrompu |
Read More |
| 3️⃣ Le disque est en RAW | ◾ Système de fichiers endommagé (NTFS/FAT) ◾ Retrait brusque du disque externe ◾ Infection virale |
Read More |
| 4️⃣ Le disque est détecté dans le BIOS mais pas dans Windows | ◾ Pilotes SATA/USB obsolètes ◾ Partition masquée ou sans lettre de lecteur ◾ Mauvaise configuration du contrôleur (AHCI/IDE) |
Read More |
| 5️⃣ Le disque fait des bruits étranges (clic, bip) | ◾ Panne mécanique (tête de lecture, moteur) ◾ Carte électronique endommagée ◾ Usure matérielle |
Read More |
Situation 1. Le disque n'apparaît pas dans l'Explorateur Windows
Solution 1. Initialiser le nouveau disque et créer des partitions
S'applique à : La correction d'un nouveau disque dur n'apparaît pas dans le seul numéro de l'explorateur de fichiers.
Si vous voyez votre nouveau disque dur dans la Gestion des disques, il se peut qu'il n'apparaisse pas dans l'Explorateur de fichiers car :
- Disque est inconnu, non initialisé
- L'espace disque n'est pas alloué
Vous devriez vous sentir soulagé dans un tel cas. Contrairement aux disques durs qui sont intégrés à votre ordinateur, le disque dur que vous achetez séparément n'est pas toujours pré-formaté et prêt à l'emploi. Le nouveau disque dur peut être non initialisé ou initialisé, mais il ne contient pas de partition. Comme vous le savez peut-être, un disque sans partition n'apparaîtra pas dans l'explorateur de fichiers. Par conséquent, il vous suffit d'initialiser votre nouveau disque dur et de le partitionner pour qu'il soit prêt pour le stockage de données.
Étape 1. Initialiser le disque
1. Faites un clic droit sur "Ce PC" (dans Windows 10) et choisissez "Gérer".
2. Allez dans "Gestion des disques", faites un clic droit sur votre nouveau disque dur, et choisissez "Initialiser le disque".
3. Dans la boîte de dialogue, sélectionnez le disque à initialiser et choisissez le style de partition MBR ou GPT.

Étape 2. Créer des partitions sur le disque
1. Faites un clic droit sur "Ce PC" et choisissez "Gérer" > "Gestion des disques".
2. Faites un clic droit sur l'espace non alloué et choisissez "Nouveau volume simple...".
3. Dans l'Assistant Nouveau Volume Simple, cliquez sur "Suivant" pour continuer.
4. Suivez l'assistant pour spécifier la taille du volume, attribuer une lettre de lecteur au volume, puis formater la partition.

Après avoir créé une ou plusieurs partition(s) sur votre nouveau disque dur, vous avez fait votre disque pour l'utiliser et il apparaîtra dans l'explorateur de fichiers pour que vous puissiez y accéder.
Solution 2. Vérifier la connexion du disque, mettre à jour le pilote et activer le BIOS
S'applique à : La correction d'un nouveau disque dur n'est pas détectée dans l'explorateur de fichiers ou la gestion des disques
Les causes pourraient se résumer à trois facteurs :
- Problème de connexion
- Question de conducteur
- Paramètres incorrects du BIOS
Le problème de connexion peut résulter d'un port USB mort et (ou) d'un câble problématique ; Le problème de pilote provient d'un pilote obsolète ; Et les mauvais réglages du BIOS signifient que le nouveau disque dur est désactivé dans le BIOS. Les méthodes doivent alors être claires dans votre esprit : vérifiez les connexions, mettez à jour les pilotes des périphériques et activez le périphérique dans le BIOS.
Étape 1. Vérifiez la connexion entre le disque dur et l'ordinateur
- Connectez votre disque dur avec un câble SATA au lieu d'un câble USB
- Changez le câble/port
- Connectez votre nouveau disque dur à un autre ordinateur et vérifiez si le problème persiste
Étape 2. Mettez à jour manuellement le pilote du disque dur
Comme le nouveau disque dur n'est pas détecté par la Gestion des disques, vous ne pouvez pas mettre à jour le pilote de périphérique de la manière habituelle (cliquez avec le bouton droit de la souris sur le périphérique et choisissez "Mettre à jour le pilote").
Vous devez vous rendre sur le site officiel du centre de support matériel et télécharger le pilote correspondant au produit que vous avez acheté.
Étape 3. Activez le nouveau disque dur dans le BIOS
Si votre nouveau disque dur est désactivé dans le BIOS, le système d'exploitation ne pourra pas le détecter et il n'apparaîtra pas dans Windows. Il est donc également nécessaire de vérifier si votre disque dur est désactivé dans le BIOS.
- Redémarrez votre ordinateur et appuyez sur la touche BIOS (selon l'ordinateur que vous utilisez) jusqu'à ce que vous entriez dans le BIOS.
- Utilisez les touches fléchées de votre clavier pour choisir "Périphériques intégrés" et appuyez sur "Entrée".
- Utilisez les touches fléchées pour sélectionner "Contrôleur USB". S'il est désactivé, changez l'option en "Activé".
- Sauvegardez et quittez le BIOS. Ensuite, redémarrez votre ordinateur et voyez si votre nouveau disque dur est détecté.
Dans de rares cas, vous obtenez un nouveau disque dur problématique et il n'apparaîtra pas dans Windows. Heureusement, l'appareil est toujours sous garantie, vous pouvez le remplacer directement.
Étape 1. Cliquez avec le bouton droit de la souris sur "Ce PC" et choisissez "Gérer".
Étape 2. Allez à "Gestion des disques".
Vous trouverez le disque dur manquant dans la Gestion des disques ou il apparaît comme un espace non initialisé et non alloué. Choisissez la méthode appropriée pour faire fonctionner votre nouveau disque dur dès maintenant.
Situation 2. Le disque dur (utilisé) non reconnu dans Windows (sans message d'erreur)
Un disque dur interne ou externe usagé non reconnu dans Windows est beaucoup plus courant qu'un disque dur neuf. Lorsque vous connectez un disque dur à votre ordinateur et que vous essayez d'accéder aux fichiers qu'il contient via ce PC, vous vous apercevez simplement que le disque dur n'apparaît pas. Comme dans le dernier cas, vous devez d'abord vérifier si le périphérique est détecté Gestion des disques, ce qui est une étape de diagnostic pour décider de la cause possible.
Étape 1. Cliquez avec le bouton droit de la souris sur "Ce PC" et choisissez "Gérer".
Étape 2. Allez à "Gestion des disques".
Voyez-vous votre disque dur dans "Gestion des disques" ? Choisissez l'une des méthodes suivantes pour rendre votre ancien disque dur détectable sans perte de données.
Si un disque dur qui a été utilisé auparavant est manquant dans l'explorateur de fichiers mais apparaît dans la gestion des disques, cela peut être dû à
- Conflit de lettres de lecteur
- Espace non alloué
- Problème de pilote de périphérique
Les méthodes suivantes sont basées sur les trois erreurs de disque dur.
Méthode 1. Changer le lettre de disque (pour un disque dur usagé)
S'applique à : Corriger le disque dur qui n'apparaît pas dans l'explorateur de fichiers uniquement.
Lorsque la lettre de lecteur de votre disque dur est en conflit avec la lettre de lecteur d'une partition de l'ordinateur, le disque dur n'apparaîtra pas dans la Gestion des fichiers. En outre, si vous vérifiez le disque dans la Gestion des disques, vous constaterez que le disque dur apparaît sans lettre de lecteur.
Si votre disque dur apparaît dans la gestion des disques sans lettre de lecteur, le fait de changer la lettre de lecteur résoudra le problème de non-présentation.
Étape 1. Dans la Gestion des disques, cliquez avec le bouton droit de la souris sur le volume et sélectionnez "Modifier la lettre du lecteur et les chemins d'accès".
Étape 2. Dans la nouvelle fenêtre, cliquez sur "Modifier".
Étape 3. Attribuez une nouvelle lettre de lecteur à votre USB et cliquez sur "OK".

Méthode 2. Récupérer les données et créer un nouveau volume
S'applique à: Corriger le disque dur qui n'apparaît pas dans l'explorateur de fichiers uniquement.
Comme mentionné ci-dessus, si le disque entier est un espace non alloué, le disque dur sera également manquant dans l'explorateur de fichiers. Cela est dû au fait qu'il n'y a pas encore de partitions sur le disque ou que les partitions existantes sur le disque sont perdues accidentellement.
Si un disque dur utilisé devient soudainement de l'espace non alloué, c'est tout simplement inhabituel. L'espace non alloué est un état qui ne peut pas être utilisé pour stocker des données. Pour utiliser l'espace, vous devez créer une ou plusieurs partitions sur le disque dur. En règle générale, l'espace d'un disque dur utilisé ne sera pas entièrement de l'espace non alloué. Ainsi, ce qui arrive à votre disque dur peut être une suppression accidentelle, une attaque de virus ou d'autres raisons inconnues qui provoquent la perte d'une partition sur votre disque. Dans un tel cas, vous devrez d'abord récupérer les données de l'espace non alloué, puis créer un ou plusieurs nouveaux volumes sur le disque afin de les utiliser pour le stockage des données.
# 1. Récupération de données à partir de l'espace non alloué sur le disque dur
Logiciel de récupération de données professionnel - EaseUS Data Recovery Wizard est capable d'effectuer la récupération de partition perdue, la récupération supprimée, formatée, et plus encore. Ce logiciel récupérera vos fichiers dès que vous l'appliquerez pour analyser l'espace non alloué du disque dur.
(L'espace non alloué sur votre disque sera marqué comme une partition perdue dans EaseUS Data Recovery Wizard. Sélectionnez-le comme partition cible à scanner).
Etape 1 : Connectez votre disque dur externe non alloué sur votre PC, lancez Easeus Data Recovery Wizard et sélectionnez la partition non allouée avant de cliquer sur Analyser.

Etape 2 : Laissez le logiciel analyser et trouver tous les fichiers et données sur le disque dur non alloué avec une analyse.
Généralement, cela prend du temps pour terminer cette étape, mais vous pouvez arrêter ou annuler l'analyse dès que les fichiers perdus ont été trouvés et affichés dans les résultats. Bien sûr, pour trouver plus de données perdues , il vaut mieux attendre l'analyse finie.

Etape 3 : Prévisualisez et restaurez.
Vous pouvez prévisualiser et sélectionner les données trouvées puis cliquez sur “Récupérer” pour les sauvegarder en sécurité sur votre PC.

#2. Créer une nouvelle partition
Après avoir récupéré tous vos précieux fichiers, vous pouvez maintenant créer une nouvelle partition pour rendre votre disque dur à nouveau utilisable.
Étape 1. Dans la Gestion des disques, cliquez avec le bouton droit de la souris sur l'espace non alloué et choisissez "Nouveau volume simple".
Étape 2. Suivez l'assistant pour terminer le processus restant.

Méthode 3. Mettre à jour le pilote de l'appareil
S'applique à : Corriger le disque dur qui n'apparaît pas dans l'explorateur de fichiers uniquement ; Corriger également le disque dur non détecté par la gestion des disques
Bien qu'un pilote obsolète fasse toujours en sorte qu'un disque dur n'apparaisse pas du tout dans Windows, ni dans l'explorateur de fichiers ni dans la gestion des disques, il est également possible qu'il soit marqué comme espace non alloué dans la gestion des disques. Vous pouvez également essayer de mettre à jour le pilote du périphérique, ce que j'ai expliqué en détail ci-dessus.
Étape 1. Cliquez avec le bouton droit de la souris sur "Ce PC" et choisissez "Gérer".
Étape 2. Cliquez sur le bouton droit de la souris et choisissez "Gérer". Cliquez sur "Gestionnaire de périphériques" puis développez "Lecteurs de disques". Trouvez et cliquez avec le bouton droit de la souris sur le lecteur USB qui pose problème et sélectionnez "Mettre à jour le pilote".
Étape 3. Cliquez sur "recherche automatique de logiciels de pilotage en ligne".
Étape 4. Attendez que le pilote soit mis à jour, puis redémarrez votre ordinateur. Ensuite, vous pouvez essayer de reconnecter votre disque dur au PC et vérifier si la clé USB s'affiche ou non.

Lorsqu'un disque dur n'est pas détecté par la Gestion des disques, il n'apparaît pas non plus sous l'Explorateur de fichiers. Cela peut résulter de : 1). d'un problème de connexion ; 2). Un pilote de périphérique obsolète ; 3). Un disque dur endommagé.
Vous pouvez comprendre pourquoi le disque dur est manquant dans Windows lorsque de tels problèmes surviennent. Passons donc directement aux méthodes.
Méthode 4. Vérifier la connexion du disque dur
S'applique à : Corriger un disque dur non détecté par la Gestion des disques.
Il existe plusieurs méthodes pour vérifier la connexion entre le disque dur et l'ordinateur.
- Changez le câble
- Connectez votre disque dur à l'ordinateur via un autre port
- Connectez votre disque dur à un autre ordinateur
Si vous remarquez que le disque dur fonctionne avec un ordinateur alors qu'il n'est pas détecté par un autre, vous pouvez essayer de mettre à jour le pilote USB de l'ordinateur dans lequel le disque dur n'apparaît pas.
Étape 1. Cliquez avec le bouton droit de la souris sur "Ce PC" et choisissez "Gérer".
Étape 2. Cliquez sur "Gestionnaire de périphériques" puis développez "Contrôleurs de bus série universels".
Étape 3. Cliquez avec le bouton droit de la souris sur "USB Root Hub (USB3.0)" et sélectionnez "Update driver" > "Search automatically for updated driver software".
Étape 4. Redémarrez votre ordinateur.
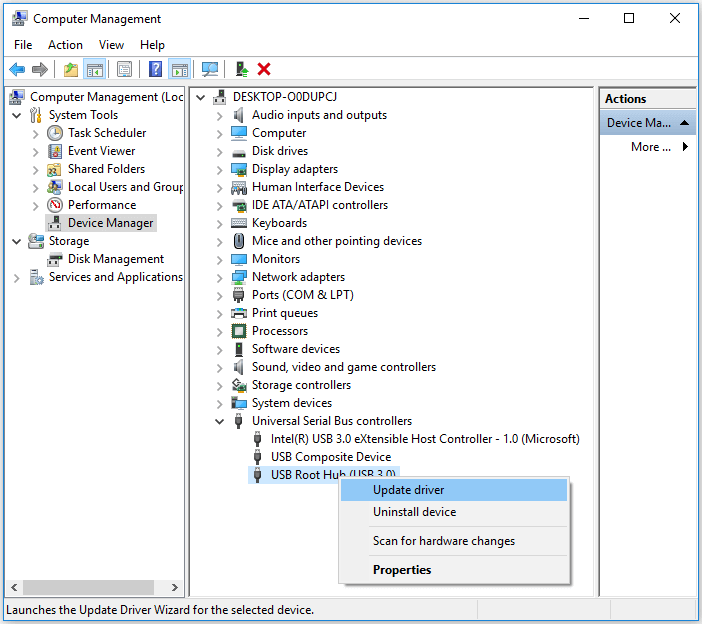
Méthode 5. Réparer le disque dur endommagé
S'applique à: Corriger un disque dur non détecté par la Gestion des disques.
La pire des situations est que votre disque dur soit sérieusement endommagé, que ce soit physiquement ou logiquement. Les secteurs logiques défectueux et la corruption physique peuvent faire qu'un disque dur ne soit pas détecté dans Windows. Apprenez comment réparer un disque dur externe endommagé ici.
Situation 3. Le disque dur (utilisé) non détecté (le périphérique USB n'est pas reconnu)
Dans le dernier cas, vous recevez l'invite d'erreur "Périphérique USB non reconnu" lorsque vous connectez votre disque dur (externe) à l'ordinateur. Le cas 2 et le cas 3 sont presque identiques, sauf pour une condition : le disque dur devient RAW. Par conséquent, outre l'application des méthodes présentées ci-dessus, il existe une autre solution pour vous.
Lorsque le système de fichiers d'un disque dur est endommagé ou non compatible par l'ordinateur, il apparaîtra en RAW car l'ordinateur ne peut pas le reconnaître et vous pouvez recevoir l'invite présentant "Périphérique USB non reconnu". Tout ce que vous devez faire est de récupérer les données du disque dur RAW, puis de formater le disque pour le rendre à nouveau utilisable. Pour formater votre disque dur :
Étape 1. Cliquez avec le bouton droit de la souris sur "Ce PC" et choisissez "Gérer".
Étape 2. Cliquez sur "Gestion des disques" dans la barre de gauche, puis trouvez le périphérique dans la visionneuse de disque.
Étape 3. Faites un clic droit sur la clé USB, sélectionnez "Formater" pour formater directement la clé USB afin de la rendre utilisable.

Situation similaire : Disque dur n'affiche aucun fichier
Au lieu de ne pas apparaître du tout dans Windows, un disque dur peut ne pas afficher les fichiers qu'il croit encore exister. Ce problème est moins grave que celui du disque dur manquant dans Windows puisque les fichiers sont toujours récupérables. Les fichiers sur un disque dur ou un autre périphérique de stockage peuvent disparaître pour trois raisons :
- Les fichiers sont cachés par un logiciel malveillant ou un virus
- Les fichiers sont supprimés accidentellement
- Le système de fichiers du disque dur n'est pas reconnu par l'ordinateur
Cela devrait vous rappeler que vous pouvez essayer d'afficher des fichiers cachés, de récupérer des données supprimées et de formater le disque dur pour réparer un disque dur qui n'affiche pas de fichiers. Pour plus de détails, lisez cet article: Carte SD / clé USB / Pen Drive affiche 0 octets.
Conclusion
Parfois, lorsque vous branchez votre disque dur externe ou vos périphériques USB, vous pouvez constater qu'il n'est pas du tout reconnu ou qu'il n'apparaît pas sur votre PC. Le fait que les disques durs ne s'affichent pas a frustré un grand nombre d'utilisateurs.
Heureusement, grâce aux solutions de dépannage permettant d'accéder au disque dur manquant sur les ordinateurs Windows 10/8/7/XP/Vista sans perdre de données, vous devriez vous sentir soulagé car vous pouvez facilement régler le problème par vous-même. Si vous ne parvenez pas à trouver la cause du problème, vous pouvez essayer les solutions dans l'ordre. En outre, la réparation pour l'erreur de disque que vous avez inséré n'est pas lisible par cet ordinateur est également fournie, lisez-les à titre de référence si vous êtes dérangé par le même problème ou un problème similaire.
FAQ sur le disque dur non détecté
En plus de proposer des solutions pour les disques durs neufs ou usagés n'apparaissant pas dans l'explorateur de fichiers ou la gestion des disques, cette page aborde également les causes des erreurs de disque dur non reconnues. Dans cette partie, nous continuerons à dévoiler certaines des questions les plus préoccupantes sur Google et laisserons une brève réponse sous chaque question.
Si vous avez les mêmes doutes, poursuivez votre lecture et trouvez la réponse ici maintenant :
1. Pourquoi mon disque dur n'apparaît-il pas dans Windows ?
Les raisons pour lesquelles un disque dur neuf et un disque dur usagé n'apparaissent pas sont différentes. Les raisons spécifiques sont les suivantes :
Les causes de la non-présentation d'un nouveau disque dur :
- 1). Le disque est inconnu et non initialisé
- 2). L'espace disque n'est pas alloué
Les causes de la non-présentation du disque dur utilisé :
- 1). Conflit de lettres du disque
- 2). Perte de partition : le disque dur se présente comme un espace non alloué
- 3). Le pilote du disque dur est obsolète
- 4). Connexion problématique
- 5). Disque dur endommagé
2. Que dois-je faire si mon disque dur interne n'est pas détecté ?
Comme indiqué sur cette page, vous pouvez essayer de résoudre le problème du disque dur interne non détecté de plusieurs manières.
Pour un nouveau disque dur, vous pouvez d'abord initialiser le disque et ensuite créer des partitions sur le disque.
Pour un disque dur usagé, vous pouvez essayer ces conseils comme indiqué sur cette page dans la Situation 2 :
- 1). Changez la lettre du disque dur ;
- 2). Récupérez les données de la partition perdue et créez de nouvelles partitions ;
- 3). Mettez à jour le pilote du disque dur ;
- 4). Vérifiez la connexion du disque dur, l'activez dans le BIOS ;
- 5). Réparez le disque dur endommagé
3. Comment faire pour que Windows 10 reconnaisse un nouveau disque dur ?
Bien que les solutions proposées sur cette page soient similaires, lorsqu'un nouveau disque dur n'est pas détecté ou reconnu par Windows 10, vous pouvez également essayer les conseils suivants :
Vérifier la connexion du nouveau disque dur > Initialiser le nouveau disque dur et créer une partition > Mettre à jour la lettre du lecteur > L'activer dans le BIOS.
Ces informations vous-ont elles été utiles ?
Articles associés
-
Comment convertir / changer le système de fichiers RAW en NTFS sans perte de données
![author icon]() Nathalie/Oct 10, 2025
Nathalie/Oct 10, 2025 -
Votre ordinateur a rencontré un problème et doit redémarrer sous Windows 11/10/8
![author icon]() Nathalie/Oct 10, 2025
Nathalie/Oct 10, 2025 -
Déverrouiller le lecteur | Réparer le lecteur où Windows est installé est verrouillé
![author icon]() Nathalie/Oct 10, 2025
Nathalie/Oct 10, 2025 -
Meilleurs logiciels de récupération de données disque dur [2025]
![author icon]() Nathalie/Oct 10, 2025
Nathalie/Oct 10, 2025