Articles à la une
- 01 Disque dur reconnu par le BIOS mais pas par Windows
- 02 Disque dur n'apparait pas ou non reconnu
- 03 Disque dur externe détecté mais ne s'ouvre pas
- 04 Seagate ne s'affiche pas sur Mac
- 05 Disque dur externe WD s'allume mais non reconnu
- 06 Disque dur externe Seagate non reconnu
- 07 SSD ne s'affiche pas dans Windows 10/11
- 08 SSD M.2 non détecté
- 09 SSD NVME non détecté
Voir l'affaire dans Reddit : "Salut les gars. J'ai récemment acheté un nouveau SSD SanDisk m.2, je l'ai installé sur mon mobo et il n'est pas détecté par mon BIOS. J'ai mis à jour mon BIOS à la version la plus récente et j'ai également essayé de déconnecter mes autres lecteurs SATA, mais pas de chance. J'utilise un processeur gigabyte z170 hd3p et j'ai un SSD de 120 Go pour mon système d'exploitation et un disque dur de 500 Go pour le stockage. J'espère que quelqu'un pourra m'aider s'il vous plaît."
Pourquoi votre SSD M.2 ne s'affiche pas dans Windows 10/11 ? De nombreux utilisateurs se sont plaints de la non-détection du SSD M.2 sur les forums comme ASRock, Reddit, et tom's hardware. Ils ont essayé certaines méthodes mais cela ne fonctionne pas.
Dans cet article, nous allons expliquer comment réparer un SSD non détecté dans Windows 10/11. Voyons en détail comment gérer un SSD M.2 non détecté dans le BIOS et la gestion des disques. Principaux contenus de cette page :
| Des solutions viables | Dépannage étape par étape |
|---|---|
| Problème : Impossible de détecter un SSD M.2 | Votre ordinateur ne peut pas détecter le SSD M.2 lorsque vous n'avez pas configuré les paramètres du BIOS ou que le SSD M.2 n'est pas correctement connecté...Étapes complètes |
| SSD M.2 non détecté dans le BIOS Ordinateur portable/PC | Pour réparer le SSD M.2 non détecté dans le BIOS, vous pouvez configurer votre SSD M.2 dans le BIOS ou réinstaller le disque...Étapes complètes |
| SSD M.2 n'est pas détecté dans la gestion des disques | Lorsque le SSD M.2 n'apparaît pas dans la gestion des disques, mettez à jour son pilote, utilisez Matériel et périphériques...Étapes complètes |
| Récupérer les données d'un SSD M.2 qui n'est pas détecté | Vous pouvez utiliser un logiciel de récupération de données professionnel pour restaurer les données d'un SSD M.2 afin d'éviter la perte de données...Étapes complètes |
Tutoriel vidéo : Comment faire si mon SSD non reconnu ou non détecté dans Windows 10/11
📌Chapitres vidéo:
00:24 Pourquoi Windows ne voit PAS votre SSD ?
00:44 Bonus : Outil GRATUIT pour récupérer des données d’un SSD mort
03:24 Solution 1 : Services de récupération de données
04:01 Solution 2 : Changer la lettre de lecteur
05:00 Solution 3 : Initialiser le SSD
06:26 Solution 4 : Formater le SSD
07:51 Solution 5 : Mettre à jour le pilote SSD
09:02 Solution 6 : Exécuter l'utilitaire de résolution des problèmes
10:16 Solution 7 : Modifier les paramètres du BIOS
Le guide suivant vous offre d'autres solutions différentes, lisez et essayez pour réparer un SSD M.2 non détecté dans Windows 10/11 (BIOS/Gestion des disques).
Impossible de détecter un SSD M.2
Avant d'utiliser la solution, examinons les causes des pannes de disque. De nombreux utilisateurs parlent d'une méthode qui ne fonctionne pas. Peut-être devriez-vous d'abord examiner les raisons suivantes et essayer d'autres méthodes.
Causes du problème du BIOS :
- Vous n'avez pas configuré les paramètres de votre BIOS. (Le SSD M.2 n'est pas activé).
- Votre SSD M.2 n'est pas correctement connecté à l'ordinateur.
Causes du problème de gestion des disques :
- Votre pilote doit être mis à jour.
- Dépannez votre disque dur.
- Votre lettre de lecteur est manquante.
SSD M.2 non détecté dans le BIOS Ordinateur portable/PC
Pour le problème du BIOS, vous pouvez essayer deux solutions dans cette partie. Nous vous conseillons d'utiliser d'abord la solution 1. La solution 2 implique de démonter l'ordinateur et de réinstaller le disque dur, ce qui peut être difficile si vous êtes un débutant.
Solution 1 - Configurez votre SSD M.2
Étape 1. Redémarrez le PC et appuyez sur F2/Suppression pour accéder au BIOS.
Étape 2. Développez "Configuration SATA" et choisissez "Configurer la configuration SATA comme IDE".
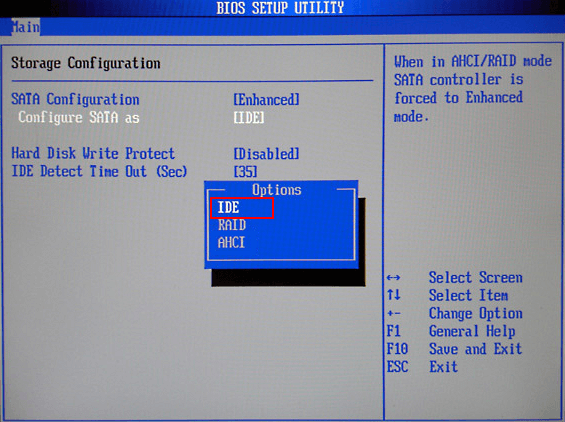
Étape 3. Appuyez sur F8 pour enregistrer et quitter.
Solution 2 - Réinstaller le disque pour réparer le disque M.2 non détecté dans Windows 10/11
Étape 1. Débranchez l'alimentation de votre PC. (Si vous utilisez un ordinateur portable, vous pouvez retirer la batterie).
Étape 2. Utilisez un tournevis pour ouvrir le boîtier du PC. (Ou démontez la coque de votre ordinateur portable en retirant quelques vis).
Étape 3. Déconnectez le disque dur et le câble. Et réinstallez-le.
- Sur un PC de bureau : Trouvez le connecteur M.2 en bas au milieu de la carte mère > Vous pouvez voir un emplacement horizontal étiqueté SATA ou PCIe > Retirez la vis de montage en face de l'emplacement > Insérez le SSD M.2 > Fixez le SSD avec la vis.

- Sur l'ordinateur portable : Ouvrez l'emplacement M.2 > Faites glisser le SSD M.2 dans l'emplacement > Fixez le SSD avec la vis.

SSD M.2 n'est pas détecté dans la gestion des disques
Si le SSD M.2 n'apparaît pas dans la gestion des disques, vous pouvez mettre à jour votre pilote, appliquer Hardware and Device Troubleshooter et attribuer une lettre de lecteur grâce à ce guide détaillé.
Correction 1 - Mise à jour du pilote de SSD M.2
Étape 1. Appuyez sur "Windows + X" et cliquez sur "Gestionnaire de périphériques".
Étape 2. Développez les lecteurs de disques.
Étape 3. Cliquez avec le bouton droit de la souris sur le SSD M.2 et choisissez "Mettre à jour le logiciel du pilote".
Étape 4. Dans la fenêtre de mise à jour du logiciel du pilote, choisissez "Rechercher automatiquement le logiciel du pilote mis à jour".
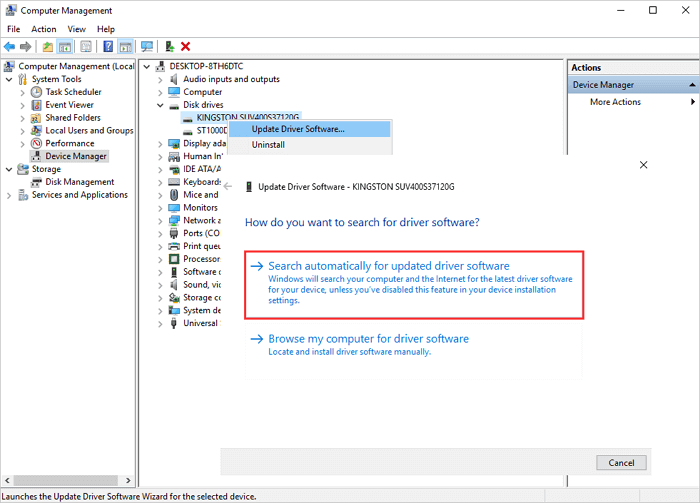
Étape 5. Attendez que la mise à jour soit terminée et redémarrez votre ordinateur.
Solution 2 - Utilisez le dépanneur de matériel et de périphériques.
Étape 1. Tapez Hardware and Devices dans la boîte de recherche et cliquez pour démarrer.
Étape 2. Cliquez sur "Suivant" et attendez la fin de l'analyse.
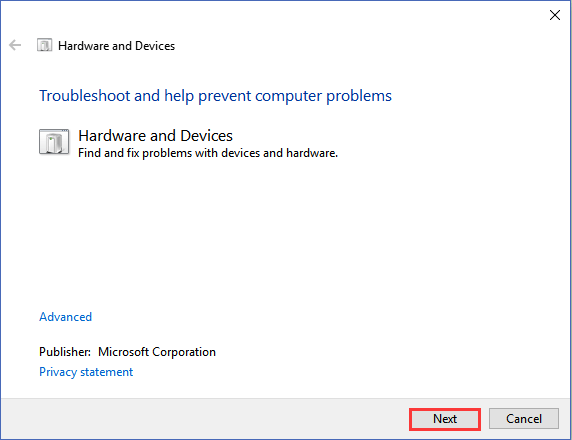
Étape 3. Il vous indique quel problème vous devez résoudre si votre ordinateur en a un.
Correction 3 - Attribuez votre lettre de lecteur
Étape 1. Ouvrez le Gestionnaire de disques.
Étape 2. Cliquez avec le bouton droit de la souris sur votre SSD et choisissez "Modifier la lettre de lecteur et les chemins...".
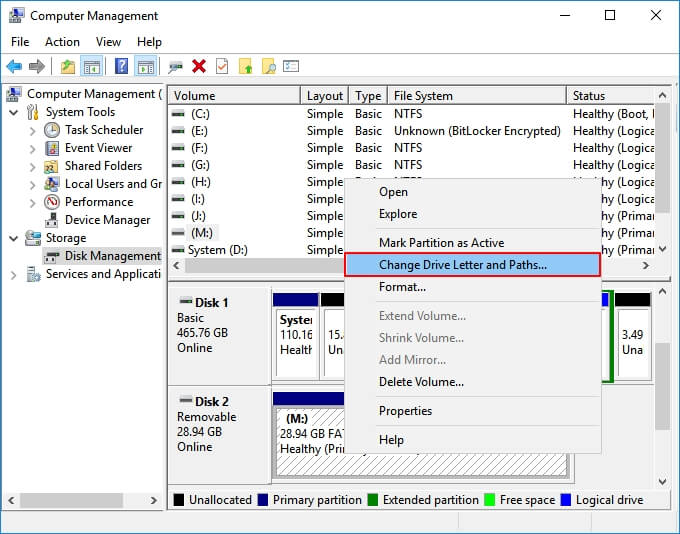
Solution 4 - Recherche d'un service de réparation de SSD M.2
Vous pouvez également choisir de réparer le SSD M.2 qui ne s'affiche pas avec un service de réparation de disque professionnel. EaseUS vous propose un service de réparation de disque manuel. Vous pouvez réparer vos erreurs M.2 SSD en quelques clics. Contactez nos experts et obtenez de l'aide dès que possible.
Services de récupération de données SalvageData
Cliquez ici pour contacter les experts afin d'obtenir une évaluation gratuite
Consultez les experts de SalvageData pour récupérer des données inaccessibles ou corrompues sur des supports numériques de toutes marques et de tous formats.
- Récupération en salle blanche certifiée ISO-5 classe 100
- Diagnostic gratuit, pas de données, pas de frais
- Prise en charge de tous les systèmes d'exploitation et appareils
- Offrir un éventail de délais d'exécution pour une récupération rapide
Une solution pour récupérer les données d'un SSD M.2 qui n'est pas détecté
Si les méthodes ci-dessus ne peuvent pas réparer le SSD M.2 n'est pas reconnu dans Windows 10/11, ce qu'il faut faire ensuite est de récupérer vos données via un logiciel de récupération de données - EaseUS Data Recovery Wizard. Sinon, vous ne pourrez pas accéder à vos précieuses données.
EaseUS Data Recovery Wizard est un outil de récupération de disque dur robuste qui peut récupérer vos données à partir de disques durs corrompus, inaccessibles et RAW.
Téléchargez l'outil de sauvetage des données et suivez les 3 étapes simples :
Étape 1. Choisissez l'emplacement où la perte a eu lieu, puis cliquez sur « Analyser ».

Étape 2. EaseUS Data Recovery Wizard démarrera le processus d'analyse immédiatement. Ce processus peut prendre un peu de temps, soyez patient.

Étape 3. Après l'analyse, vous pouvez prévisualiser tous les fichiers un par un et sélectionner ceux que vous souhaitez. En même temps, vous pouvez maintenant utiliser la fonction « Filtre » ou « Rechercher des données » pour localiser plus rapidement ceux que vous désirez. Ensuite, cliquez ensuite sur le bouton « Récupérer » pour les récupérer. Ici, vous devez enregistrer tous les fichiers récupérés sur un autre disque pour éviter le remplacement de données.

Autre conseil dans la récupération de données sur SSD avec le logiciel de récupération d'EaseUS:
Si vous utilisez un SSD externe, après l'avoir connecté correctement, il apparaîtra dans la section « Pilotes externes » dans le logiciel. Par ailleurs, si vous avez perdu des données après le formatage rapide ou la suppression, vous pouvez vérifier la section « Disque » pour trouver des données perdues.
Tutoriel vidéo : Comment réparer SSD non reconnu ou non détecté dans Windows 10/11?
📌Chapitres vidéo:
00:25 Pourquoi je ne vois pas mon SSD sur mon PC ?
00:39 Cas 1. Le SSD ne s'affiche pas car la lettre de lecteur est manquante
01:11 Cas 2. Le SSD ne s'affiche pas car il n'est pas initialisé
01:59 Cas 3. SSD ne s'affiche pas car le système de fichiers n'est pas supporté ou corrompu
02:35 Cas 4. Le SSD ne s'affiche pas en raison des problèmes de pilote de disque
Le SSD M.2 s'affiche-t-il ? Obtenez votre réponse ici !
Dans ce tutoriel étape par étape, nous avons trouvé 5 façons de réparer un SSD M.2 dans Windows 10/11. Pour mon conseil, vous pouvez essayer la solution 1 de la première partie et les solutions 1 et 2 de la deuxième partie. Ces méthodes ont beaucoup de succès pour résoudre votre problème.
Si ces solutions ne fonctionnent pas sur vos appareils, récupérez vos données maintenant avec le logiciel de récupération de disque dur EaseUS :
FAQ sur le SSD M.2 qui ne s'affiche pas
Obtenez plus d'informations sur les raisons pour lesquelles les disques SSD M.2 ne s'affichent pas et sur la façon de les dépanner.
1. Pourquoi mon disque SSD M.2 ne s'affiche-t-il pas ?
Il y a plusieurs raisons pour lesquelles votre disque SSD M.2 ne s'affiche pas. Il se peut que le disque ne soit pas formaté correctement ou que les pilotes ne soient pas installés correctement. Il est également possible que le BIOS ne soit pas configuré pour reconnaître le disque SSD M.2.
2. Comment faire apparaître mon disque SSD M.2 ?
Si votre disque SSD M.2 ne s'affiche pas, vous devez d'abord vérifier les paramètres du BIOS. Assurez-vous que le M.2 SSD est activé dans le BIOS et que l'ordre de démarrage est défini correctement. Si le disque SSD M.2 ne s'affiche pas, essayez de reformater le disque à l'aide d'un utilitaire tel que Diskpart.
3. Comment réparer un disque SSD M.2 qui ne s'affiche pas dans le BIOS ?
Si votre disque SSD M.2 ne s'affiche pas dans le BIOS, il est probable que le BIOS ne soit pas configuré pour reconnaître le disque SSD M.2. Vous devrez entrer dans les paramètres du BIOS et activer le SSD M.2 pour résoudre ce problème. Une fois cette opération effectuée, enregistrez vos modifications et quittez le BIOS.
4. Comment réparer un disque SSD M.2 qui ne s'affiche pas dans la gestion des disques ?
Si le disque n'est pas formaté correctement, il ne sera pas détecté dans la gestion des disques. Pour résoudre ce problème, vous pouvez utiliser un utilitaire comme Diskpart ou un outil tiers pour reformater le disque SSD M.2. Une fois cette opération effectuée, le disque SSD M.2 devrait s'afficher dans la gestion des disques.
Ces informations vous-ont elles été utiles ?
Articles associés
-
Comment récupérer les données d'un disque dur HS et réparer le disque corrompu
![author icon]() Nathalie/Aug 13, 2025
Nathalie/Aug 13, 2025 -
Récupérer et sauvegarder les messages WhatsApp sur Windows 11/10/8/7
![author icon]() Lionel/Aug 13, 2025
Lionel/Aug 13, 2025 -
Comment réparer les fichiers DLL manquants sous Windows 11/10/8/7 [Guide en 2025]
![author icon]() Nathalie/Aug 13, 2025
Nathalie/Aug 13, 2025 -
Comment réparer l'erreur le système ne trouve pas le fichier spécifié
![author icon]() Nathalie/Aug 13, 2025
Nathalie/Aug 13, 2025