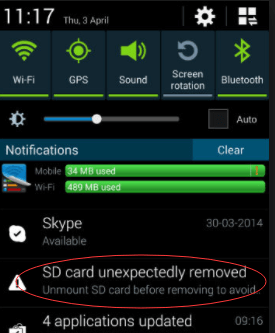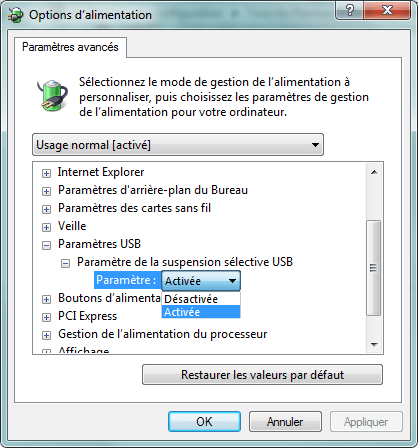-
![]() [Résolu] La clé USB n'affiche pas les fichiers
[Résolu] La clé USB n'affiche pas les fichiers le 13 Aug 2025
le 13 Aug 2025 6 min de lecture
6 min de lecture -
Comment réparer l’erreur accès carte impossible dans l’appareil photo Canon et récupérer les données
 le 13 Aug 2025
le 13 Aug 2025 6 min de lecture
6 min de lecture -
![]() Réparer la carte mémoire SanDisk qui ne fonctionne pas sans perdre de données
Réparer la carte mémoire SanDisk qui ne fonctionne pas sans perdre de données le 13 Aug 2025
le 13 Aug 2025 6 min de lecture
6 min de lecture -
![]() Comment réparer la carte SD retirée de manière inattendue
Comment réparer la carte SD retirée de manière inattendue le 13 Aug 2025
le 13 Aug 2025 6 min de lecture
6 min de lecture -
![]() Comment récupérer des données sur une clé USB RAW?
Comment récupérer des données sur une clé USB RAW? le 13 Aug 2025
le 13 Aug 2025 6 min de lecture
6 min de lecture -
![]() Récupération de carte XQD : Récupérer les fichiers supprimés de la carte XQD
Récupération de carte XQD : Récupérer les fichiers supprimés de la carte XQD le 13 Aug 2025
le 13 Aug 2025 6 min de lecture
6 min de lecture -
![]() Réparer un disque dur externe WD lent sans perte de données
Réparer un disque dur externe WD lent sans perte de données le 13 Aug 2025
le 13 Aug 2025 6 min de lecture
6 min de lecture -
![]() Mon disque dur externe se déconnecte et reconnecte sans arrêt
Mon disque dur externe se déconnecte et reconnecte sans arrêt le 13 Aug 2025
le 13 Aug 2025 6 min de lecture
6 min de lecture -
Passer mon HDD de RAW en NTFS sans formater
 le 13 Aug 2025
le 13 Aug 2025 6 min de lecture
6 min de lecture -
![]() Téléchargement gratuit de l'outil de réparation de secteur défectueux - Réparation de disque dur Flobo
Téléchargement gratuit de l'outil de réparation de secteur défectueux - Réparation de disque dur Flobo le 13 Aug 2025
le 13 Aug 2025 6 min de lecture
6 min de lecture
Sommaire
Problème: le disque dur externe est chiffré, ne peut pas être déverrouillé et impossible de retirer la protection en écriture.
"J'ai oublié le mot de passe de mon disque dur externe crypté et je ne peux donc pas accéder aux données enregistrées. Quelqu'un d'entre vous pourrait prendre un peu de temps pour m'aider ou me dire comment puis-je retirer ou supprimer la protection en écriture du disque dur externe crypté ?
J'ai vraiment besoin d'un moyen de déverrouillage et récupérer toutes les données de mon disque dur externe crypté. Si vous savez comment faire, merci de m’aider. Merci beaucoup. "
Cet utilisateur a crypté son disque dur externe pour protéger ses données mais il a maintenant un problème pour déverrouiller ce disque. Certains d'entre vous peuvent rencontrer le même problème d'impossibilité de déverrouiller ou d'enlever la protection en écriture du disque dur externe chiffré, d'une clé USB, d'une carte SD ou même d'une partition Windows. Ci-dessous, vous trouverez un tutoriel qui vous montrera comment retirer la protection en écriture du disque dur externe en deux étapes. Il suffit de le suivre maintenant pour déverrouiller votre disque crypté ou protégé en écriture.
Tutoriel vidéo : Comment réparer le disque qui est protégé en écriture ? (5 méthodes)
📌Chapitres vidéo:
01:02 Solution 1. Changer de commutateur physique
02:42 Solution 2. Vérifier et tuer les virus
05:12 Solution 3. Décocher le statut de lecture seule
06:09 Solution 4. Exécuter l'invite de commande
07:04 Solution 5. Modifier le registre
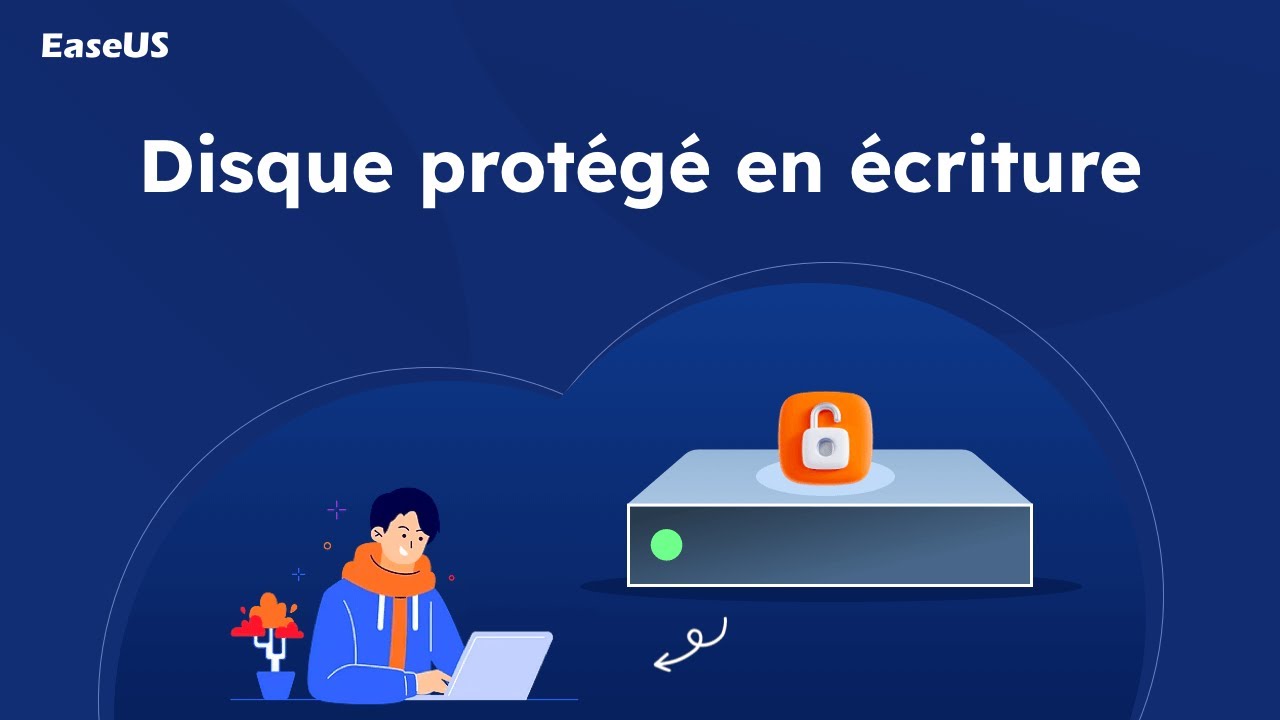
En outre les solutions présentées dans la vidéo, vous pouvez aussi essayer de différentes corrections suivantes pour supprimer la protection en écriture.
Étape 1. Retirer/enlever la protection en écriture du disque dur externe via CMD
- Remarque
- Soyez très prudent lorsque vous suivez les étapes ci-dessous pour utiliser la commande CMD afin de supprimer la protection en écriture du disque dur externe chiffré, d’une clé USB ou carte SD, etc.
1. Ouvrez l’Invite de commandes en tapant: commande dans la zone de recherche, cliquez sur Invite de commandes.
2. Tapez: diskpart et appuyez sur Entrée.
3. Tapez: list disk et appuyez sur Entrée.
4. Tapez: select disk 0 et appuyez sur Entrée. ( 0 doit être remplacé par la lettre de lecteur de votre disque dur externe crypté.)
5. Tapez: attributes disk clear readonly et appuyez sur Entrée.
6. Tapez: exit et appuyez sur Entrée pour terminer le processus.
Maintenant, vous avez enlevé la protection en écriture de votre disque dur externe crypté et vous devrier pouvoir accéder aux données de votre disque.
Si vous ne pouvez pas voir ou afficher les données enregistrées sur le disque, ne vous inquiétez pas. Le logiciel de récupération de disque dur professionnel d'EaseUS vous aidera à récupérer tous les fichiers cachés et les données sauvegardées en trois clics simples.
Étape 2. Déverrouiller/restaurer les données du disque dur externe après avoir supprimé la protection en écriture
Après avoir supprimé la protection en écriture du disque dur externe chiffré, vous devriez maintenant pouvoir lire et utiliser les données sauvegardées sur le disque.
Mais si vous ne pouvez toujours pas accéder aux données, ne vous inquiétez pas. Le logiciel de récupération de disque dur professionnel d'EaseUS vous aidera. Vous pouvez simplement télécharger le logiciel de récupération de disque dur d’EaseUS et l'installer sur votre PC Windows 10/8/7, puis suivez maintenant les étapes du guide ci-dessous pour déverrouiller un disque dur externe et restaurer vos données à partir d'un disque dur externe crypté:
Étape 1. Connectez le disque dur externe à votre ordinateur.
Démarrez EaseUS Data Recovery Wizard et sélectionnez l'emplacement de votre disque dur externe, puis cliquez sur « Analyser ».

Étape 2. Le processus prendra du temps, mais vous pouvez toujours vous arrêter à mi-chemin dès que les fichiers perdus ont été trouvés et affichés dans les résultats.

Étape 3. Prévisualisez et retrouvez les données ciblées.
Avant tout, vous pouvez trouver personnellement des données en utilisant la fonction « Filtre » ou la boîte de recherche, d'autre part, si vous trouvez null part des données, vous pouvez essayer de les trouver dans la partie « Autres dossiers perdus ». Ensuite, vous pouvez prévisualiser les données trouvées, puis les cochez. Enfin, cliquez sur « Récupérer ». Il vaut mieux de choisir un emplacement différent au lieu du disque dur d'origine pour éviter l'écrasement des données.

Après cela, vous pourrez effectuer un formatage sur votre disque dur externe pour le rendre sécurisé et disponible pour stocker à nouveau des données.
Si vous rencontrez un problème avec le déverrouillage ou le décryptage d'une clé USB, d'une partition de disque dur ou d'un disque dur externe ou d'une carte SD, suivez à présent le tutoriel et laissez le logiciel de récupération de disque dur EaseUS vous aider à résoudre votre problème.
FAQ sur le disque est protégé en écriture
Nous avons répertorié ci-dessous des questions fréquemment posées et leurs réponses pour vous aider à supprimer la protection en écriture de vos périphériques de stockage.
1. Comment supprimer la protection en écriture de la carte Micro SD ?
Pour supprimer la protection en écriture de votre carte SD, suivez le guide rapide ci-dessous :
1. Exécutez l'invite de commande en tant qu'administrateur.
2. Tapez diskpart.exe.
3. Tapez list disk.
4. Tapez select disk + number.
5. Tapez attributes disk clear readonly.
Suivez les guides Comment supprimer la protection en écriture et Formater une carte SD protégée en écriture pour un guide plus détaillé.
2. Comment puis-je supprimer la protection en écriture d'un seul fichier ?
Si votre fichier ou dossier est verrouillé avec un état de lecture seule, vous pouvez le déverrouiller de l'état de protection en écriture en suivant les conseils suivants :
- Cliquez avec le bouton droit de la souris sur le dossier et sélectionnez Propriétés.
- Dans l'onglet Général, décochez la case Lecture seule à côté de la section Attributs.
- Cliquez sur OK.
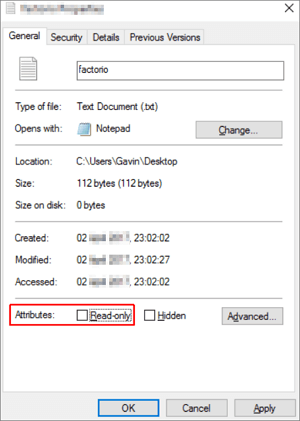
3. Comment ajouter une protection en écriture à une clé USB ?
Il existe trois façons d'activer la protection en écriture sur une clé USB :
Utiliser un commutateur de protection en écriture USB.
Utilisez Diskpart pour modifier les paramètres de lecture seule.
Modifier la permission de sécurité dans les propriétés USB.
4. Comment supprimer la protection en écriture d'un disque dur externe Seagate ?
Connectez votre disque dur externe Seagate à votre PC et mémorisez son numéro de disque. Ouvrez l'invite de commande, tapez les commandes suivantes une par une et appuyez sur Entrée à chaque fois :
- diskpart
- list disk
- select disk n (Remplacez n par le numéro de disque de votre disque dur externe Seagate protégé en écriture).
- attributs disk clear readonly
Une fois que vous avez terminé, si vous constatez que des fichiers sont manquants sur le disque.
Cette page vous a-t-elle été utile ?
-
Nathalie est une rédactrice chez EaseUS depuis mars 2015. Elle est passionée d'informatique, ses articles parlent surtout de récupération et de sauvegarde de données, elle aime aussi faire des vidéos! Si vous avez des propositions d'articles à elle soumettre, vous pouvez lui contacter par Facebook ou Twitter, à bientôt!…

20+
Ans d’expérience

160+
Pays du monde d'entier

72 millions+
Utilisateurs

4,8 +
Note de Trustpilot


Logiciel de récupération
de données gratuit
Récupérez 2 Go gratuitement !